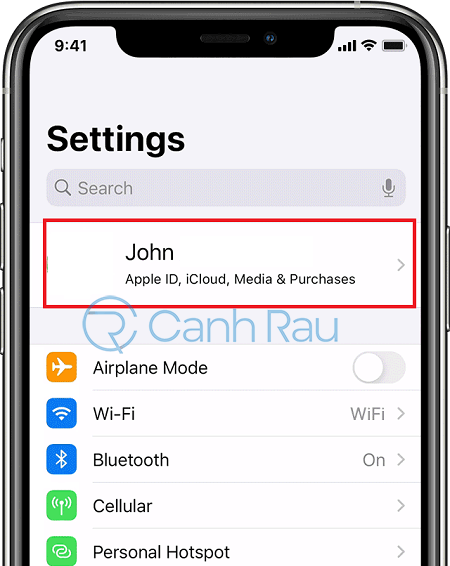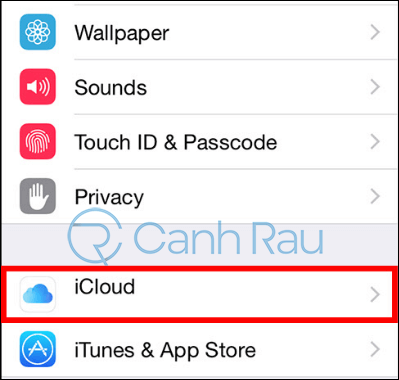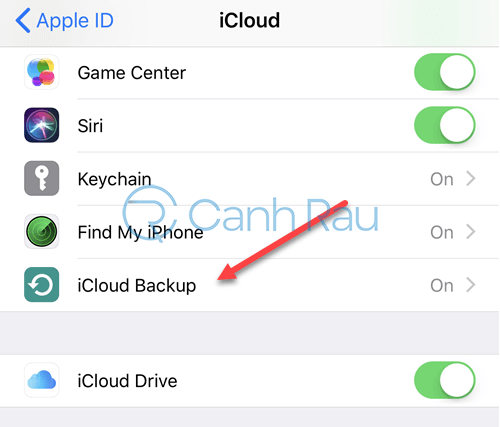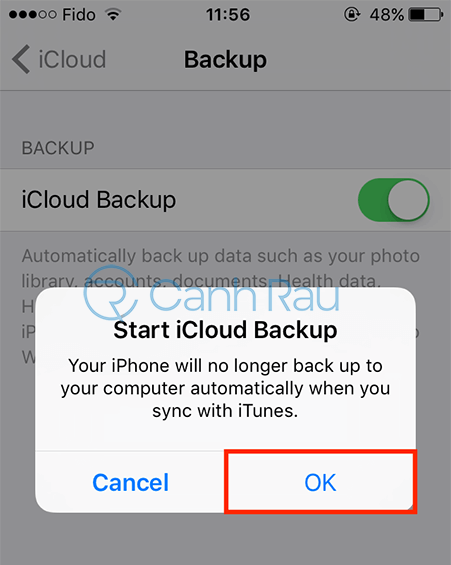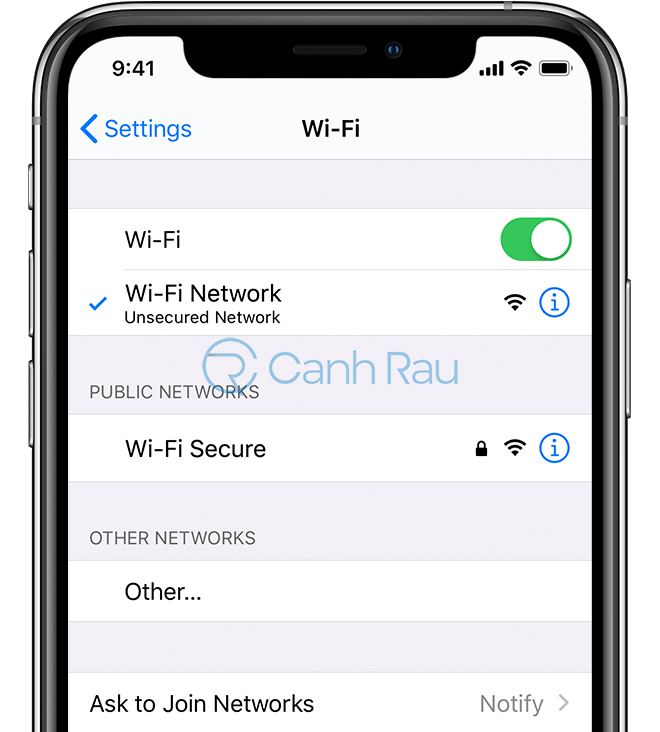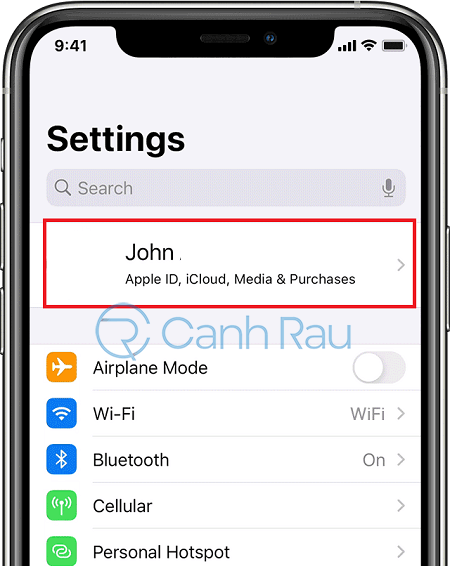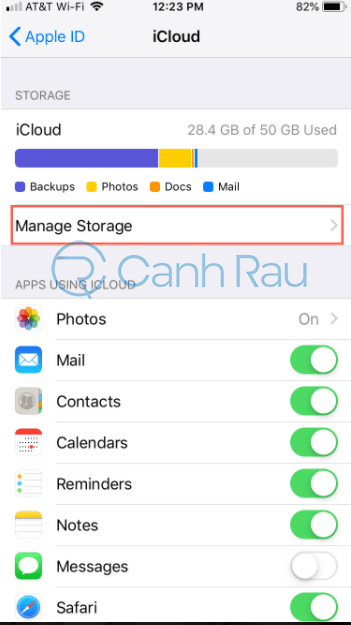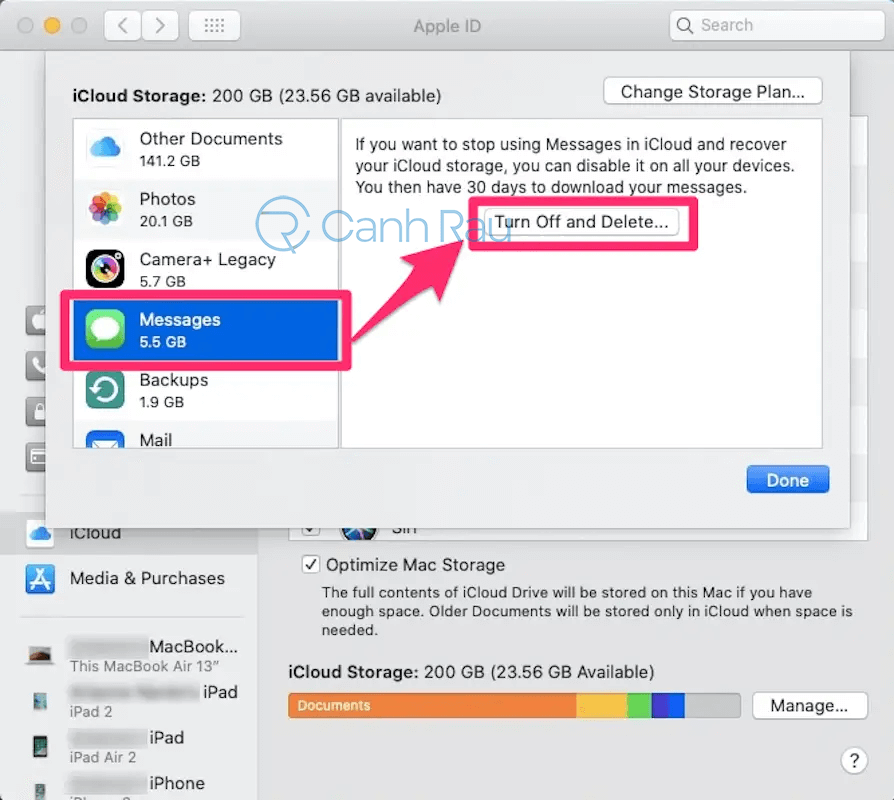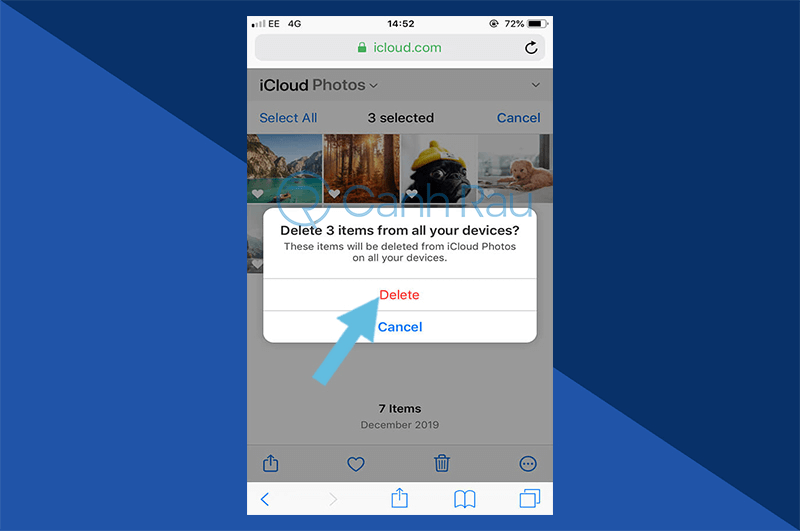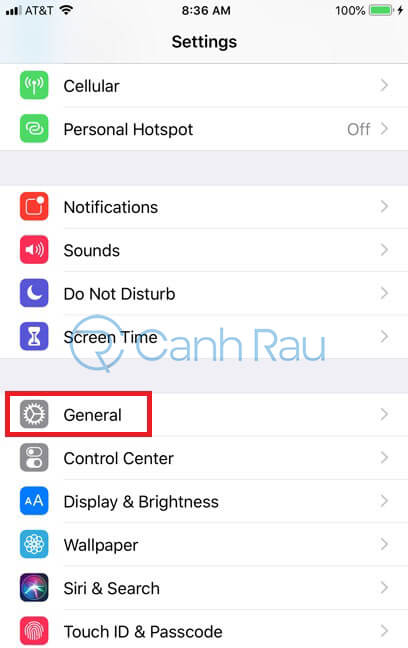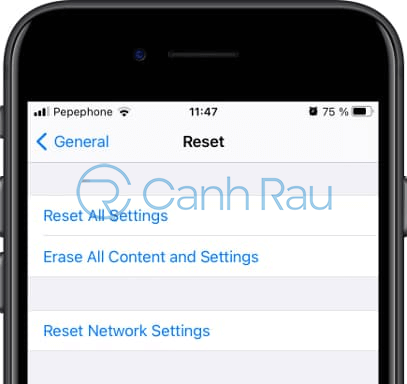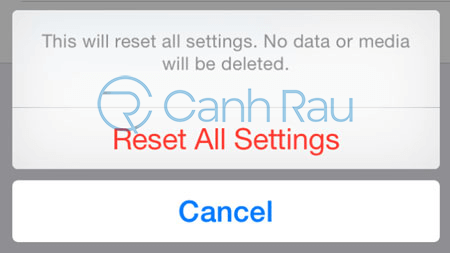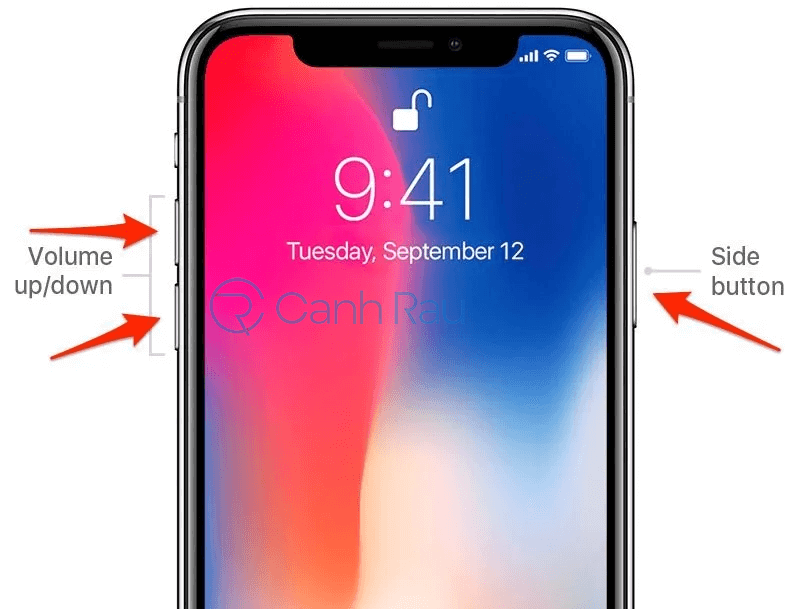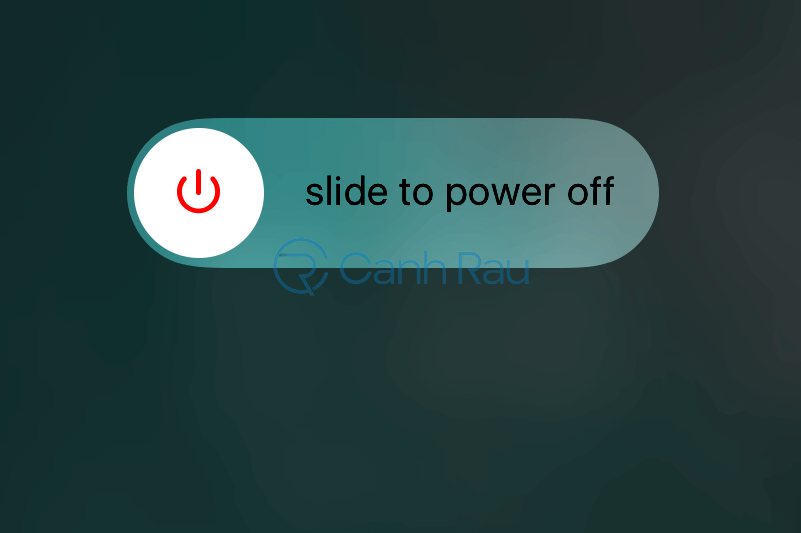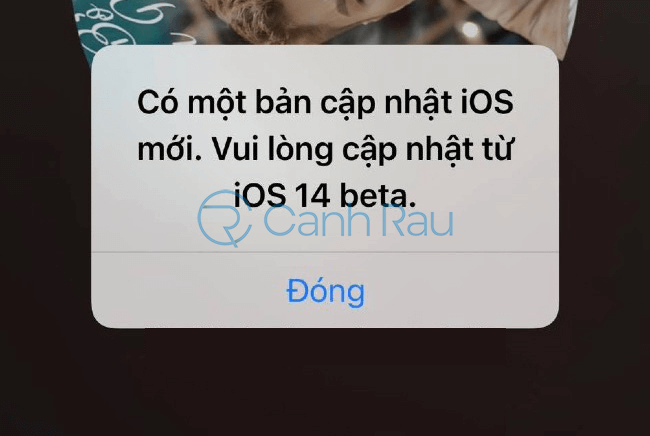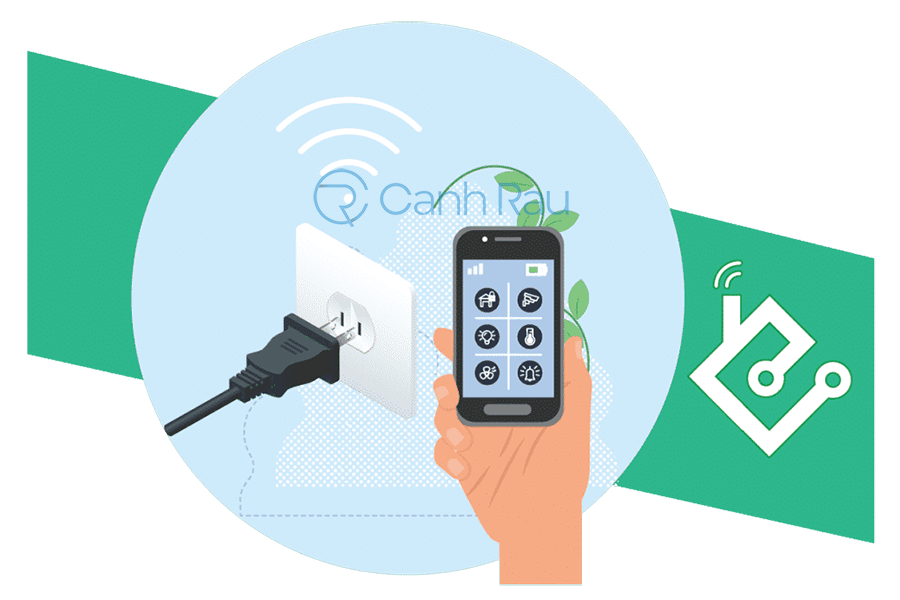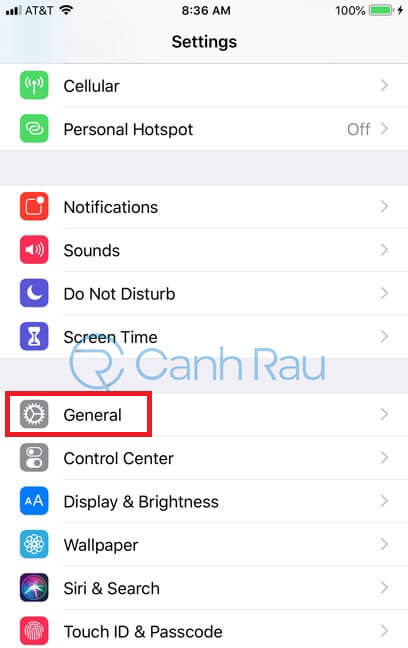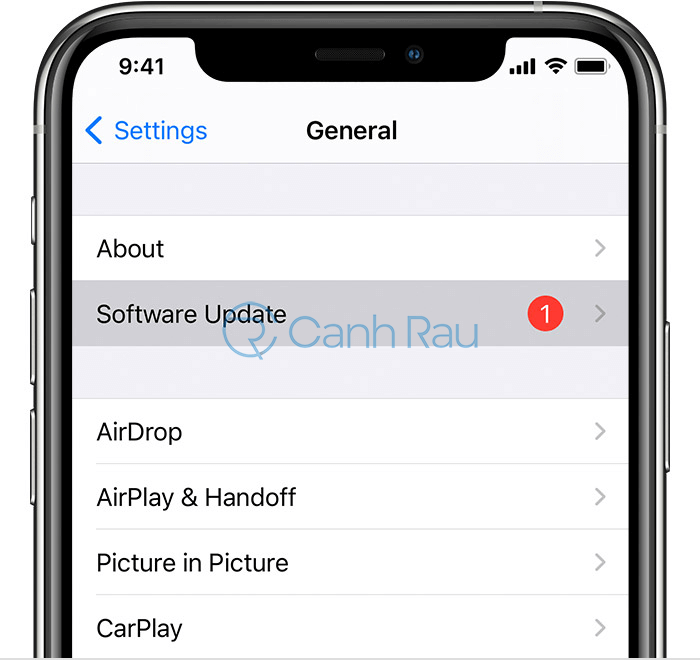Làm thế nào để khắc phục lỗi không sao lưu được danh bạ lên iCloud đã và đang thu hút được sự quan tâm của rất nhiều người dung iPhone. Trong khi lẽ ra quá trình đồng bộ hóa danh bạ và sao lưu lên iCloud diễn ra rất đơn giản và dễ thực hiện. Nhưng không hiểu vì sao bạn lại không thực hiện được? Bài viết ngắn dưới đây sẽ chia sẻ đến bạn cách khắc phục lỗi không sao lưu và đồng bộ hóa được danh bạ lên tài khoản iCloud một cách nhanh chóng và đơn giản nhất.
Nội dung chính:
Kiểm tra cài đặt iCloud
Đây chính là bước đầu tiên bạn cần thực hiện, nhằm đảm bảo chắc chắn rằng bạn đã bật tính năng này rồi. Bởi nếu chưa bật kích hoạt thì những bản sao lưu lên iCloud sẽ không thể được diễn ra một cách tự động. Điều này cũng đồng nghĩa với việc chúng ta sẽ không thể đồng bộ danh bạ và sao lưu lên iCloud được. Cách kiểm tra như sau.
Bước 1: Mở Settings.
Bước 2: Nhấn vào tên của bạn ở ngay đầu trang để mở cài đặt Apple ID.
Bước 3: Tiếp đó bạn chọn vào iCloud.
Bước 4: Bạn hãy cuộn xuống phía dưới và nhấn vào tùy chọn iCloud Backup.
Bước 5: Lúc này trên màn hình iPhone sẽ xuất hiện một bảng thông báo. Bạn chỉ cần chạm vào thanh trượt iCloud Backup vào vị trí có màu xanh lá cây là được.
Bước 6: Một bản thông báo nhỏ xuất hiện, với mục đích hỏi bạn có chắc chắn muốn thực hiện điều này hay không. Lúc này, bạn chỉ cần nhấn vào OK là xong.
Làm như vậy sẽ giúp cho bạn biết được rằng, bạn đã bật các bản sao lưu iCloud tự động. Việc sao lưu iPhone của mình cũng đơn giản hơn, chỉ cần cắm điện thoại vào nguồn điện, có kết nối mạng là xong.
Kiểm tra kết nối internet
Đây là lỗi này thường gặp nhất. Đôi khi vì một lý do nào đó bạn vô tình tắt kết nối với mạng internet và quên không bật lên. Dẫn đến việc không sao lưu được danh bạ lên iCloud. Chính vì thế, để đảm bảo việc sao lưu và đồng bộ hóa danh bạ lên iCloud bạn cần đảm bảo iPhone của mình có kết nối với mạng wifi. Kiểm tra bằng cách xem ở góc màn hình bên phải của điện thoại có biểu tượng wifi không. Nếu chưa được kết nối bạn có thể thực hiện việc kết nối như sau.
Bước 1: Trước tiên bạn cần mở Settings.
Bước 2: Ở bước này bạn chỉ cần chạm vào tính năng Wi-Fi.
Bước 3: Sau đó, nhấn thanh trượt wifi và di chuyển dấu chấm tròn vào vị trí có màu xanh lá cây.
Trong trường hợp điện thoại iPhone của bạn chưa tham gia vào bất kỳ mạng nào đã biết. Bạn cần thực hiện kết nối wifi, nhập mật khẩu mới với mục đích kết nối mạng Internet cho điện thoại iPhone của mình. Đồng thời, bạn cần đảm bảo được rằng chiếc điện thoại thông minh của mình gần với bộ định tuyến wifi. Vì nếu bạn ở quá xa sẽ làm tín hiệu wifi kết nối yếu, việc hoàn thành sao lưu sẽ chậm hơn.
Xem thêm: Hướng dẫn 7 cách kiểm tra tốc độ mạng Internet chính xác nhất
Kết nối với nguồn điện
Kết nối nguồn điện là một trong những yếu tố then chốt để thực hiện việc bạn không thể thưc hiện các thao tác đồng bộ hóa và sao lưu dữ liệu danh bạ lên tài khoản iCloud của mình. Vì thế, bên cạnh việc đảm bảo bật sao lưu tự động, kết nối internet bạn cần đảm bảo điện thoại của mình được cắm trong ổ điện chất lượng cao khi thực hiện sao lưu danh bạ từ iPhone lên iCloud.
Ngoài ra, trong lúc cắm điện bạn cần chắc chắn được rằng cáp của bạn hoạt động đúng. Bằng cách nhìn về phía góc trên bên phải màn hình, bạn sẽ thấy biểu tượng sạc điện.
Kiểm tra dung lượng iCloud
Thông thường các bản sao lưu iPhone sẽ chiếm phần lớn lưu trữ iCloud của bạn. Vì thế nếu không đủ dung lượng lưu trữ iCloud, quá trình sao lưu và đồng bộ dữ liệu chắc chắn cũng sẽ bị ảnh hưởng.
Vậy dung lượng iCloud cần để lưu trữ dữ liệu là bao nhiêu? Bạn cần thay đổi như thế nào? Còn tùy thuộc vào những gì bạn có trên iPhone của mình. Việc sao lưu có thể chiếm bất kỳ điều gì từ 1GB đến 4GB, trong khi đó Apple chỉ cung cấp cho người dung 5GB dung lượng lưu trữ iCloud miễn phí mà thôi.
Để có thể kiểm tra dung lượng iCloud còn lại trên thiết bị, bạn làm như sau:
Bước 1: Đầu tiên bạn cần mở Settings.
Bước 2: Sau đó, thực hiện nhấn vào tên tài khoản iCloud của bạn nằm ở ngay đầu trang.
Bước 3: Sau cùng, hãy chọn Manage Storage.
Nếu dung lượng iCloud của bạn đã đầy, bạn có thể thực hiện việc xóa dữ liệu sao lưu cũ. Những bản sao lưu không quan trọng hoặc những ứng dụng mà đã từ lâu bạn không còn dùng đến nó nữa.
Cách xóa dung lượng cũ trên iCloud, bạn chỉ cần thực hiện tuần tự theo các bước sau:
Bước 1: Trên iCloud Storage, bạn chỉ cần chọn vào ứng dụng mà mình muốn xóa dữ liệu đã sao lưu trước đó.
Bước 2: Sau đó chọn nút Delete Data. Thực tế, có một số trường hợp có một số ứng dụng khác, không có tùy chọn Delete Data. Mà có những nút như: Delete Documents & Data hay Turn Off and Delete. Lúc này bạn chỉ cần chạm vào những nút đó là được.
Bước 3: Sau cùng hãy chọn Delete để xác nhận lại.
Ngoài việc xóa các bản sao lưu cũ, bạn cũng có thể chọn nâng cấp gói lưu trữ iCloud của bạn, với một khoản phí mỗi tháng. Để làm được việc này bạn cần nhấn Upgrade trên iCloud Storage.
Xem thêm: Hướng dẫn 10 cách giải phóng dung lượng bộ nhớ cho điện thoại iPhone
Thực hiện khôi phục cài đặt gốc cho iPhone của bạn
Đôi lúc vì một lỗi nào đó khiến bạn không sao lưu được iPhone. Do đó, bạn cần phải truy cập theo cách sau.
Bước 1: Đầu tiên, bạn hãy mở Settings.
Bước 2: Lúc này, sẽ có một thanh thông báo hiện lên, bạn chỉ cần chọn General.
Bước 3: Sau đó chọn Reset.
Bước 4: Chọn Reset All Settings để thực hiện việc khôi phục cài đặt trên thiết bị iOS.
Xem thêm: Hướng dẫn 4 cách reset iPhone
Khởi động lại thiết bị để khắc phục lỗi không backup được iPhone
Nếu bạn sở hữu một chiếc iPhone X trở lên, bạn hoàn toàn có thể khởi động lại bằng cách.
Bước 1: Ở bước này, bạn chỉ cần giữ nút Side và nút Volume cho đến khi thanh trượt tắt nguồn xuất hiện.
Bước 2: Sau đó, vuốt sang bên phải trên thanh chuột, chọn tắt nguồn.
Bước 3: Sau khi đã tắt được máy, bạn chỉ cần giữ nút Slide cho đến khi màn hình xuất hiện biểu tượng Apple là được.
Ghi chú: Trong trường hợp nếu như bạn đang sử dụng các thiết bị iPhone khác. Hãy tham khảo bài viết Hướng dẫn 5 cách tắt nguồn điện thoại iPhone trước đó của chúng tôi.
Cập nhật phiên bản iOS mới nhất
Bạn cũng nên thực hiện việc cập nhật phiên bản iOS mới cho iPhone của mình một cách thường xuyên. Điều này sẽ giúp bạn khắc phục lỗi không thể đồng bộ hóa iphone vì phiên đồng bộ hóa không thể bắt đầu. Cách thực hiện như sau:
Bước 1: Trước tiên, bạn cần đảm bảo chiếc điện thoại iPhone của bạn đã kết nối với mạng internet và nguồn điện.
Bước 2: Sau đó, mở Settings.
Bước 3: Lúc này trên màn hình xuất hiện một dãy thông báo. Bạn chỉ cần chọn vào General.
Bước 4: Sau cùng, nhấn vào Software Update.
Trong trường hợp có bản cập nhật, bạn chỉ cần nhấn vào Download và Install. Nhập mật khẩu thiết bị của bạn vào là xong.
Trên đây là những cách sửa lỗi không sao lưu được danh bạ lên iCloud hay nhất mà chúng tôi muốn giới thiệu đến bạn. Hy vọng với những chia sẻ trên chắc hẳn bạn đã biết cách sửa lỗi cho iPhone của mình. Chúc các bạn thực hiện thành công!