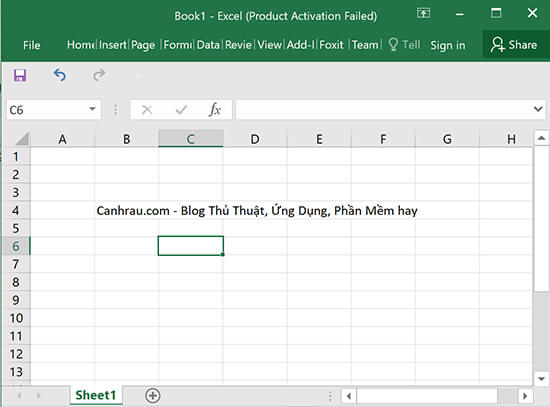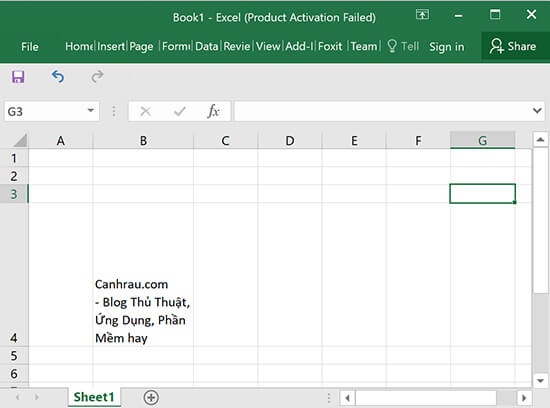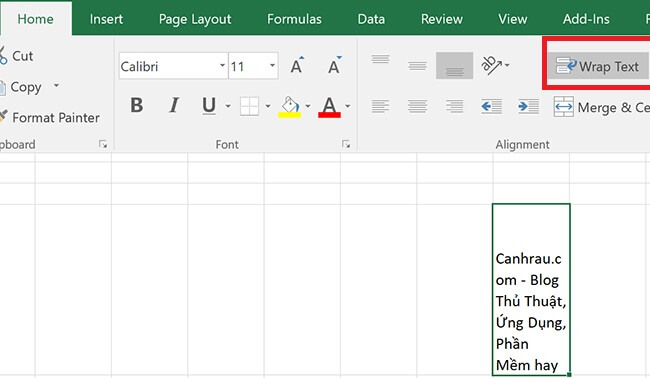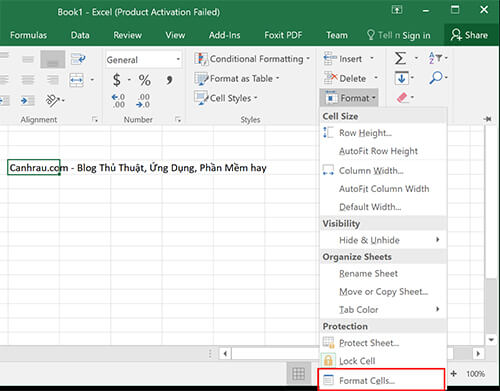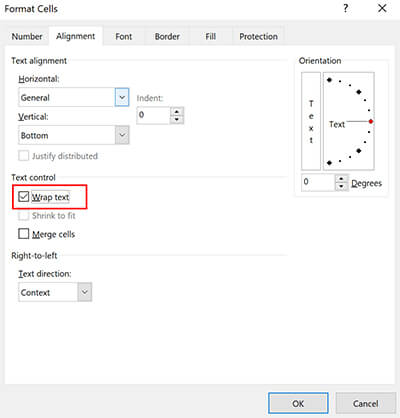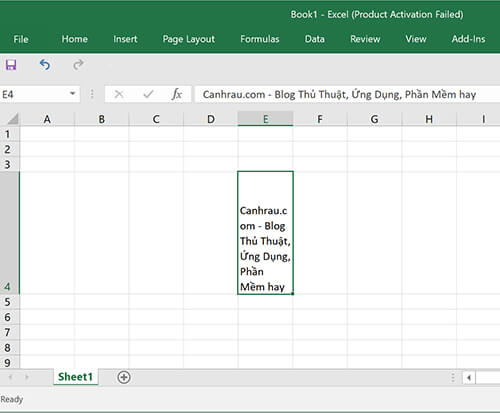Xuống dòng trong Excel tưởng chừng như là một việc làm đơn đơn giản, tuy nhiên đối với người dùng mới sử dụng phần mềm này thì sẽ gặp một ít khó khăn. Việc xuống hàng, dòng trong Microsoft Excel nhằm mục đích giúp khoảng cách, nội dung hiển thị của văn bản được rõ ràng hơn, không gây khó khăn cho người đọc. Tuy nhiên, bạn không thể cứ nhấn phím Enter để ngắt dòng trong Excel như trong Word được. Vậy thì, có cách gì để có thể nhanh chóng xuống hàng trong Excel? Hôm nay, mình sẽ hướng dẫn nhanh các bạn 3 cách để giúp bạn làm sao để có thể xuống dòng trong 1 ô Excel nhanh chóng và hiệu quả nhất.
Khi bạn nhấn Enter khi đang soạn thảo trong Excel thì bạn sẽ thấy bạn sẽ bị điều hướng xuống 1 ô ở hàng bên dưới chứ không còn thao tác trong ô Excel mà bạn đang thao tác nữa. Vậy thì để có thể xuống dòng trong Excel, bạn hãy thử thực hiện một trong những cách bên dưới đây.
- Hướng dẫn chèn thêm dòng trong Microsoft Excel
- Công thức tính hàm bình phương trong Excel
- Cách lọc những dữ liệu trùng nhau trong Excel
Nội dung chính:
Dùng tổ hợp phím tắt Alt + Enter để xuống dòng trong 1 ô Excel
Bạn hãy điều khiển con trỏ chuột đến vị trí mà bạn muốn xuống dòng trong 1 ô excel. Tiếp đến hãy dùng tổ hợp phím tắt Alt + Enter để thực hiện viết xuống hàng trong Excel.
Sau khi sử dụng phím tắt Alt + Enter, nội dung của bạn sẽ tự động viết xuống dòng trong Excel mà không còn bị tràn sang ô bên phải của hàng trên nữa. Việc còn lại của bạn chỉ là căn chỉnh nội dung hiển thị sao cho phù hợp.
Cách xuống hàng trong Excel bằng Wrap Text
Bạn cũng có thể sử dụng tính năng Wrap Text để thực hiện xuống hàng trong 1 ô Excel. Đầu tiên, bạn vẫn sẽ nhập nội dung bình thường vào 1 ô Excel. Kế đến, hãy nhấp chuột vào ô Excel mà bạn muốn viết xuống dòng. Cuối cùng tìm đến tính năng Wrap Text như hình ảnh bên dưới để có thể ngắt dòng trong Excel.
Vậy là bạn đã có thể xuống hàng trong ô excel bằng Wrap Text rồi đó. Hãy điều chỉnh vị trí các ký tự bên trong ô excel cho phù hợp nhé.
Cách xuống hàng trong Excel bằng Format Cells
Cách làm này sẽ rắc rối hơn 2 cách làm bên trên. Bạn hãy làm theo từng bước như hướng dẫn bên dưới để có thể xuống hàng trong Excel.
Bước 1: Sau khi đã nhập đầy đủ nội dung cho ô mà bạn muốn viết xuống hàng trong Excel . Bạn hãy nhấn phải chuột ngay tại vị trí ô Excel đó và chọn Format Cells.
Bước 2: Nhấn vào thẻ Alignment của hộp thoại Format Cells. Lựa chọn tích vào ô Wrap Text bên dưới và nhấn OK. Bên trong còn có một vài lựa chọn chuyên sâu hơn như: căn giữa nội dung hiển thị, tạo góc nghiêng cho ký tự, và còn nhiều tùy chỉnh khác.
Bước 3: Vậy là nội dung bên trong ô Excel của bạn đã được viết xuống dòng. Nội dung hiển thị bên trong sẽ tuân thủ theo những lựa chọn của bạn đã thao tác ở bước 2.
Canhrau.com đã vừa hướng dẫn các bạn 3 cách cho phép bạn viết xuống dòng trong excel đơn giản. Tùy theo mục đích sử dụng của mình mà các bạn hãy lựa chọn cách thức phù hợp.
Chúc các bạn thành công.