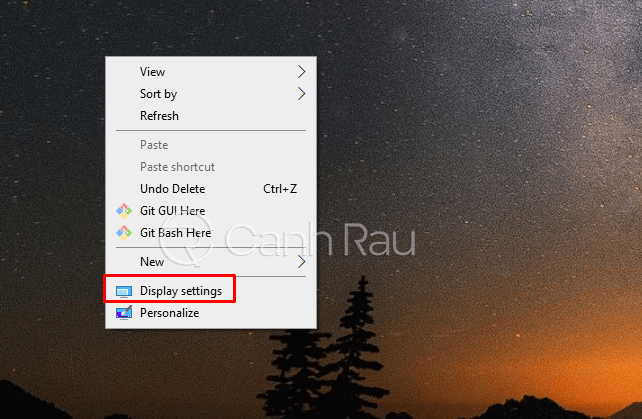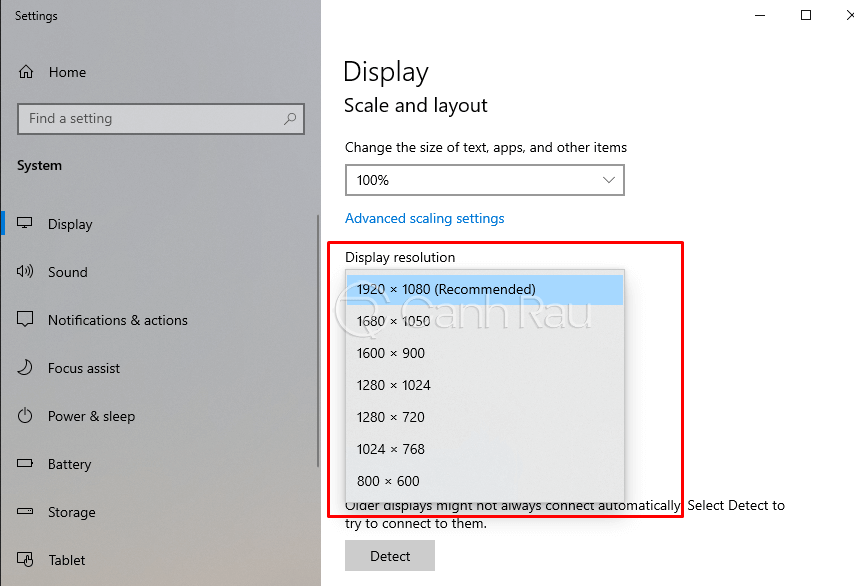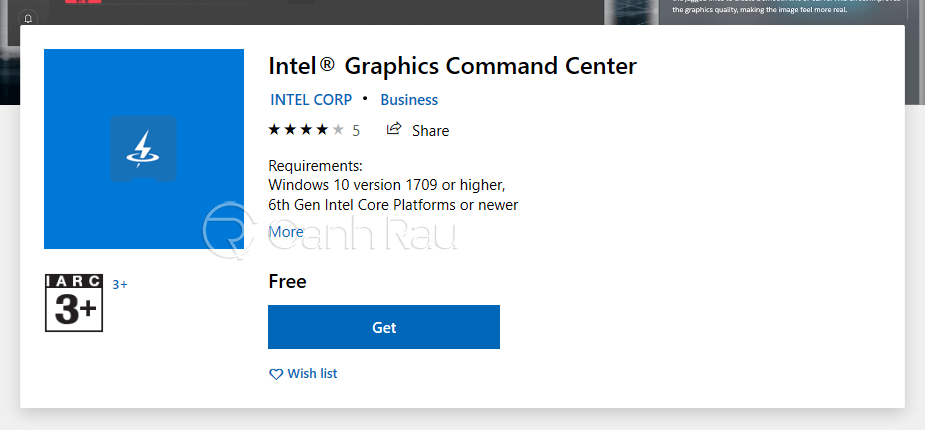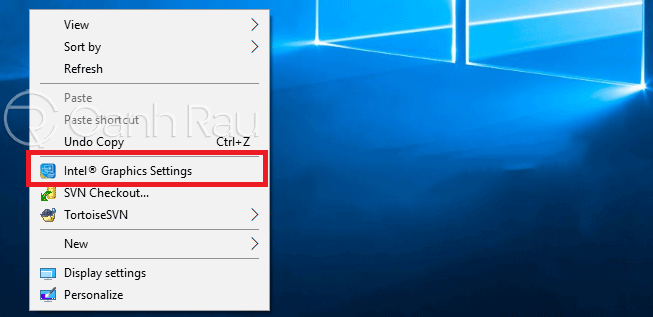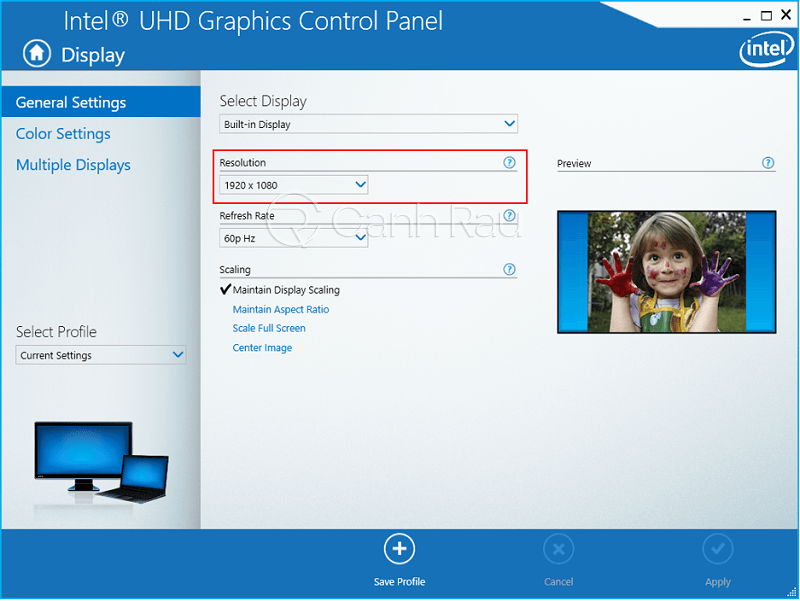Độ phân giải màn hình là một chỉ số cực kỳ quan trọng trên máy tính, bởi vì nó sẽ là thứ giúp chúng ta hiển thị hình ảnh, chữ viết, video một cách rõ ràng. Do đó, độ phân giải trên máy tính càng cao thì mọi thứ trên màn hình sẽ được rõ nét. Trong bài viết này chúng ta sẽ đến với 2 cách điều chỉnh độ phân giải màn hình máy tính, laptop Windows 10.
Ghi chú: Nếu như bạn đang sử dụng các phiên bản hệ điều hành khác, vui lòng tham khảo bài viết Hướng dẫn 3 cách chỉnh độ phân giải màn hình máy tính Windows 10/8.1/7 trước đó của Canh Rau nhé.
Nội dung chính:
Cách chỉnh độ phân giải trên màn hình Windows 10 bằng Display Settings
Hầu hết người dùng sẽ thấy rằng cách tốt nhất để thay đổi độ phân giải màn hình Win 10 chính là sử dụng Menu Settings. Nó sẽ giúp mọi người có thể chuyển đổi qua lại giữa các độ phân giải mà màn hình máy tính hỗ trợ, cũng như có thể được dùng để thay đổi các chỉ số khác nếu cần.
Bước 1: Để bắt đầu thì bạn cần phải nhấn chuột phải vào khoảng trống trên màn hình Desktop của mình, và chọn Display settings.
Bước 2: Trong cửa sổ Display, bạn sẽ thấy có rất nhiều tùy chọn cài đặt. Để thay đổi độ phân giải thì bạn cần nhấn vào menu tại mục Display resolution.
Bước 3: Chọn cho mình một độ phân giải phù hợp với cá nhân. Ngoài ra chỉ số được ghi là Recommended là độ phân giải tuyệt vời nhất mà Windows đề xuất bạn nên sử dụng để có chất lượng hiển thị tốt nhất.
Bước 4: Sau khi đã chọn thành công, Windows sẽ chuyển bạn tạm thời sang độ phân giải mới trong vòng 15 giây. Nếu cảm thấy độ phân giải đó phù hợp với mình thì bạn hãy nhấn vào nút Keep Changes để lưu lại thay đổi.
Thay đổi độ phân giải màn hình Win 10 trên card đồ họa
Windows Settings là cách dễ nhất để bất kỳ chiếc máy tính nào sử dụng hệ điều hành Windows 10 có thể thay đổi được độ phân giải màn hình. Nhưng nếu thiết bị của bạn đang sử dụng những chiếc card đồ họa đắt tiền, thì bạn sẽ thấy rằng việc sử dụng các ứng dụng chỉnh sửa đồ họa của nhà sản xuất mang đến sẽ giúp bạn có nhiều tùy chỉnh tốt hơn.
Ví dụ dưới đây mình sẽ thực hiện trên chiếc card đồ họa Intel, đối với những loại card màn hình rời như NVIDIA và AMD thì bạn cũng có thể làm được.
Bước 1: Nếu chưa cài đặt card đồ họa lên máy tính thì chúng ta có thể mở trang web của nhà sản xuất để tải xuống và cài đặt.
Bước 2: Sau khi cài đặt thì bạn hãy nhấn chuột phải lên trên màn hình Desktop của mình và chọn ứng dụng hỗ trợ chỉnh sửa độ phân giải của hãng.
Bước 3: Giao diện của chúng cũng rất đơn giản, ví dụ như với những bạn đang sử dụng card đồ họa Intel thì có thể thay đổi độ phân giải màn hình và độ tươi trong thẻ General Settings.
Thay đổi độ phân giải màn hình Win 10 là một cách để bạn có thể nâng cao chất lượng hình ảnh cho màn hình của mình. Đồng thời bạn có thể sử dụng một số công nghệ trên chiếc card màn hình mà mình hỗ trợ ví dụ như NVIDIA G-Sync để giúp có trải nghiệm giải trí tuyệt vời nhất.