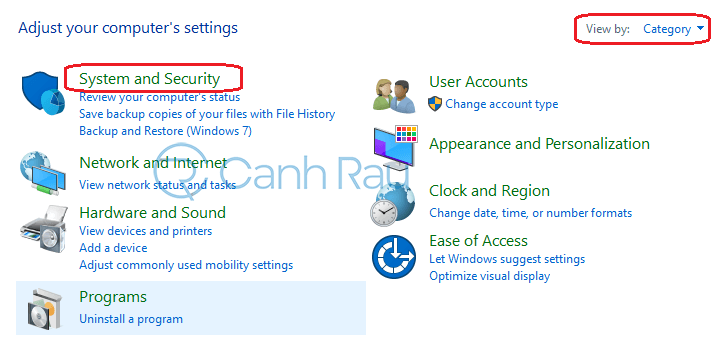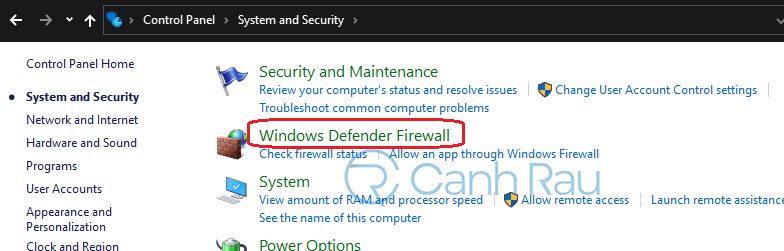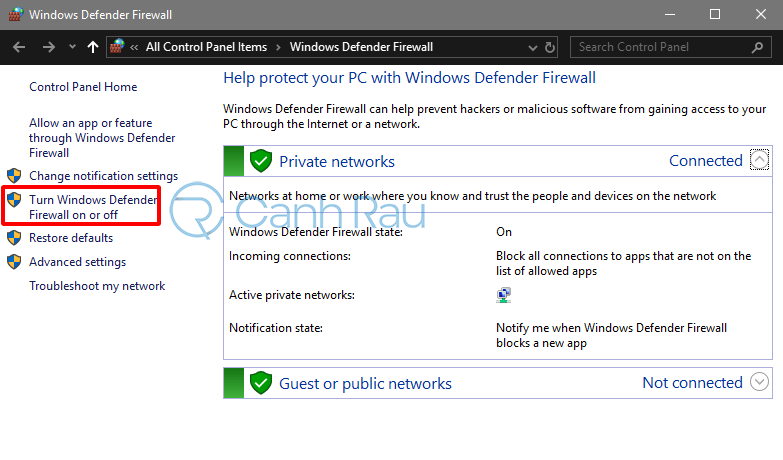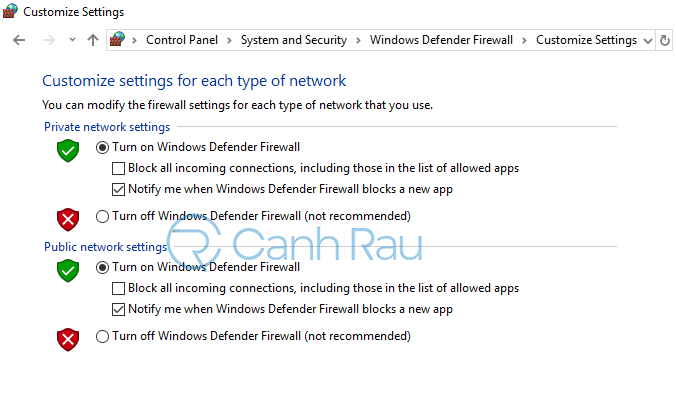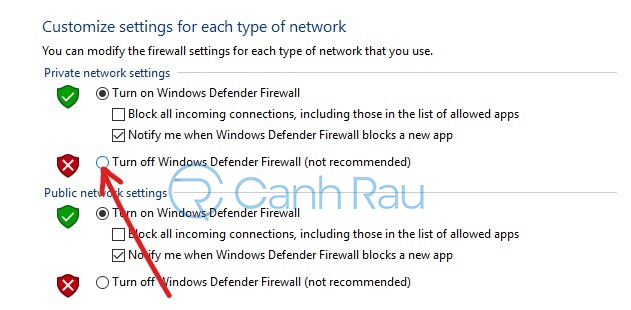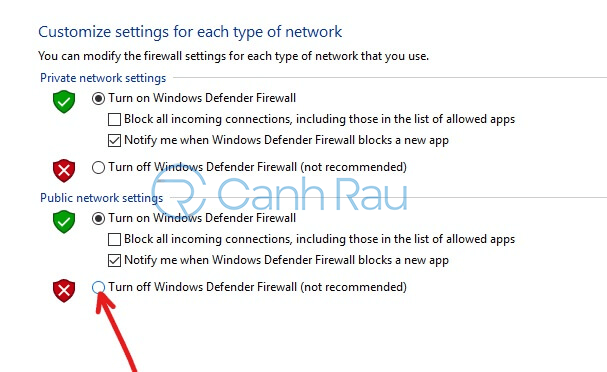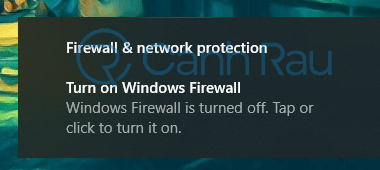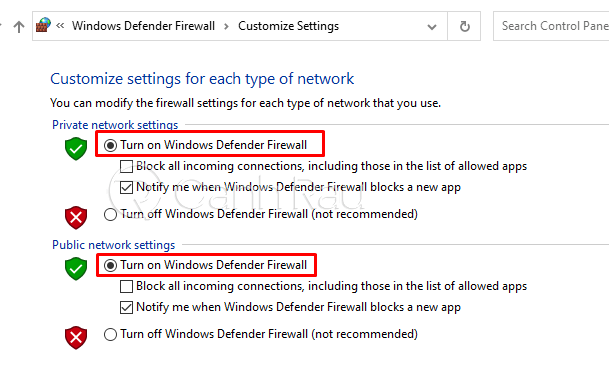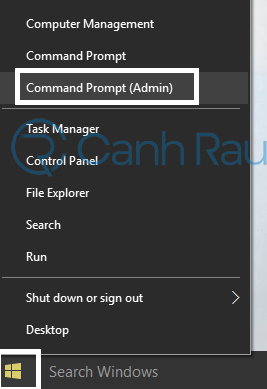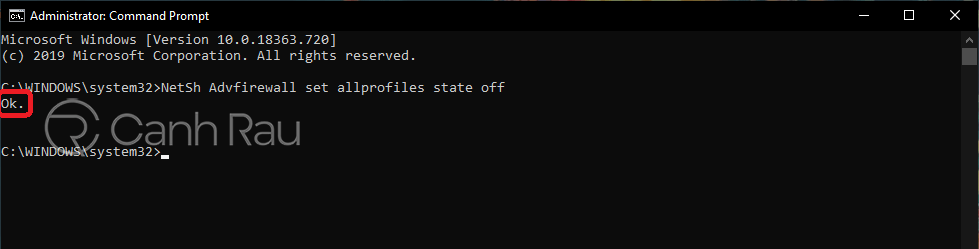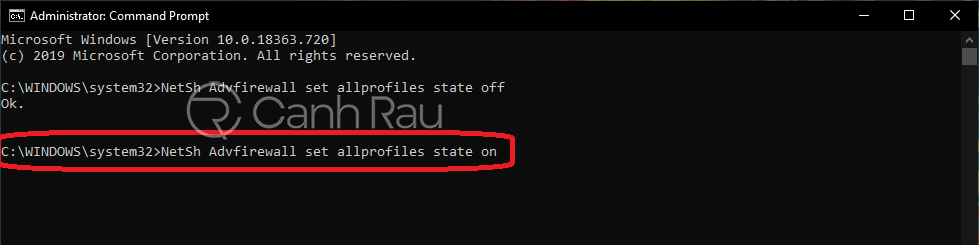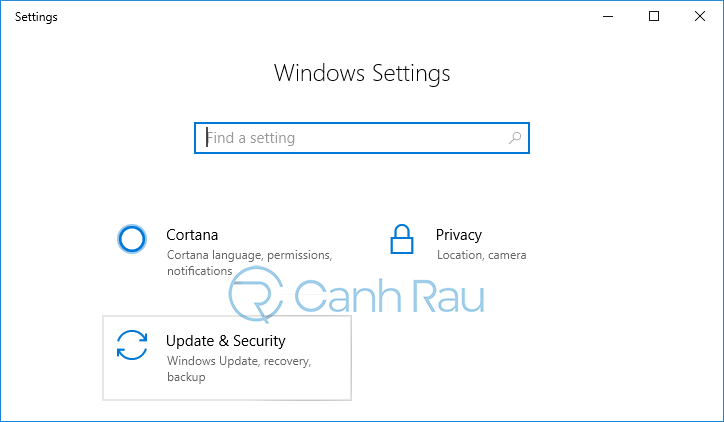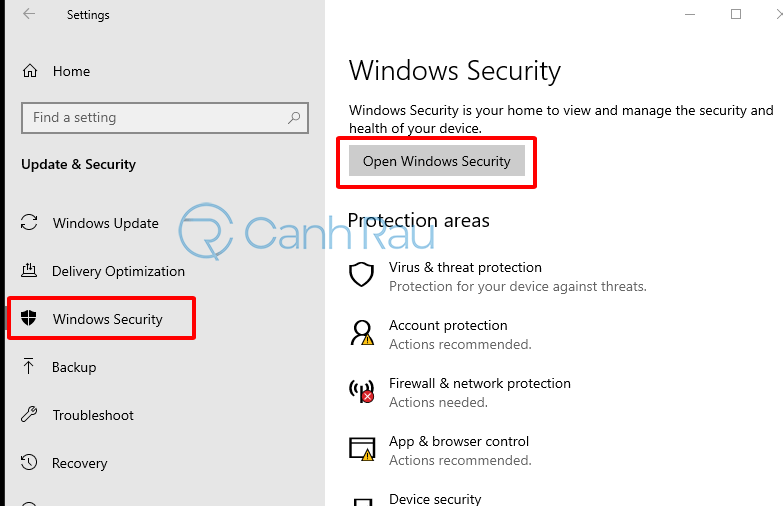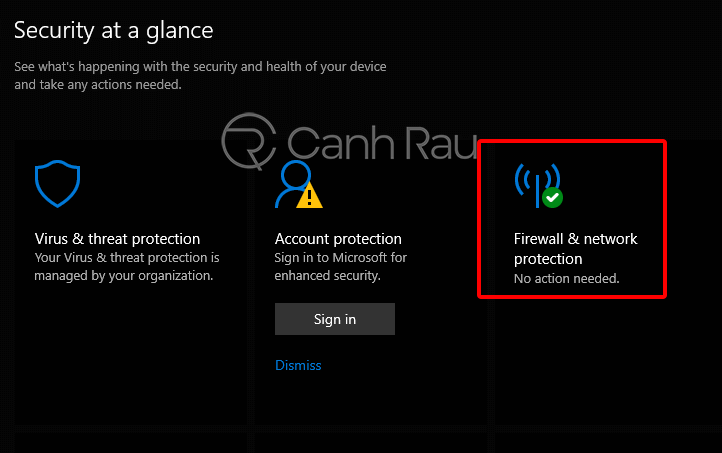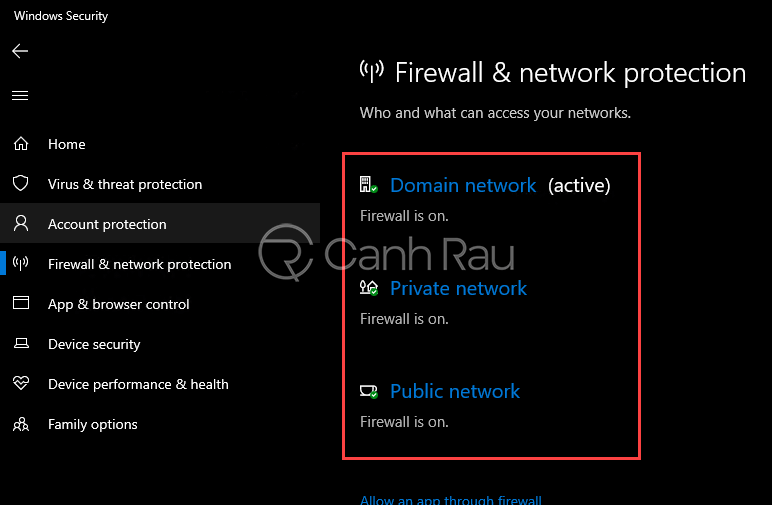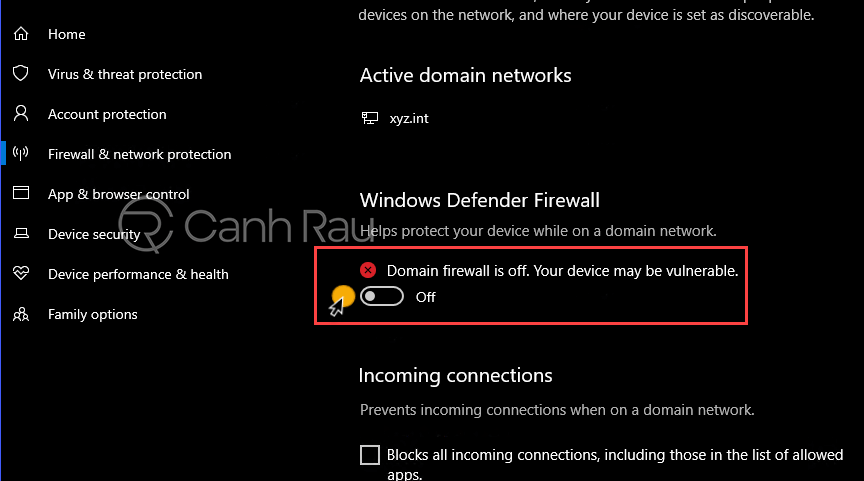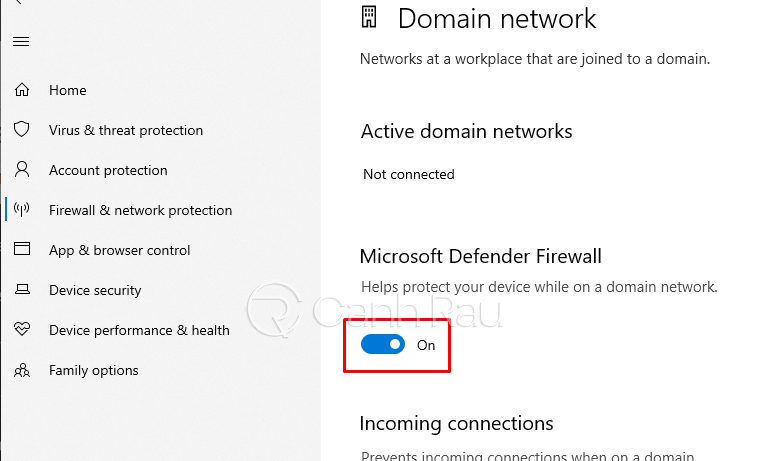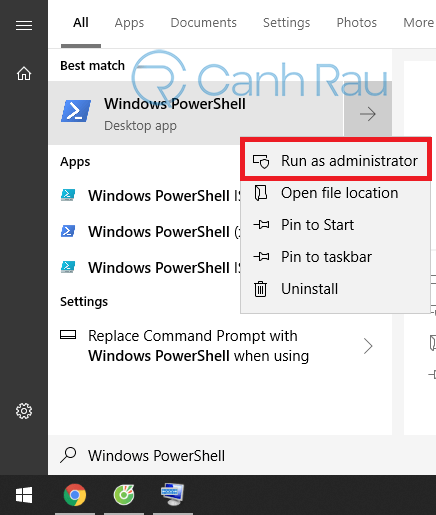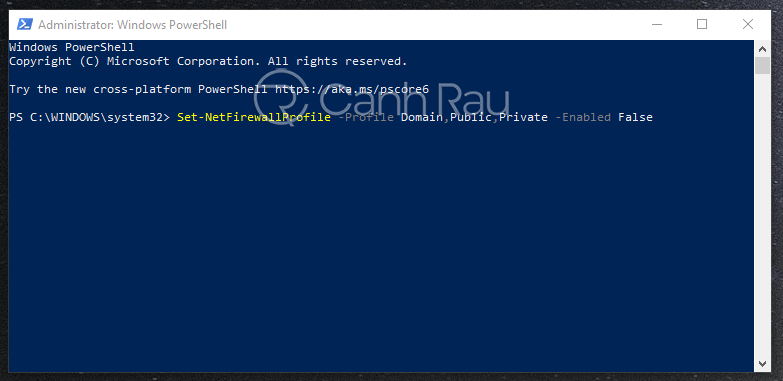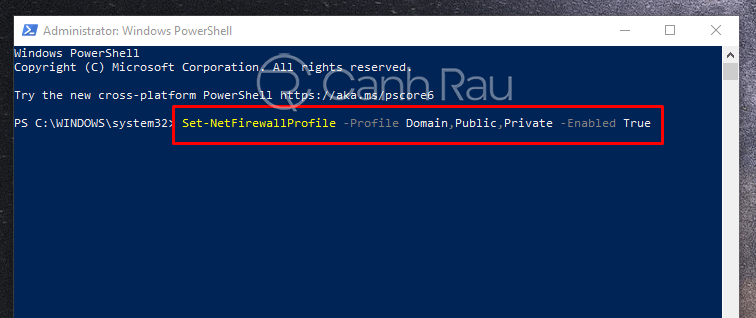Windows Firewall là một tính năng sàng lọc dữ liệu độc quyền đã được Microsoft giới thiệu cùng với Windows XP và liên tục nhận được nhiều cải tiến đáng kể. Nó có thể bảo vệ máy tính của bạn khỏi các phần mềm độc hại và các vấn đề bảo mật khác mà mạng Internet có thể mắc phải.
Bên cạnh đó, nó cũng có thể chăn chặn không cho phép bạn thực hiện một số thay đổi mạng hoặc ngăn chặn quyền kết nối một số ứng dụng, trò chơi chạy trên PC Windows 10 của bạn. Nếu như bạn muốn tắt chế độ tường lửa trên Windows 10 vì bất cứ lý do là gì (và nhận thức được những rủi ro liên quan) thì đây là bài viết dành cho bạn.
Nội dung chính:
Hướng dẫn cách tắt tường lửa Windows 10 bằng Control Panel
Bước 1: Mở Start Menu và gõ từ khóa control panel vào thanh tìm kiếm. Nhấn vào kết quả đúng nhất được hiển thị.
Bước 2: Lựa chọn tab System and Security trong cửa sổ Control panel. Đừng quên chọn View by: Category,
Bước 3: Bên dưới System and Security, bạn nhấn vào Windows Defender Firewall.
Bước 4: Từ khung cửa sổ bên tay trái, bạn hãy nhấn vào mục Turn Windows Defender Firewall on or off.
Bước 5: Màn hình tiếp theo được mở ra, hiển thị các nút khác nhau để bạn có thể bật hay tắt tường lửa Windows Defender Firewall cho cài đặt mạng Private (Riêng tư) hay Public (Công cộng).
Bước 6: Để tắt Windows Defender Firewall cho cài đặt mạng riêng tư, bạn hãy đánh dấu vào mục Turn off Windows Defender Firewall (not recommended) bên dưới cài đặt Private network.
Bước 7: Để tắt Windows Defender Firewall cho cài đặt mạng công cộng, bạn hãy đánh dấu chọn vào mục Turn off Windows Defender Firewall (not recommended) bên dưới cài đặt Public network.
Lưu ý: Nếu như bạn muốn tắt chế độ tường lửa cho cả 2 chế độ mạng riêng tư và công cộng, hãy đánh dấu vào 2 mục Turn off Windows Defender Firewall (not recommended) trong cả 2 phần cài đặt Private & Public network.
Bước 8: Sau khi bạn đã lựa chọn xong, hãy nhấp vào nút OK để lưu lại các thay đổi của mình.
Vậy là bạn đã vừa thực hiện tắt chế tường lửa Win 10 bằng cách sử dụng Control Panel. Trong tương lai, nếu như bạn muốn thay đổi ý định, thì hãy đánh dấu lại vào 2 mục Turn on Windows Defender Firewall trong cả hai phần cài đặt Private & Public network để bật lại chế độ tường lửa trong Windows 10.
Cách tắt Firewall Windows 10 bằng Command Prompt
Để có thể tắt Windows Firewall trong Windows 10 thông qua Command Prompt, bạn hãy làm theo các bước sau đây:
Bước 1: Nhấn phím Windows + X và chọn Command Prompt (Admin).
Bước 2: Bạn có thể sử dụng lệnh sau: NetSh Advfirewall set allprofiles state off và nhấn Enter để Command Prompt thực hiện dòng lệnh.
Bước 3: Bạn sẽ thấy Command Prompt thông báo rằng chúng ta đã tắt Firewall trên Windows 10 thành công.
Nhưng nếu như mà bạn muốn bật lại tính năng tường lửa Windows 10 trong tương lai thì bạn chỉ đơn giản nhập dòng lệnh: NetSh Advfirewall set allprofiles state on và nhấn Enter.
Cách tắt tường lửa Windows 10 bằng Windows Settings
Bước 1: Nhấn tổ hợp phím tắt Windows + I để mở cửa sổ Settings, sau đó bạn nhấp vào Update & Security.
Bước 2: Nhấp vào Windows Security từ bảng điều khiển của cửa sổ bên trái.
Bước 3: Bạn nhấn vào Open Windows Security.
Bước 4: Tại đây, bạn sẽ có thể nhìn thấy tất cả các cài đặt bảo mật mà người dùng có thể truy cập. Bên dưới phần Security at a glance, bạn click vào Firewall & network protection.
Bước 5: Trong trang Firewall & network protection, bạn sẽ thấy có thông tin các mạng được liệt kê ra. Chúng bao gồm Domain Network, Private Network, và Public Network. Bạn có thể tắt tường lửa của toàn bộ các mạng này. Ví dụ mình sẽ thực hiện với Private Network.
Bước 6: Nhấn vào Private Network, nhấn vào công tắc trong mục Windows Defender Firewall để chuyển nó sang OFF đồng thời có màu xám là có thể tắt tường lửa của nó đi.
Lặp lại các bước trên cho những mạng khác.
Ghi chú: Nếu như bạn muốn kích hoạt lại tính năng tường lửa trên Win 10 thì bạn chỉ cần chuyển trạng thái của chúng sang ON lại là được.
Cách tắt tường lửa Windows 10 bằng PowerShell
Bước 1: Nhấn phím Windows trên bàn phím để mở Start Menu, sau đó nhập PowerShell, chuột phải vào kết quả tìm kiếm đầu tiên, chọn Run as administrator.
Bước 2: Copy và dán lệnh phía dưới vào trong PowerShell, nhấn Enter để thực hiện dòng lệnh tắt tường lửa trên Windows 10.
Set-NetFirewallProfile -Profile Domain,Public,Private -Enabled False
Và đó là những bước cho phép bạn có thể tắt chế độ tường lửa của Windows 10 bằng cách sử dụng PowerShell. Nhưng nếu như bạn suy nghĩ lại và muốn mở tính năng Firewall để bảo vệ máy tính thì hãy mở lại công cụ PowerShell và nhập dòng lệnh: Set-NetFirewallProfile -Profile Domain,Public,Private -Enabled True và nhấn Enter.
Có nên tắt tường lửa Windows 10?
Do nguyên lý hoạt động của tường lửa là phân cách dữ liệu thành kết nối an toàn và kết nối không an toàn. Điều này vô tình gây khó khăn cho người dùng máy tính khi cài đặt thêm một hay một số phần mềm, tiện ích của bên thứ ba như phần mềm Avast Free Antivirus, phần mềm KMSpico… Hệ thống yêu cầu người dùng phải tắt tường lửa máy tính Win 10 thì mới có thể tiến hành cài đặt những phần mềm này.
Bài viết trên đây đã vừa hướng dẫn cho các bạn 4 cách tắt tường lửa trên máy tính Windows 10. Tuy nhiên, chúng tôi chỉ khuyên bạn nên vô hiệu hóa nó tạm thời để cài đặt các chương trình hay trò chơi mà bạn muốn, vì nó cũng là một trong những giải pháp an ninh bảo vệ máy tính của bạn trước những nguy cơ đánh cắp dữ liệu trực tuyến.