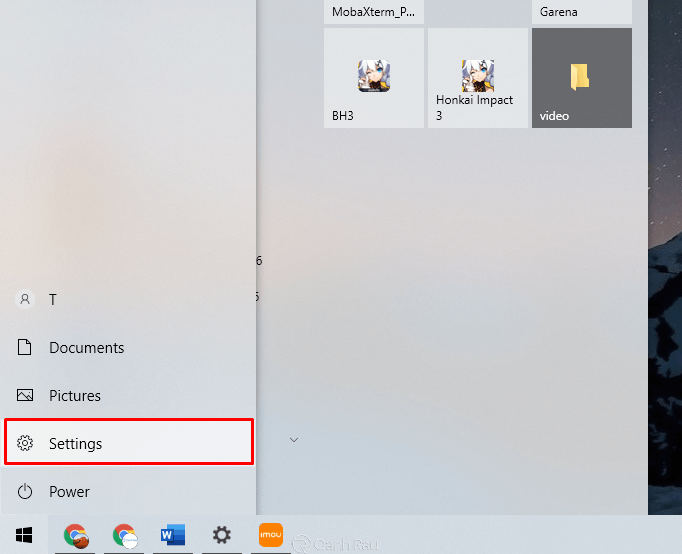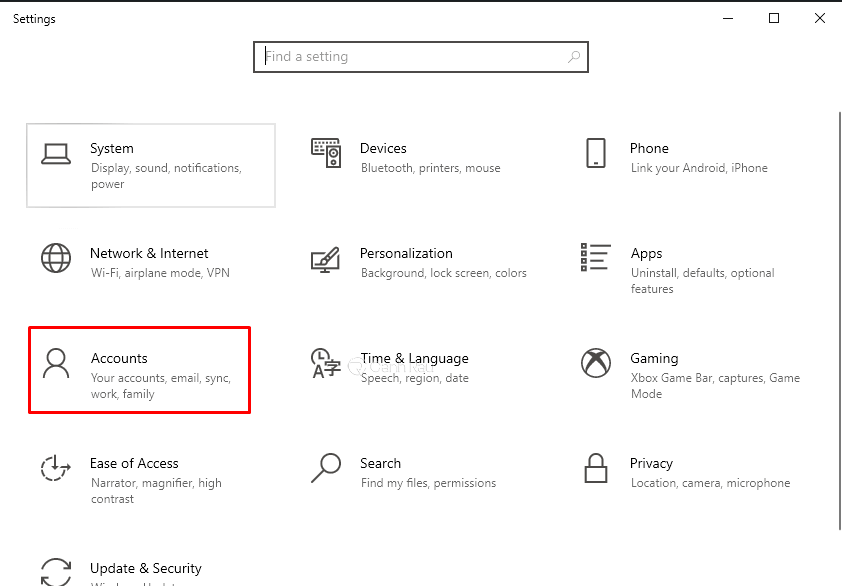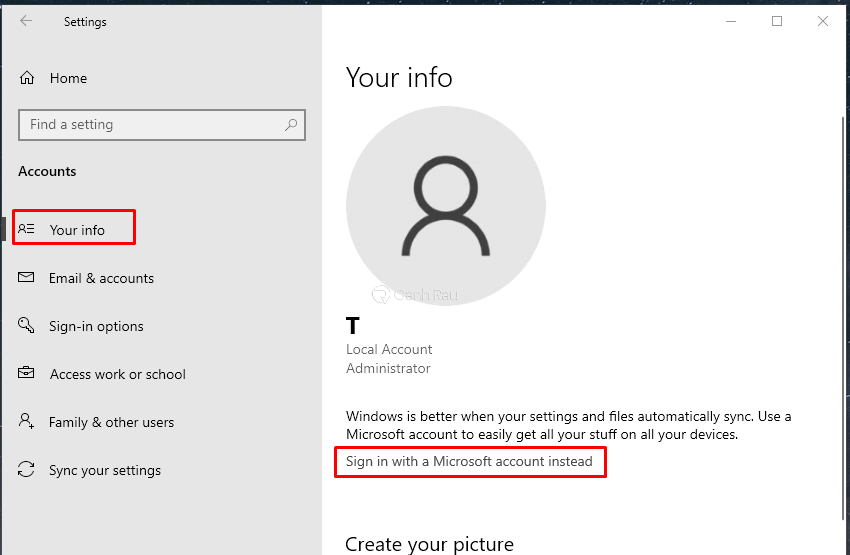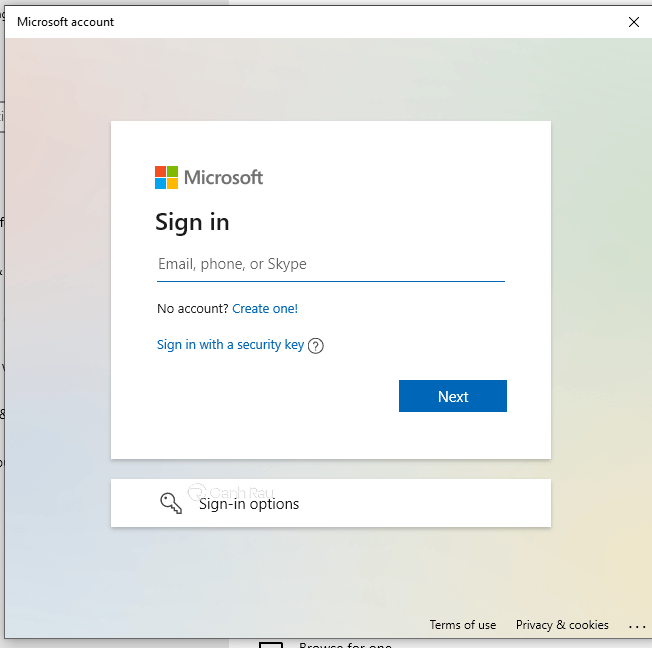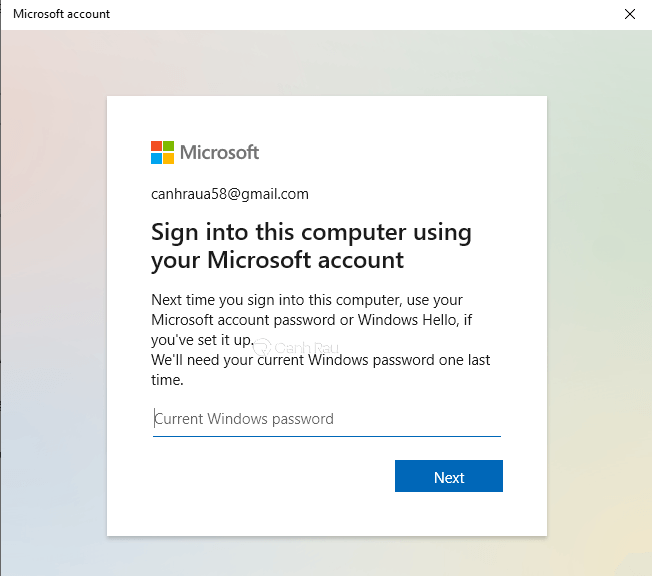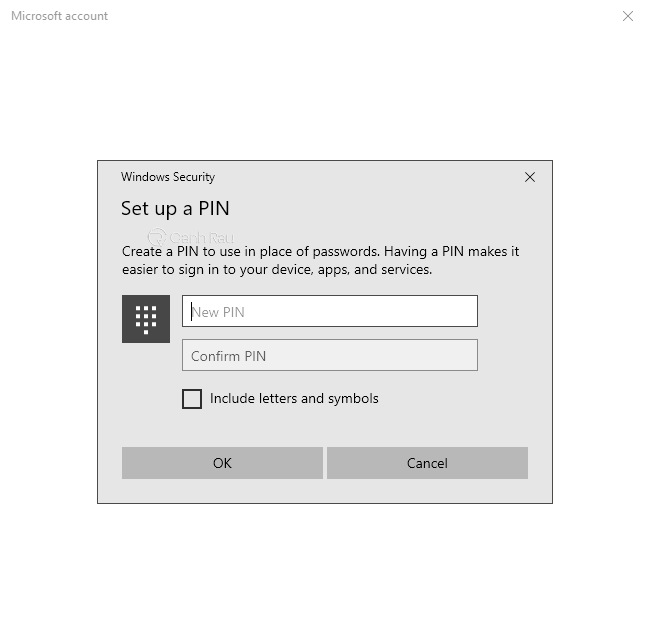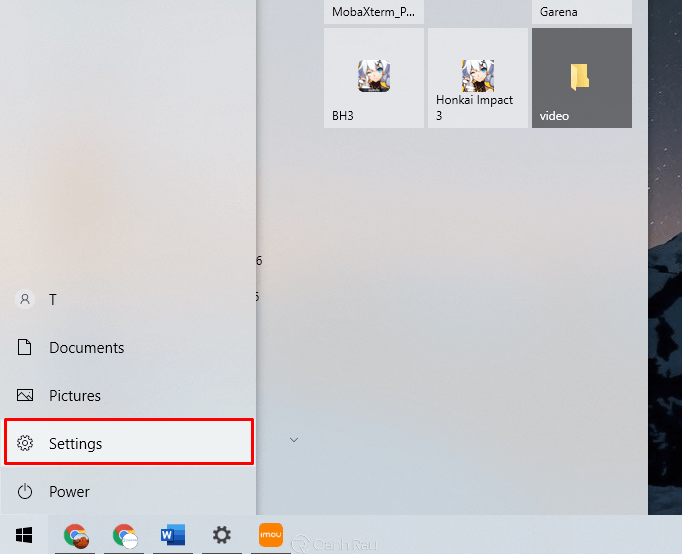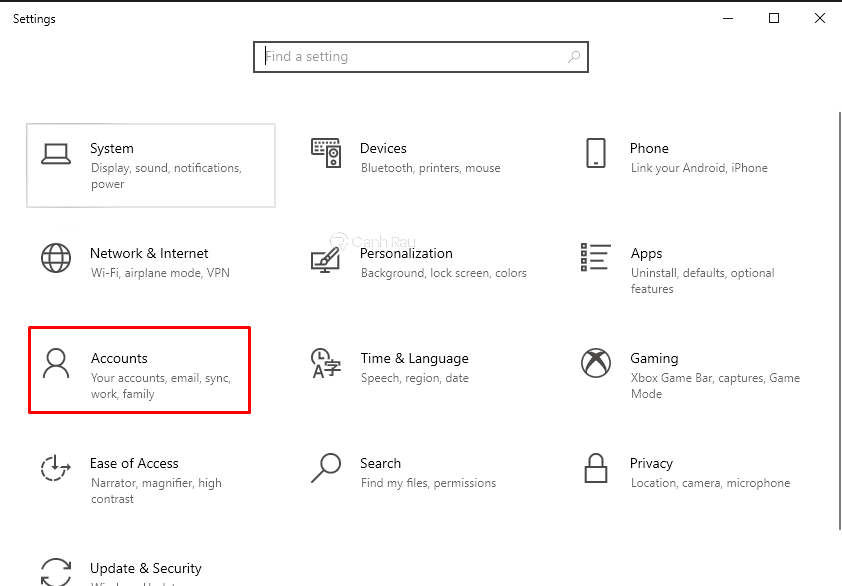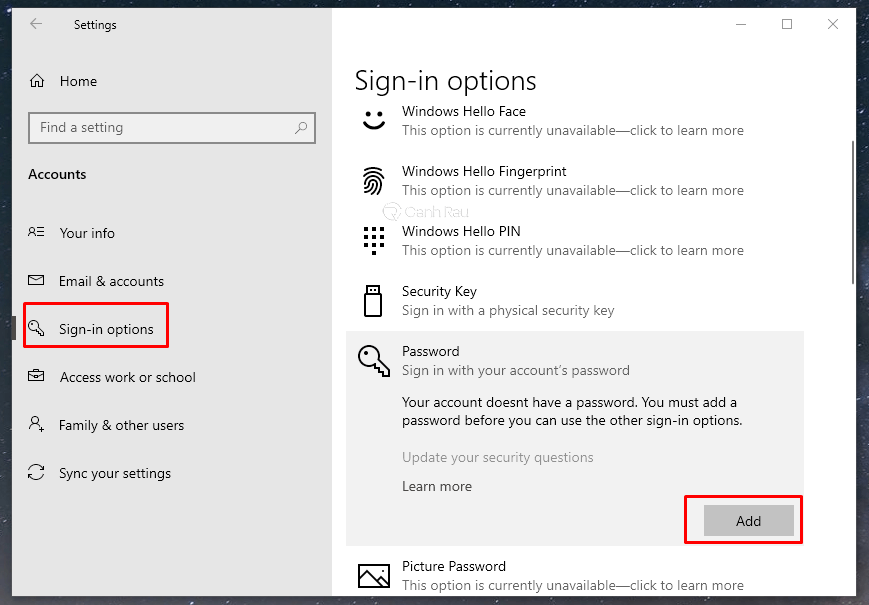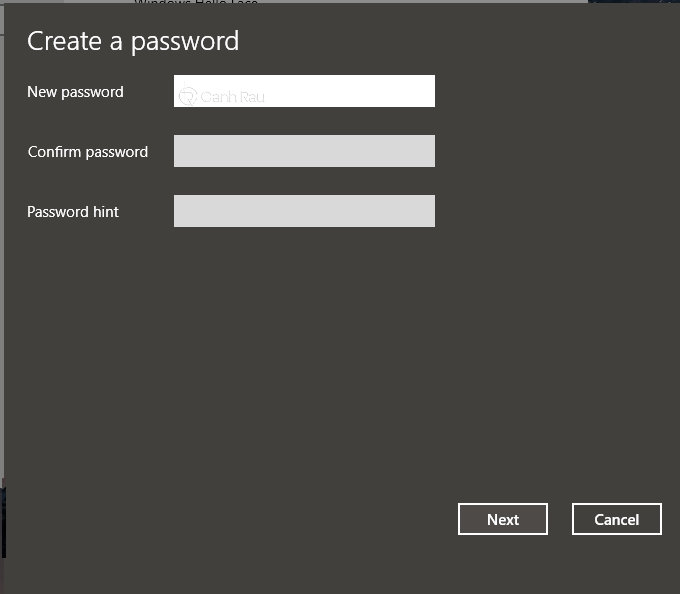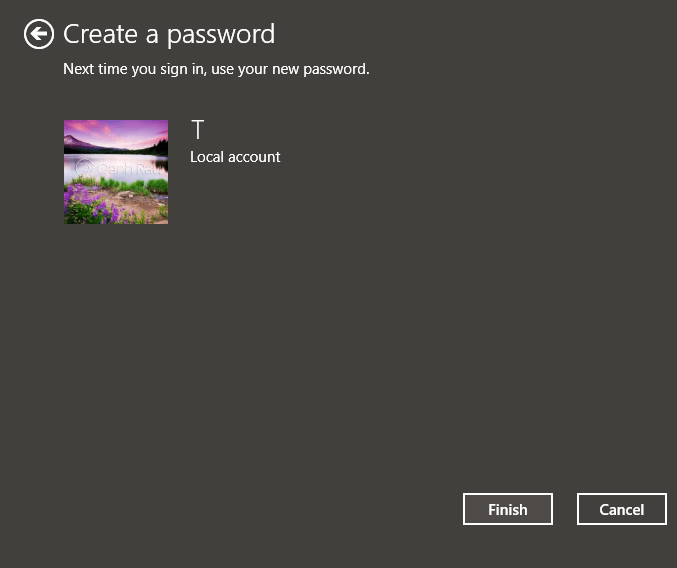Cài đặt mật khẩu cho máy tính Windows 10 là cách đơn giản nhất để bạn có thể bảo mật được những thông tin quan trọng hiện có trên thiết bị của mình. Trong bài viết này, các bạn hãy cùng Canhrau.com tìm hiểu những cách cài đặt mật khẩu cho máy tính, laptop Windows 10 đơn giản và nhanh chóng nhất.
Nội dung chính:
Cách cài đặt mật khẩu máy tính Windows 10 bằng tài khoản Microsoft
Với tài khoản Microsoft, bạn sẽ có thể dễ dàng đồng bộ dữ liệu và bảo mật thông tin của mình với bất kỳ chiếc máy tính chạy hệ điều hành Windows 10 nào khác (mọi thứ sẽ được diễn ra tự động và bạn không cần phải thao tác thủ công). Cách thực hiện cụ thể như sau.
Bước 1: Bạn hãy nhấn vào biểu tượng Windows nằm ở góc dưới bên trái màn hình và chọn Settings.
Bước 2: Trong cửa sổ Windows Settings, bạn hãy click chuột vào phần Accounts.
Bước 3: Trong giao diện menu bên tay trái, bạn hãy nhấn vào dòng Your info và chọn Sign in with a Microsoft account instead.
Bước 4: Điền thông tin Tên đăng nhập tài khoản Microsoft của bạn, có thể là Email, số điện thoại hoặc tài khoản của Skype.
Bước 5: Nhập mật khẩu tài khoản Microsoft.
Bước 6: Hệ thống sẽ yêu cầu bạn nhập lại mật khẩu Microsoft một lần nữa để cài đặt bảo mật cho máy tính ngay khi bạn vừa mở máy tính.
Bước 7: Cuối cùng, bạn sẽ cần tạo một mã PIN mới. Bạn chỉ cần nhấn Next và gõ dãy số yêu thích của mình vào ô tương ứng để làm mã PIN là xong.
Cách cài đặt mật khẩu máy tính Windows 10 bằng Tài khoản cục bộ (Local Accounts)
Cách thực hiện cũng tương tự phương pháp đầu tiên, nhưng bạn sẽ không cần phải có tài khoản Microsoft. Điểm hạn chế là khi bạn sử dụng máy tính Windows 10 khác, thông tin mật khẩu sẽ không được đồng bộ sang mà thôi. Chi tiết cách thực hiện như sau:
Bước 1: Từ màn hình Desktop, bạn hãy nhấn chuột vào Menu Start và chọn Settings.
Bước 2: Nhấn chọn Accounts.
Bước 3: Ở menu bên tay trái, bạn hãy nhấn chọn dòng Sign-in options. Sau đó, chọn tiếp mục Password ở bên tay phải, nhấn chuột vào nút Add.
Bước 4: Tại đây, bạn hãy tạo mật khẩu cho máy tính Windows 10 theo ý muốn của mình. Mật khẩu cần phải có ít nhất 8 ký tự, nên chứa cả chữ in hoa, chữ thường, số và ký tự đặc biệt. Sau khi nhập xong mật khẩu, bạn nhấn Next.
Bước 5: Chọn Finish để hoàn tất quá trình cài đặt mật khẩu cho máy tính Win 10 của mình.
Một số cách cài đặt mật khẩu cho máy tính Windows 10 phổ biến khác
Bên cạnh 2 cách chính để cài đặt mật khẩu mà Canhrau.com vừa giới thiệu ở trên, hệ điều hành Windows 10 còn cung cấp cho bạn một số phương thức bảo mật máy tính khác như:
- Windows Hello Face (Nhận diện khuôn mặt).
- Windows Hello Fingerprint (Sử dụng dấu vân tay để đăng nhập).
- Windows Hello PIN (Sử dụng mã PIN).
- Security Key (Sử dụng USB có chứa KEY để mở khóa máy tính).
- Picture Password (Mở khóa bằng hình ảnh hoặc cử chỉ chuột).
Bạn có thể tìm hiểu kỹ hơn về những phương thức cài đặt mật khẩu cho máy tính Windows 10 này trong cửa sổ Settings. Nhìn chung, thao tác thực hiện của chúng cũng tương tự nhau, chỉ riêng Windows Hello sẽ khó sử dụng hơn do phương thức xác thực này yêu cầu máy tính của bạn phải có Camera và máy quét vân tay (thường sẽ có sẵn trên những chiếc máy tính xách tay đời mới).
Qua bài viết này, chắc hẳn bạn đã biết cách cài đặt mật khẩu cho máy tính, laptop Windows 10 của mình rồi đúng không nào? Cảm ơn bạn đã luôn đồng hành cùng Canhrau.com.