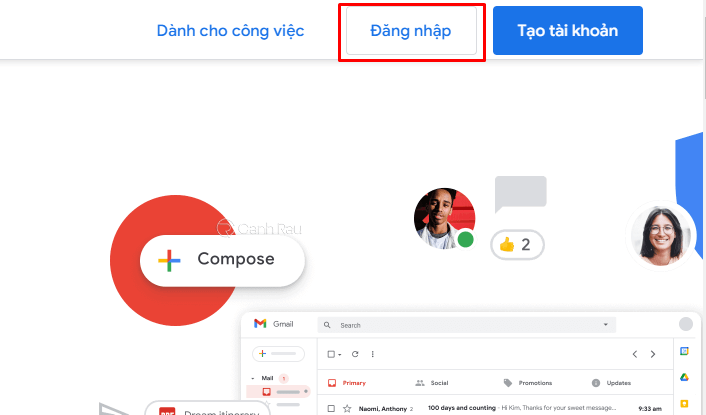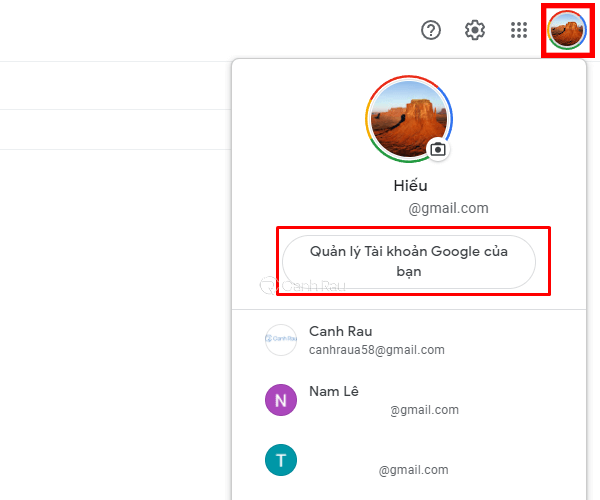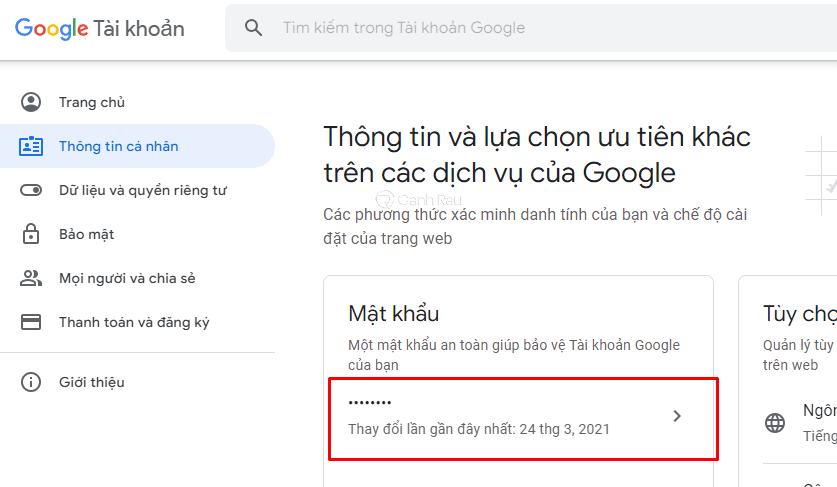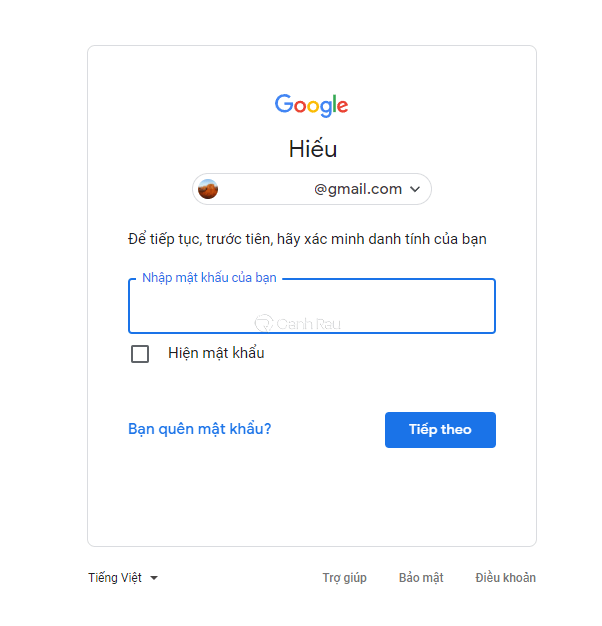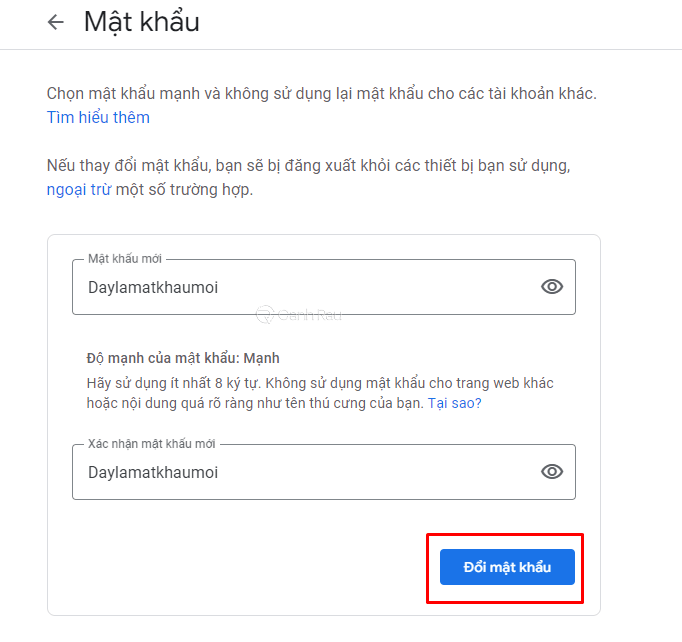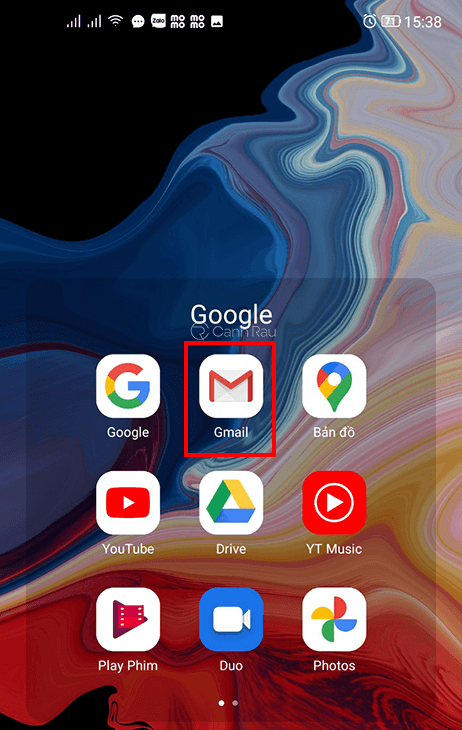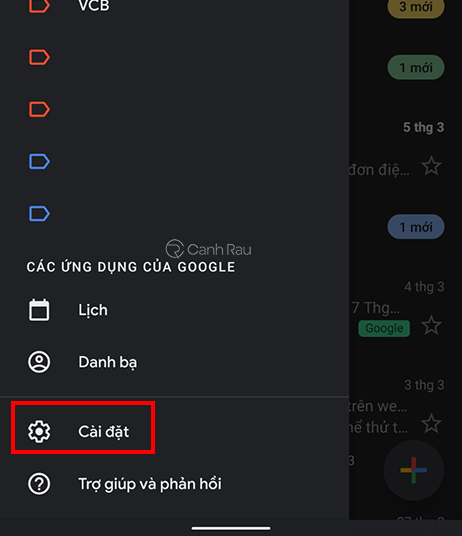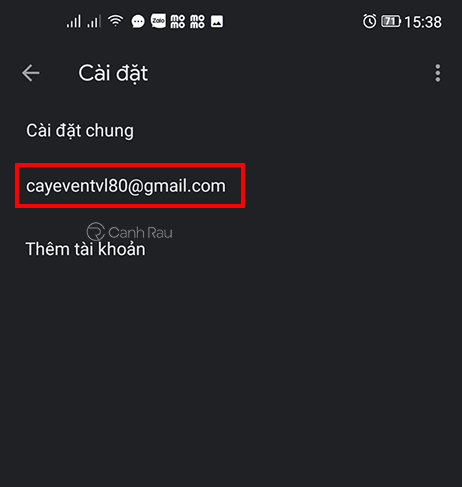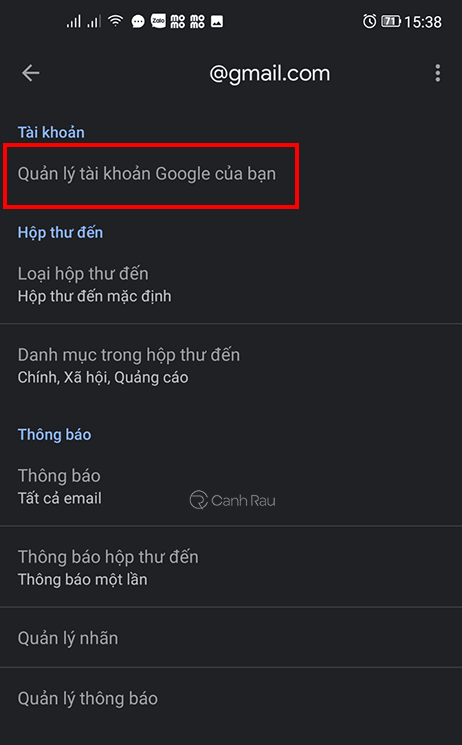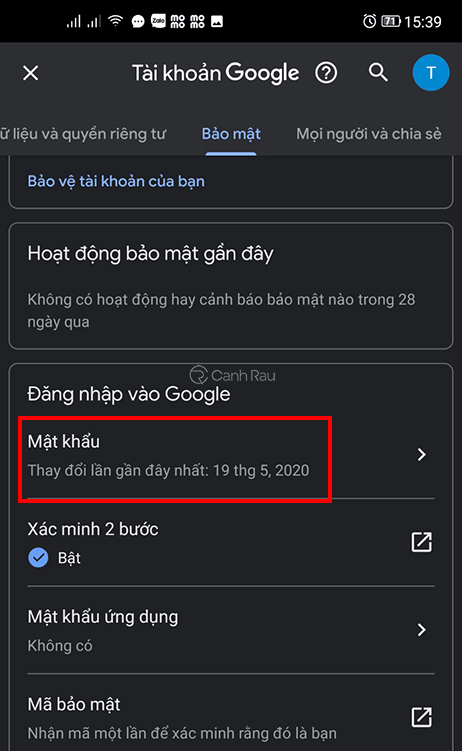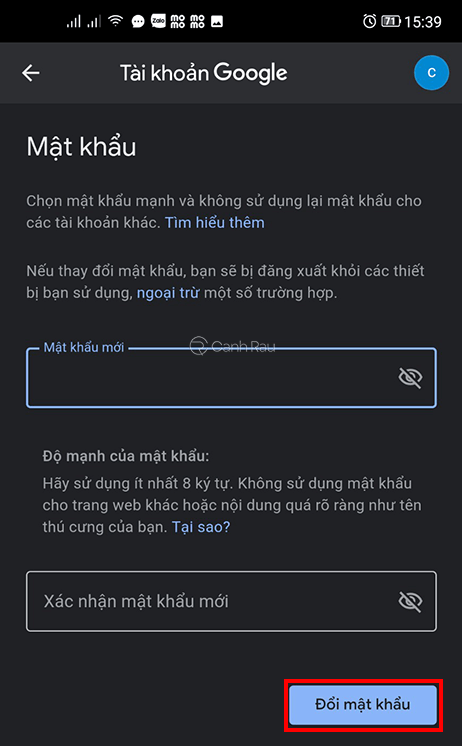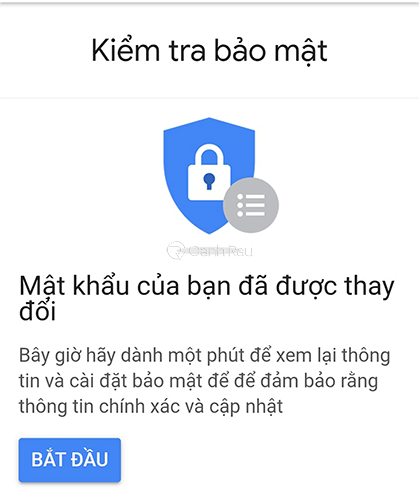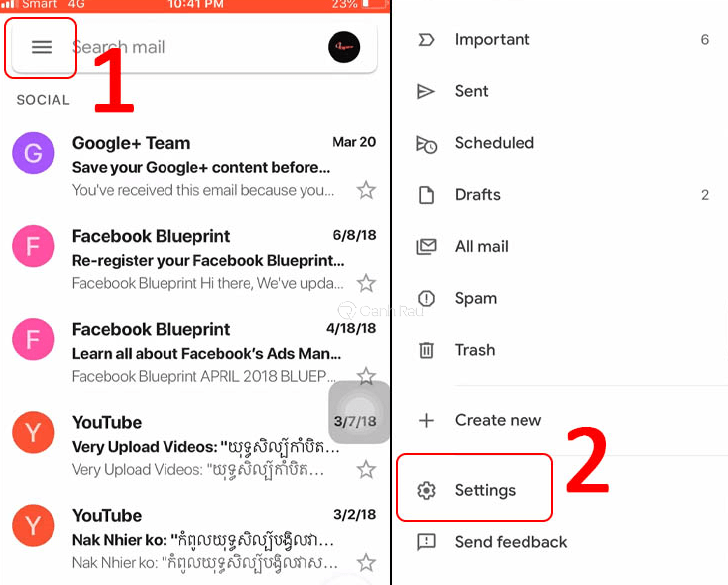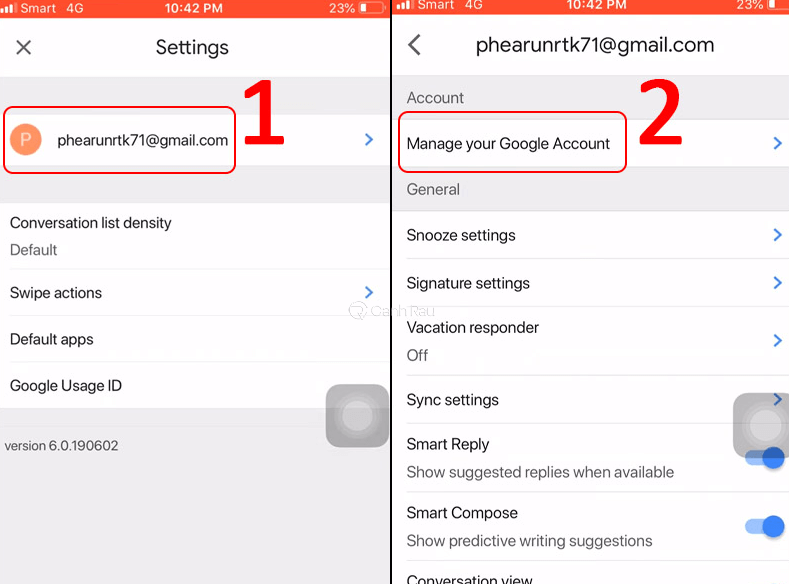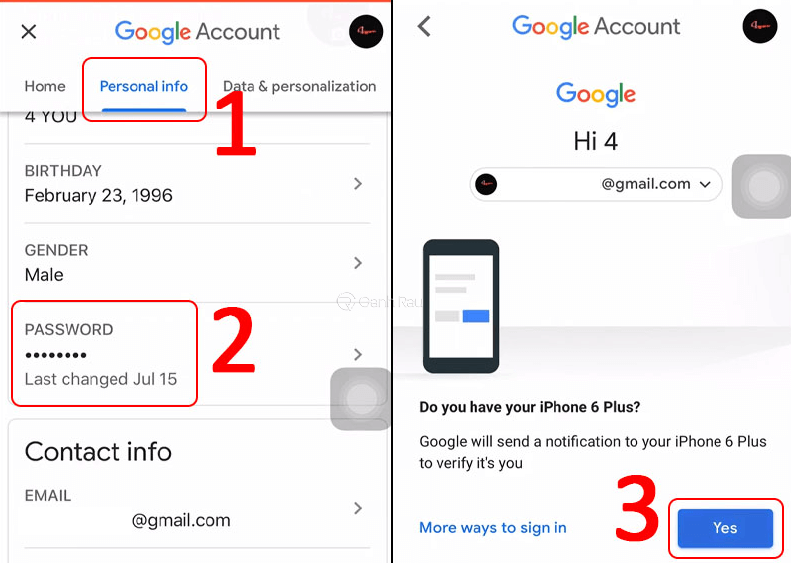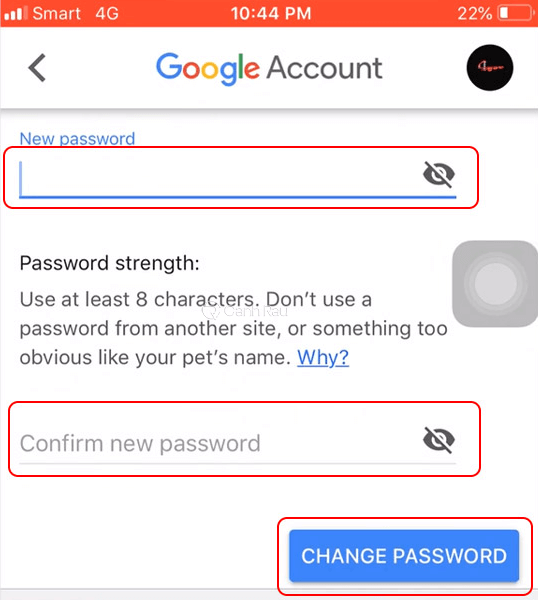Gmail là một trong những dịch vụ thư điện tử có số lượng người dùng nhiều nhất hiện nay tại Việt Nam cũng như trên toàn thế giới. Trong bài viết này, mình sẽ hướng dẫn cho bạn 2 cách đổi mật khẩu tài khoản Gmail trên máy tính, điện thoại Android, iPhone để có thể bảo mật dữ liệu của mình được tốt hơn, bạn nhé.
Nội dung chính:
Vì sao bạn cần thay đổi mật khẩu tài khoản Gmail của mình?
Nhìn chung, bạn cũng nên thay đổi mật khẩu Gmail của mình theo định kỳ nhằm gia tăng khả năng bảo mật cho tài khoản của mình. Ngoài ra, nếu như bạn cảm nhận có những dấu hiệu sau đây thì cũng nên đổi password Gmail của mình ngay lập tức:
- Bạn nhìn thấy có những bức email lạ được gửi từ chính tài khoản Gmail của mình.
- Bạn nhận được thông báo nói rằng Gmail của bạn đang được đăng nhập ở một thiết bị, vị trí nào đó mà mình không biết.
- Bạn nghi ngờ tài khoản Gmail của mình đã bị hack.
Cách đổi mật khẩu Gmail trên máy tính
Bước 1: Trên máy tính, bạn hãy mở trình duyệt web thường dùng của mình và truy cập vào trang chủ chính thức của Gmail. Sau đó bạn hãy đăng nhập tài khoản Gmail của mình.
Bước 2: Trong giao diện của Gmail, bạn hãy nhấn vào biểu tượng Ảnh đại diện của mình ở góc phải, chọn Quản lý tài khoản Google của bạn.
Bước 3: Trong giao diện tài khoản, bạn hãy chọn mục Thông tin cá nhân ở bên phía tay trái. Sau đó nhấn vào phần Mật khẩu.
Bước 4: Google sẽ yêu cầu bạn điền mật khẩu Gmail hiện tại để xác minh bạn là chủ tài khoản thực sự. Bạn hãy nhập đúng mật khẩu và nhấn nút Tiếp theo.
Bước 5: Bạn điền mật khẩu Gmail mới của mình muốn thay đổi và nhấn nút Đổi mật khẩu bên dưới.
Cách đổi mật khẩu Gmail trên điện thoại
Đổi mật khẩu Gmail trên Android
Bước 1: Trên điện thoại Android, bạn hãy mở ứng dụng Gmail lên.
Bước 2: Bạn nhấn vào biểu tượng Ba dấu gạch ngang trên màn hình và chọn Cài đặt.
Bước 3: Bạn nhấn vào tên tài khoản Gmail mình muốn đổi mật khẩu.
Bước 4: Chọn Quản lý tài khoản Google của bạn.
Bước 5: Bạn chuyển qua thẻ Bảo mật và nhấn vào mục Mật khẩu.
Bước 6: Bạn điền mật khẩu hiện tại để xác nhận lại hành động của mình. Sau đó, bạn hãy điền mật khẩu Gmail mới mà mình muốn thay đổi, chọn Đổi mật khẩu.
Bước 7: Khi bạn nhìn thấy màn hình thông báo như bên dưới thì tức là bạn đã vừa thay đổi mật khẩu Gmail thành công.
Đổi mật khẩu Gmail trên iPhone
Bước 1: Trên điện thoại iPhone, bạn hãy khởi động ứng dụng Gmail. Sau đó, tiếp tục nhấn vào biểu tượng Ba dấu gạch ngang nằm ở góc trên màn hình và chọn Cài đặt.
Bước 2: Bạn click vào tên tài khoản Gmail mình muốn thay đổi mật khẩu và chọn Quản lý tài khoản Google của bạn.
Bước 3: Bạn chọn thẻ Bảo mật và nhấn vào mục Mật khẩu ở ngay bên dưới. Nếu như hệ thống yêu cầu bạn xác minh danh tính thì hãy làm theo nhé.
Bước 4: Bạn hãy nhập mật khẩu Gmail mới, cũng như xác nhận lại nó 1 lần nữa. Sau đó nhấn nút Đổi mật khẩu ở bên dưới.
Bài viết trên đây đã vừa hướng dẫn cho các bạn 2 cách đổi mật khẩu Gmail trên máy tính, điện thoại Android, iPhone đơn giản nhất. Chúc bạn thành công.
Nguồn bài viết: https://canhrau.com