iPhone vốn là thiết bị di động thông minh được sử dụng nhiều nhất hiện nay. Camera trên iPhone nổi tiếng với khả năng lấy nét, lấy sáng rất tốt. Tuy nhiên, để có một bức ảnh nghệ thuật thì việc chỉ chụp và căn góc thôi là chưa đủ. Người dùng còn phải thông qua rất nhiều bước, để ý từng chi tiết nhỏ nhằm giúp cho mọi thứ thật hoàn hảo. Vậy bạn có biết cách làm mờ ảnh trên iPhone thông qua các ứng dụng hỗ trợ hot nhất hiện nay hay chưa? Nếu chưa thì hãy cùng Canhrau tham khảo những công cụ dưới đây nhé!
Nội dung chính:
Làm mờ ảnh trên iPhone với PicsArt
PicsArt là một trong những ứng dụng có cách làm mờ ảnh trên iPhone được nhiều người dùng nhất hiện nay. Ra đời từ năm 2011, phần mềm vẫn không ngừng nâng cấp và cải tiến thêm nhiều tính năng mới. PicsArt tích hợp rất nhiều công cụ để làm mờ, xóa phông, làm nét ảnh, chỉnh màu,… Chỉ với vài bước cơ bản bạn đã có một bức ảnh cực kỳ đẹp mặt.
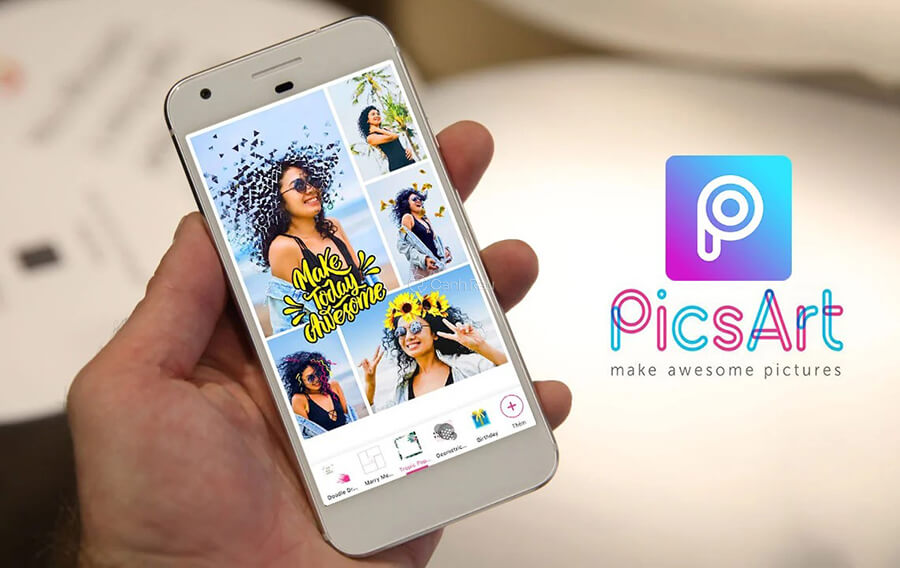
Bạn chỉ cần tải ứng dụng về điện thoại iPhone của mình. Sau đó hãy mở ứng dụng lên, chọn ảnh và sử dụng các hiệu ứng có sẵn của PicsArt để làm mờ, xóa phông hoặc chỉnh màu. Ngoài khả năng chỉnh sửa, phần mềm còn tích hợp rất nhiều tính năng cắt, ghép video, bộ lọc,… Tất cả nhằm giúp bức ảnh trở nên hoàn hảo nhất trong mắt bạn.
Ứng dụng làm mờ ảnh dễ dàng AfterFocus
AfterFocus là một trong những phần mềm làm mờ ảnh iPhone cực kỳ chuyên nghiệp. Ứng dụng có khả năng xóa phông theo từng vùng và tự động lấy nét cho dù ảnh có phức tạp đến đâu. Các thao tác trên máy cũng cực kỳ đơn giản, giao diện trực quan, dễ sử dụng từ lần đầu tiên. Đặc biệt là công nghệ AI cho phép nhận diện khuôn mặt và làm mờ vùng xung quanh.
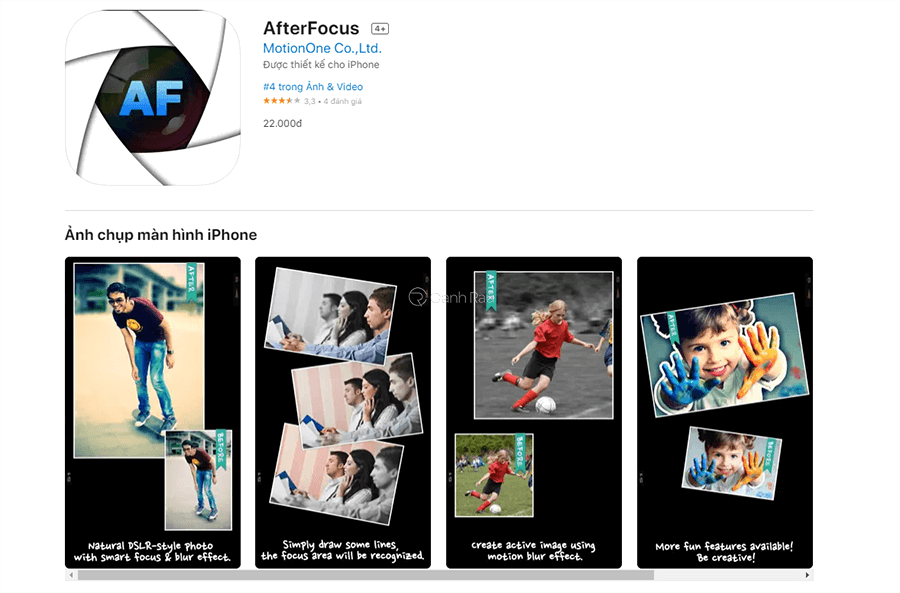
Ngoài khả năng làm mờ cực kỳ đỉnh cao, AfterFocus cũng cung cấp đầy đủ công cụ hỗ trợ người dùng. Bạn có thể chỉnh sửa màu sắc, sử dụng các bộ lọc, hiệu ứng đa dạng. Hơn nữa, khi bạn chụp ảnh và nhận diện vật thể đó là vật thể chính, ứng dụng sẽ tự động làm mờ xung quanh. Đồng thời người dùng cũng có thể chia sẻ ảnh đã chỉnh sửa qua email hoặc các ứng dụng khác dễ dàng.
Làm mờ nền ảnh trên iPhone qua Snapseed
Snapseed là cái tên cực kỳ quen thuộc với người dùng iPhone. Đây là một ứng dụng đa năng với bộ công cụ hỗ trợ mạnh mẽ. Vì vậy rất nhiều người đã thử cách làm mờ xung quanh ảnh trên iPhone thông qua Snapseed và đánh giá kết quả cực kỳ tốt. Do được Google phát triển nên tiện ích mà phần mềm này mang lại là cực kỳ nhiều. Đồng thời cũng khiến người dùng tin tưởng hơn vào công nghệ cao mà hãng mang lại.
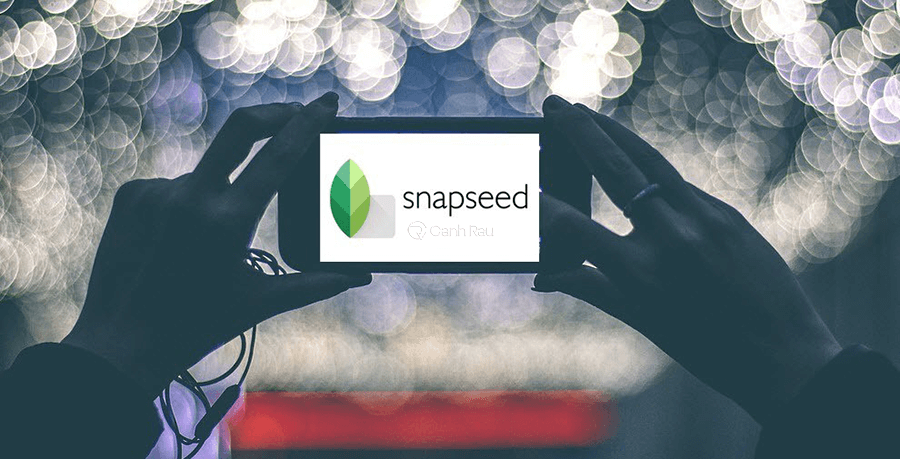
Sau khi cài đặt Snapseed về máy, bạn chỉ cần nhập bức ảnh cần chỉnh sửa lên ứng dụng. Trong bộ công cụ hiện lên trên màn hình chọn vào công cụ làm mờ. Cuối cùng chỉ cần di chuyển vòng tròn làm mờ đến điểm mong muốn và bạn đã có một bức ảnh hoàn hảo. Người dùng cũng có thể khám phá các công cụ thú vị khác. Rất nhiều tính năng được tích hợp trong một phần mềm hỗ trợ bạn có một bức ảnh đẹp nhất theo phong cách mong muốn.
Lấy nét ảnh nhanh chóng bằng Focos
Bạn đang tìm kiếm một trình chỉnh sửa để tạo hiệu ứng như máy ảnh cơ? Đừng lo lắng, Focos chính là ứng dụng làm mờ nền ảnh trên iPhone mà bạn đang tìm kiếm bấy lâu. Đây là phần mềm được đánh giá rất cao về khả năng chuyên nghiệp và bộ công cụ mà nó hỗ trợ. Focos có khả năng lấy nét nhanh chóng, làm mờ quang cảnh, tạo độ sâu và hút mắt cho bức ảnh. Vậy nên nếu bạn tìm cách làm mờ phông ảnh trên iPhone thì đừng bỏ qua ứng dụng này nhé!
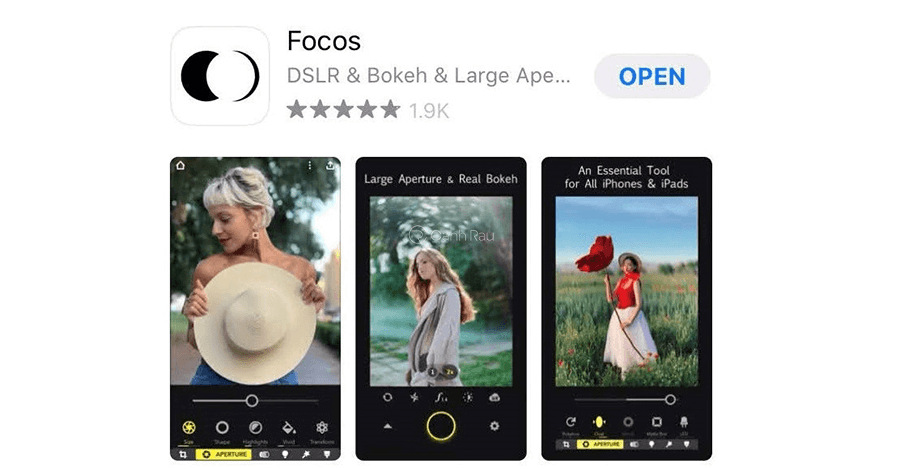
Focos chính là một ứng dụng trong tương lai với các công nghệ cực kỳ mới, sáng tạo. Giao diện phần mềm trực quan, các tính năng rõ ràng và dễ tìm kiếm. Bạn chỉ cần tải ảnh lên, điều chỉnh lấy nét theo từng khung hình vật (tròn, vuông, elip,…) và các quang cảnh bên cạnh đều sẽ được làm mờ. Với thao tác cực kỳ đơn giản, bạn có thể chỉnh được màu sắc, hiệu ứng,… cho bức ảnh của mình.
Chỉnh sửa ảnh và phông nền với Phocus: Portrait Mode Editor
Phocus: Portrait Mode Editor là cách làm mờ ảnh trên iPhone tiếp theo được giới trẻ sử dụng rất nhiều. Nó có thể biến bức ảnh của bạn mang tính chất nghệ thuật cao hơn với nhiều công cụ hỗ trợ. Đặc biệt là khả năng chỉnh sửa theo chiều sâu, làm mờ và nổi bật ánh sáng. Vậy nên mọi khung cảnh xung quanh đều trở nên thật ấn tượng và hút mắt người đối diện.
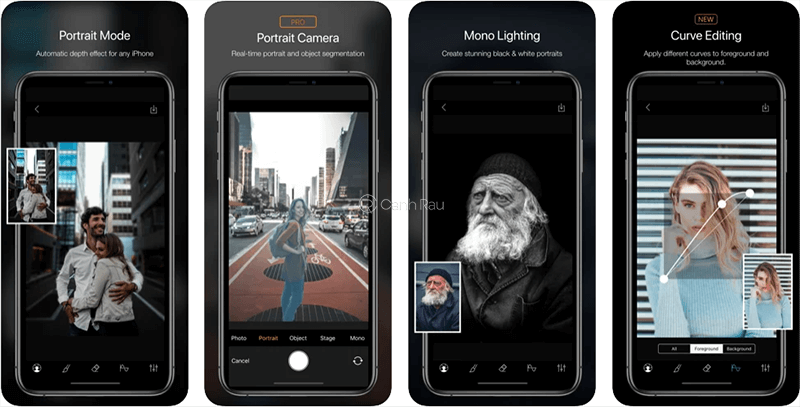
Bạn chỉ cần chọn bức ảnh cần chỉnh sửa lên Phocus: Portrait Mode Editor. Ngoài ra, bạn có thể chụp trực tiếp thông qua camera tích hợp của ứng dụng. Sau đó ấn vào phần cần nét và mọi quang cảnh xung quanh đều được làm mờ hoàn hảo. Người dùng cũng có thể áp dụng các công cụ chỉnh sửa khác để tạo hiệu ứng, chỉnh chiều ảnh sáng, cắt và chỉnh sửa các chi tiết khác,… Hãy thử áp dụng và bạn sẽ thấy kết quả đạt được thật sự ấn tượng.
Cách làm mờ xung quanh ảnh trên iPhone bằng Blur Photo Effect Background
Blur Photo Effect Background là công cụ tiếp theo chúng tôi muốn giới thiệu đến bạn. Ứng dụng có thể làm mờ và lấy nét theo vật chính bạn chọn. Hoặc người dùng chọn vùng muốn làm mờ và kéo độ đậm nhạt, độ sâu theo ý muốn của mình. Cũng giống như các ứng dụng khác, Blur Photo Effect Background có giao diện đơn giản, dễ dùng và được đánh giá rất cao.
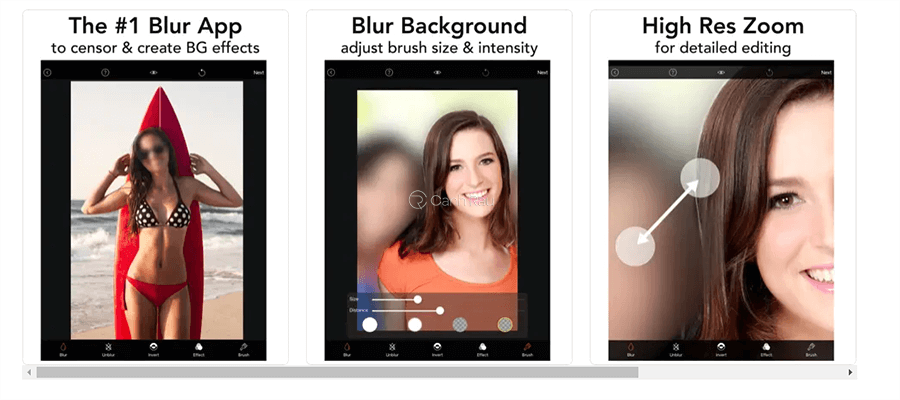
Bạn chỉ cần lựa chọn và tải lên ứng dụng bức ảnh cần chỉnh sửa. Sau đó, sử dụng tính năng làm mờ, kéo thanh trượt để tạo độ mờ và nét bạn muốn. Ngoài ra, người dùng có thể sử dụng các bộ lọc, chỉnh màu, thêm hiệu ứng, sticker,… Tất cả có trong một ứng dụng nhỏ gọn, dễ dàng tải về và không tốn tài nguyên hệ thống. Hãy thử và kiểm tra kết quả bạn đạt được nhé!
Công cụ chỉnh sửa ảnh trên iPhone Fore Photo
Fore Photo là phần mềm được sử dụng để chụp chân dung, làm mờ ngoại cảnh cực tốt. Mặc dù chỉ mới xuất hiện trong vài năm trở lại đây nhưng rất nhiều bạn trẻ đã thử và cực kỳ yêu thích ứng dụng. Đây cũng là cách làm mờ ảnh trên iPhone tạo ra tác phẩm nghệ thuật mà không cần máy ảnh chuyên nghiệp. Ứng dụng có thiết kế giao diện đẹp mặt, dễ sử dụng và thao tác ngay từ lần đầu tiên.
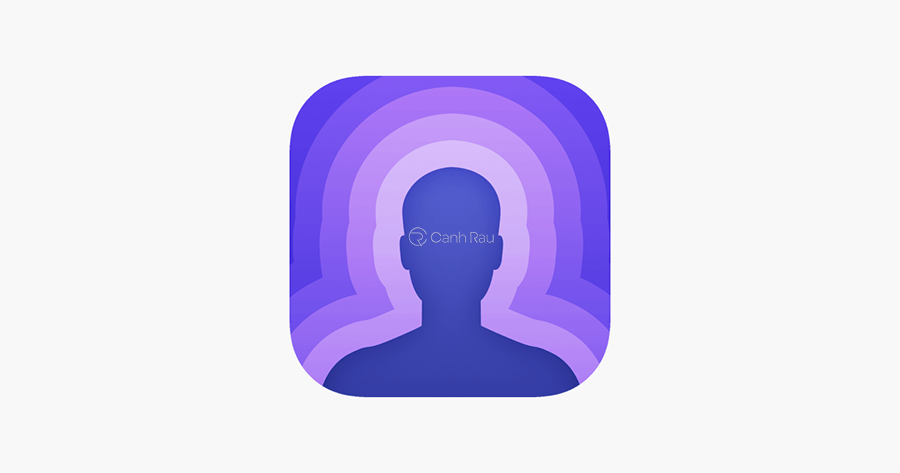
Fore Photo có hai chế độ là làm mờ thủ công và làm mờ tự động. Với chế độ làm mờ thủ công, người dùng tùy chỉnh độ nét từng vùng hoặc cả vùng theo ý mình mong muốn. Với chế độ tự động ứng dụng sẽ làm mờ quang cảnh xung quanh để tạo độ sâu cho bức ảnh. Ngoài ra, bạn có thể chỉnh sửa lại màu theo ý thích, tạo hậu cảnh như mong muốn để có kết quả tốt hơn nữa.
Cách làm mờ ảnh trên điện thoại iPhone trên TADAA – Camera Focus & Depth
TADAA – Camera Focus & Depth là một trình chỉnh sửa ảnh chuyên nghiệp trên iPhone rất được yêu thích. Ứng dụng mang đến những công cụ mạnh mẽ, cho phép chỉnh sửa nhanh hoặc chi tiết. Từ đó đem lại bức ảnh tuyệt vời, phù hợp với phong cách của bạn. TADAA cũng tích hợp camera để giúp người dùng chụp ảnh và chỉnh sửa ngay trên ứng dụng một cách chuyên nghiệp nhất.
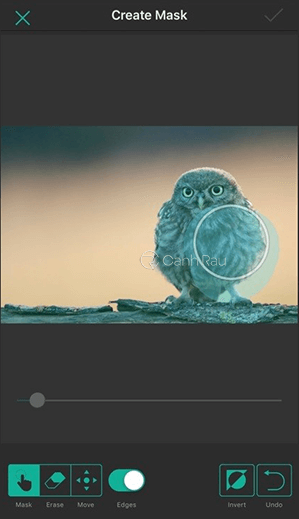
Nếu bạn đã chụp ảnh bằng camera máy rồi thì có thể tải lên TADAA để chỉnh sửa. Hàng trăm bộ lọc được tích hợp cùng các công cụ chỉnh sửa chuyên nghiệp giúp bức ảnh đẹp hơn. Bạn cũng có thể lựa chọn chỉnh sửa có chọn lọc, làm mờ ảnh iPhone theo ý muốn của mình dễ dàng. Đặc biệt, ứng dụng sẽ giúp chất lượng ảnh có độ phân giải cao, tạo đường nét rõ ràng.
Làm mờ hậu cảnh với EZ Blur Focus Photo Effects
EZ Blur Focus Photo Effects là phần mềm chuyên làm mờ ảnh được rất nhiều người yêu thích. Có thể nói nếu các ứng dụng khác tạo sự đa dạng về mặt tính năng thì app này lại khác. Nó tập trung vào khả năng chỉnh sửa hậu cảnh theo ý muốn người dùng. Hàng loạt hiệu ứng làm mờ được tích hợp nhằm đưa đến một bức ảnh cực kỳ độc đáo và có tính nghệ thuật. Vậy nên bạn đừng bỏ qua cách làm mờ ảnh trên iPhone với EZ Blur Focus Photo Effects nhé!
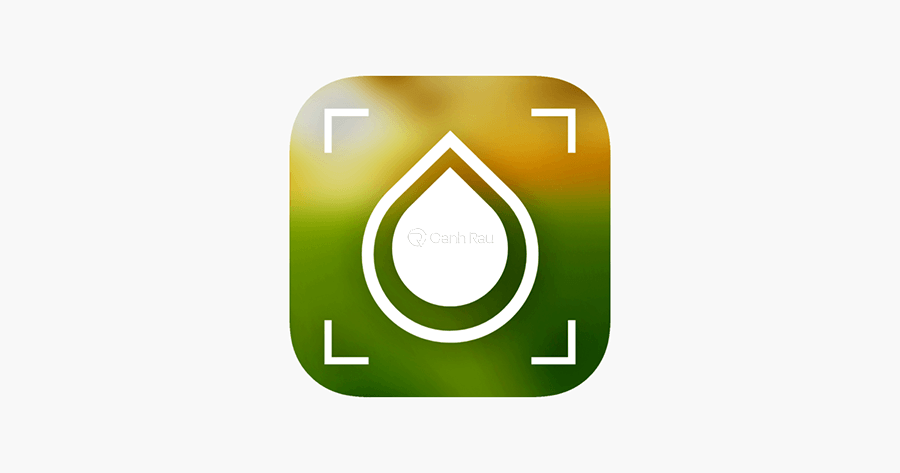
Khi đã cài đặt ứng dụng, bạn chỉ cần mở nó lên, chọn ảnh từ thư viện và tiến hành chỉnh sửa. EZ Blur Focus Photo Effects giúp người dùng chỉnh sửa từng chi tiết nhỏ phần hậu cảnh. Chọn đối tượng lấy nét sau đó sử dụng hiệu ứng Feather để làm mờ và làm mịn. Tiếp theo hãy điều chỉnh cường độ mờ theo ý muốn và xem lại các phần muốn làm nổi bật để chỉnh sửa. Các thao tác rất dễ dàng và bất cứ ai cũng có thể làm được.
Cách làm mờ phông ảnh trên iPhone bằng Blur Photo Background
Ứng dụng làm mờ ảnh iPhone cuối cùng mà chúng tôi muốn giới thiệu đến bạn chính là Blur Photo Background. Đây là một phần mềm với rất nhiều bộ lọc và kiểu làm mờ khác nhau cho người dùng lựa chọn. Ngay từ cái tên bạn có thể nhận ra rằng tính năng chính của nó đó là làm mờ, lấy nét, tạo sự độc đáo cho từng bức ảnh. Với chức năng nổi bật này chẳng có gì lạ khi ứng dụng được tải nhiều trên cửa hàng Appstore.
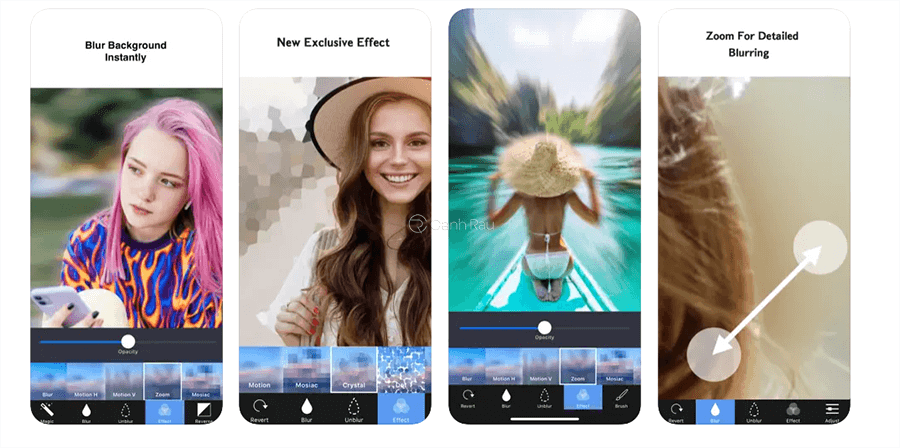
Blur Photo Background mang tới hàng ngàn bộ lọc, chỉnh độ mịn và hậu cảnh bức ảnh. Ngay từ giao diện khi bạn mở ra sẽ thấy các chức năng chính hiện lên. Chọn bức ảnh cần chỉnh sửa sau đó sử dụng Blur để làm mờ hậu cảnh phía sau. Tiếp đến sử dụng bộ lọc giúp màu ảnh theo phong cách bạn mong muốn và chỉnh sửa các chi tiết còn lại. Rất nhiều người đã thử và cho ra kết quả không ngờ, thực sự ấn tượng.
Trên đây là những cách làm mờ ảnh trên iPhone thông qua những ứng dụng được sử dụng nhiều nhất hiện nay. Bạn đã và đang sử dụng phần mềm nào trên thiết bị của mình? Đừng quên chia sẻ và đăng những bức ảnh đã qua chỉnh sửa với bạn bè, người thân nhé!
Nguồn bài viết: https://canhrau.com

