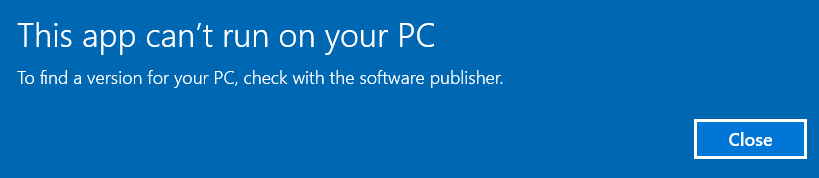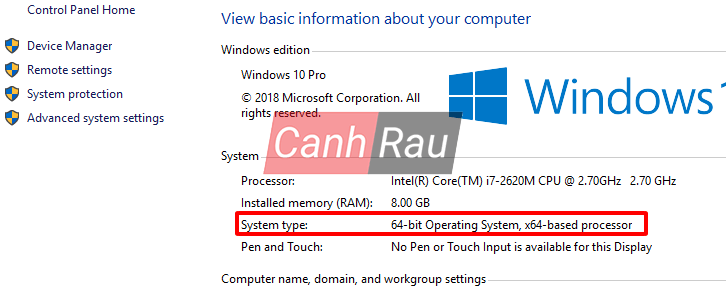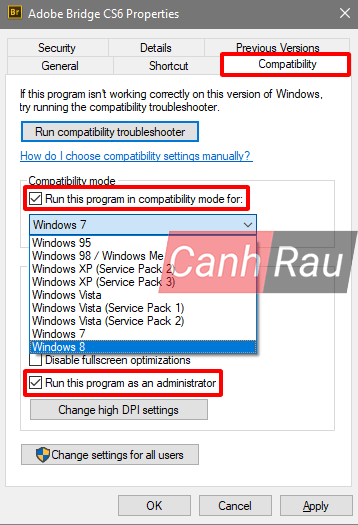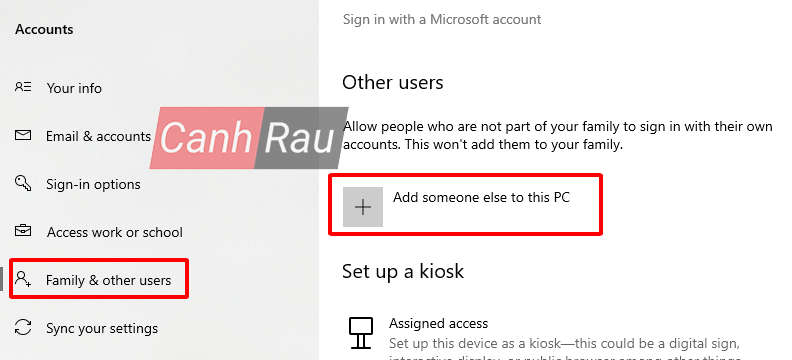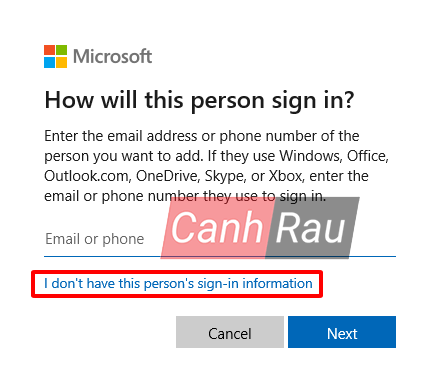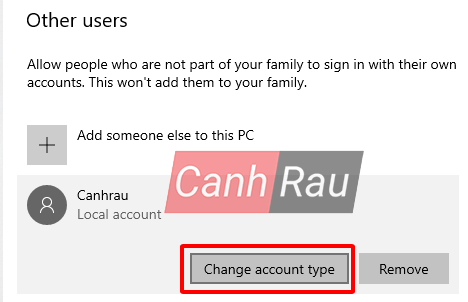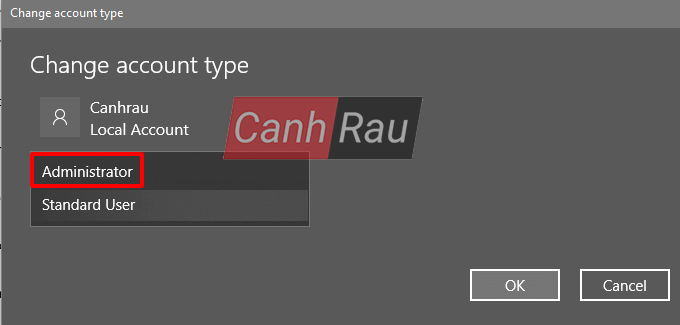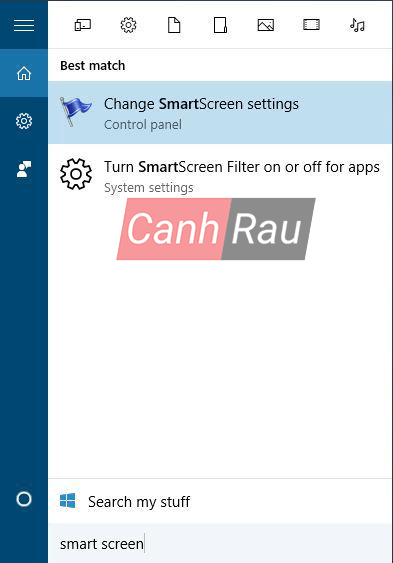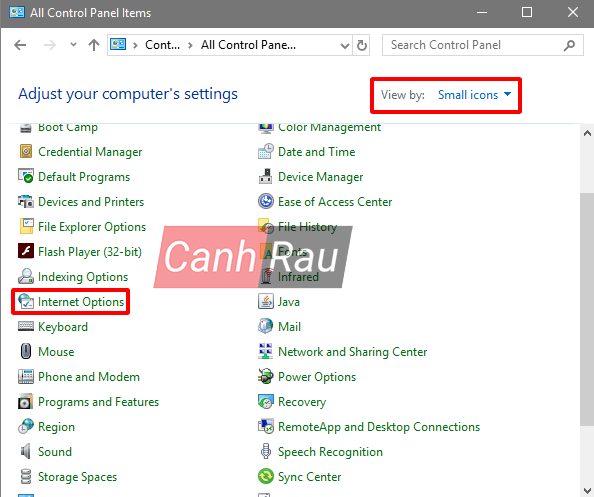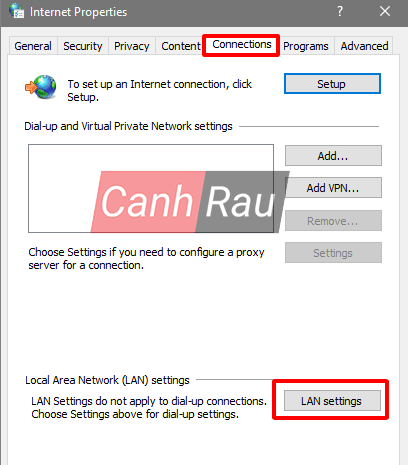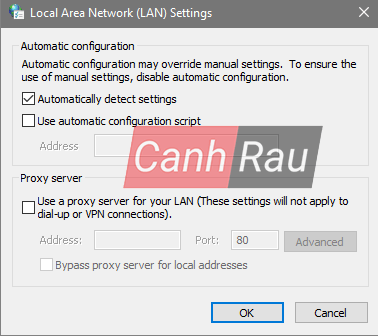Thỉnh thoảng, khi bạn đang cố gắng chạy một phần mềm hoặc ứng dụng trong Windows 10, lỗi “This app can’t run on your PC” có thể xuất hiện ngay trên màn hình máy tính của bạn. Điều này đôi khi gây cho bạn một cảm giác khó chịu và ngay bây giờ chúng tôi sẽ cung cấp cho bạn 10 giải pháp hàng đầu để khắc phục sự cố lỗi này.
Nội dung chính:
Lỗi This app can’t run on your PC là gì?
Mọi thứ trong máy tính của bạn không phải lúc nào cũng có thể hoạt động đúng như bạn mong muốn. Lấy ví dụ, một ứng dụng hay phần mềm nào đó không thể khởi động được trên máy tính của bạn và hệ thống sẽ xuất hiện thông báo lỗi “This app can’t run on your PC“. Hình ảnh hiển thị của nó như bên dưới đây.
Đây là một trong những thông báo lỗi thường gặp và có ảnh hưởng nhiều nhất đến rất nhiều người dùng Windows.
Nói một cách đơn giản, lỗi này có thể được xảy ra trên rất nhiều chương trình khác nhau, chẳng hạn như ứng dụng Windows mặc định, ứng dụng trò chơi cũ hoặc phần mềm của bên thứ ba được thiết kế cho hệ điều hành Windows.
Nó có nhiều kiểu thông báo lỗi khác nhau, và đây là những thông báo lỗi mà bạn thường gặp nhất:
- This app can’t run on your PC access is denied.
- This app can’t run on your PC check with software publisher.
- This app can’t run on your PC Kaspersky, Bitdefender, Avast.
- This app can’t run on your PC batch file.
- This app can’t run on your PC Windows Store error.
- This app can’t run on your PC game error.
Nếu máy tính của bạn cũng đang gặp rắc rối với những thông báo lỗi này thì bạn đừng quá lo lắng. Những thông báo này thoạt nhìn có vẻ phức tạp nhưng sẽ vô cùng dễ dàng nếu như bạn tìm được nguyên nhân gốc rễ của nó. Nội dung tiếp theo của bài viết sẽ hướng dẫn cho bạn 7 cách sửa lỗi This app can’t run on your PC nhanh chóng và đơn giản.
7 cách sửa lỗi This app can’t run on your PC
Có rất nhiều cách khác nhau để sửa lỗi This app can’t run on your PC, chúng tôi đã tóm tắt 7 giải pháp hàng đầu dành cho bạn. Hãy tùy vào tình huống của bạn mà chọn ra phương pháp xử lý thích hợp nhất.
Tải xuống và cài đặt đúng phiên bản của phần mềm
Một trong những lý do phổ biến nhất dẫn đến sự cố này là có thể bạn đã tải xuống và cài đặt sai chương trình cho PC chạy hệ điều hành Windows 10 của mình. Lấy một ví dụ đơn giản, bạn đang sử dụng hệ điều hành 64 bit, nhưng bạn lại vô tình download nhầm một chương trình hỗ trợ phiên bản 32 bit.
Do đó, bạn hãy đảm bảo rằng mình đã chạy đúng phiên bản thích hợp của ứng dụng này.
Bước 1: Bạn nhấp chuột phải vào biểu tượng This PC và click vào chọn Properties.
Bước 2: Bên trong cửa sổ bật lên, bạn hãy xem xem hệ điều hành Windows 10 mà mình đang dùng là phiên bản 32 bit hay 64 bit trong phần System.
Bước 3: Kế đến, bạn hãy nhấp chuột phải ứng dụng đang bị lỗi không mở được và chọn Properties.
Bước 4: Trong tab Compatibility, bạn hãy đánh dấu vào tùy chọn Run this program in compatibility mode for: (Khuyến khích là Windows 8) và tùy chọn Run this program as an administrator.
Bước 5: Cuối cùng, bạn nhấp vào Apply và OK.
Cập nhật hệ điều hành Windows 10 của bạn
Xin nhắc lại, Microsoft liên tục giới thiệu các bản cập nhật Windows 10 để cải thiện tính ổn định của hệ điều hành và khắc phục những sự cố còn tồn tại trên đó. Do đó, bạn hãy đảm bảo rằng mình đang chạy phiên bản hệ điều hành mới nhất.
Để làm được điều này, bạn chỉ cần nhập “update” vào tính năng tìm kiếm trên Start Menu. Sau đó truy cập vào Windows Update, kiểm tra các bản cập nhật hiện có và nhấn vào cài đặt.
Sau khi cập nhật Windows hoàn tất, bạn hãy khởi động lại máy tính Windows 10 của mình và thử kiểm tra xem lỗi This app can’t run on your PC đã được khắc phục hãy chưa.
Xem thêm: Hướng dẫn 3 cách cập nhật phiên bản Windows 10 mới nhất
Tạo một tài khoản quản trị viên mới
Lỗi This app can’t run on your PC có thể xuất hiện khi bạn đang cố gắng mở một số cứng dụng cơ bản trong Windows 10, chẳng hạn như Task Manager. Điề này có thể xuất phát từ sự cố gì đó liên quan đến tài khoản người dùng (user account) trên máy tính của bạn.
Để có thể khắc phục được sự cố này, chúng tôi khuyên bạn nên thử chuyển sang tài khoản người dùng mới trên máy tính của mình. Dưới đây là các bước cho phép bạn tạo tài khoản người dùng mới trong Windows 10:
Bước 1: Mở Windows Settings bằng tổ hợp phím tắt Windows + I và chọn tùy chọn Account.
Bước 2: Di chuyển đến tab Family & other people và lựa chọn Add someone else to this PC.
Bước 3: Nhấn vào I don’t have this person’s sign-in information.
Bước 4: Tiếp theo chọn Add a user without a Microsoft account.
Bước 5: Thêm Tên người dùng và Mật khẩu cho tài khoản Quản trị viên mới.
Bước 6: Tài khoản mới này sẽ xuất hiện trong phần Other users. Bạn hãy nhấp vào nó và chọn Change account type.
Bước 7: Lựa chọn Administrator từ Menu được bật ra trên màn hình và nhấp vào dòng chữ OK ở dưới cùng.
Xem thêm: Hướng dẫn 4 cách tạo User Account (Tài khoản người dùng) mới trên Windows 10
Vô hiệu hóa tính năng SmartScreen
Ngày nay, lừa đảo trực tuyến và các phần mềm độc hại ngày càng tinh vi hơn, điều này khiến cho các phần mềm diệt virus trên máy tính được rất nhiều người dùng quan tâm và sử dụng.
Trong Windows 10, tiện ích SmartScreen là một ví dụ điển hình. Tuy nhiên, đôi lúc nó lại nhạy cảm quá mức khiến cho một số ứng dụng không thể khởi chạy được trên PC của bạn.
Do đó, cách tốt nhất là hãy thử vô hiệu hóa nó và kiểm tra xem lỗi This app can’t run on your PC có còn xuất hiện trên máy tính của bạn hay không.
Đây là các bước để bạn tắt tính năng SmartScreen trên Windows 10:
Bước 1: Nhấn phím tắt Win + S để mở hộp tìm kiếm và nhập từ khóa smartscreen vào trong đó.
Bước 2: Nhấp vào App & browser control từ kết quả tìm kiếm.
Bước 3: Windows Defender Security Center sẽ xuất hiện. Kế đến bạn chọn Off trong phần Check apps and files.
Bước 4: Windows sẽ bật lên một cửa sổ nhỏ và yêu cầu bạn cung cấp sự đồng ý của quản trị viên để tiếp tục. Bạn chỉ cần nhấp vào Yes để đi đến bước tiếp theo.
Bước 5: Cài đặt lại ứng dụng không thể mở được trên máy tính của bạn để xem sự cố này có được khắc phục hay chưa.
Nếu ứng dụng này không thể chạy trong Windows 10 thì bạn hãy kích hoạt SmartScreen trở lại và thử những cách sửa lỗi bên dưới.
Bật tính năng App Side-loading
Cách làm này khá hữu hiệu để xử lý lỗi This app can’t run on your PC trên máy tính của bạn. App Side-loading là một tính năng có thể được bật khi bạn kích hoạt chế độ Developer cho ứng dụng hoặc chương trình.
Để bật tính năng App Side-loading, bạn hãy làm theo các bước hướng dẫn bên dưới:
Bước 1: Di chuyển đến Start > Settings > Update & security.
Bước 2: Click vào For developers ở trong bản điều khiển bên trái, chọn tùy chọn Developer mode trong phần Use developer features.
Sau khi chế độ Developer đã được kích hoạt, tính năng App Side-loading cũng sẽ được bật. Tiếp theo đó, bạn hãy khởi động lại Windows 10 để liệu xem lỗi This app can’t run on your PC đã được xử lý hoàn toàn hay chưa.
Cập nhật Windows Store
Khi ứng dụng Windows Store không thể mở trên máy tính PC chạy Windows 10 của bạn, có thể một số lỗi tạm thời đã làm ảnh hưởng tới phiên bản hiện tại của Store. Vì vậy, giải pháp hiệu quả nhất chính là cập nhật nó ngay lập tức để sửa lỗi.
Bước 1: Vào Menu Start tìm Microsoft Store và mở nó lên.
Bước 2: Click vào nút ba chấm ở góc phải và chọn tùy chọn Downloads and updates.
Bước 3: Nhấp vào nút Get updates.
Vô hiệu hóa Proxy hoặc VPN
Nếu như bạn vẫn không thể khởi chạy ứng dụng thì bạn cũng có thể thử tắt Proxy hoặc VPN vì những cài đặt này có thể chặn kết nối đến máy chủ Microsoft Store.
Trong trường hợp này, bạn hãy thử tắt các cài đặt này trước khi đăng nhập vào tài khoản Microsoft của mình, và hãy đảm bảo rằng đường truyền internet của bạn đang trong trạng thái ổn định.
Bước 1: Truy cập vào Control Panel và nhấp vào Internet Options.
Bước 2: Trong tab Connections, bạn click vào LAN settings.
Bước 3: Bỏ tùy chọn Use a proxy server for your LAN.
Xóa bộ nhớ cache trình duyệt web của bạn
Đôi khi, lý do khiến các ứng dụng không thể chạy được trên hệ điều hành Windows 10 là do quá trình tải xuống bị lỗi. Do đó, các tệp và thư mục cụ thể không được tải xuống đầy đủ hoặc hoàn toàn không download. Đây là do lỗi bạn không xóa bộ nhớ cache của trình duyệt thường xuyên.
Bạn cũng có thể sử dụng phần mềm CCleaner để giúp bạn xử lý vấn đề này.
Xem thêm: Hướng dẫn 9 cách dọn dẹp, xóa tập tin rác trên Windows 10
Bài viết này vừa tổng hợp 7 cách sửa lỗi This app can’t run on your PC trên máy tính Windows. Hy vọng nó sẽ hữu ích đối với bạn. Cám ơn bạn đã luôn đồng hành cùng chúng tôi.