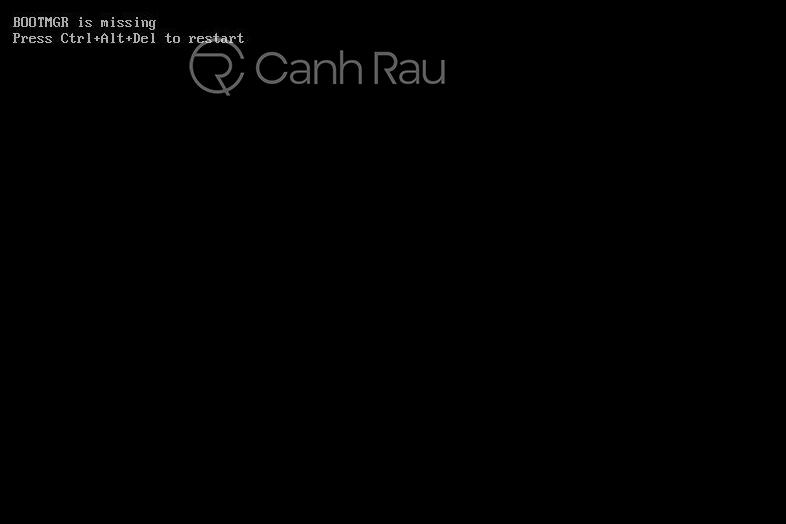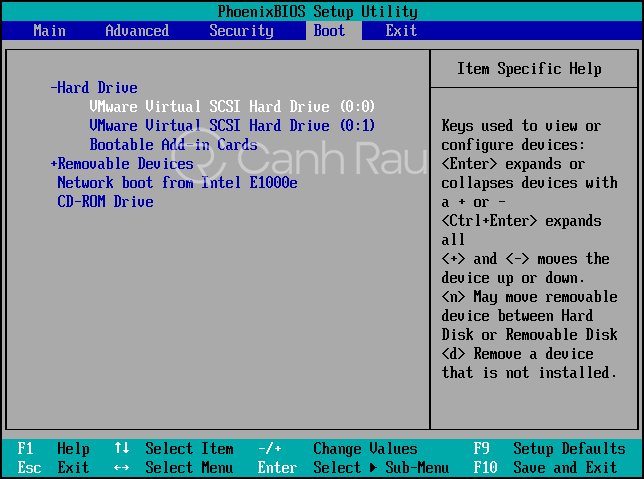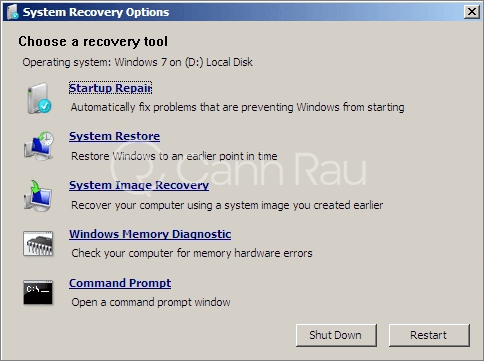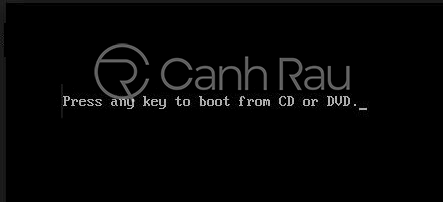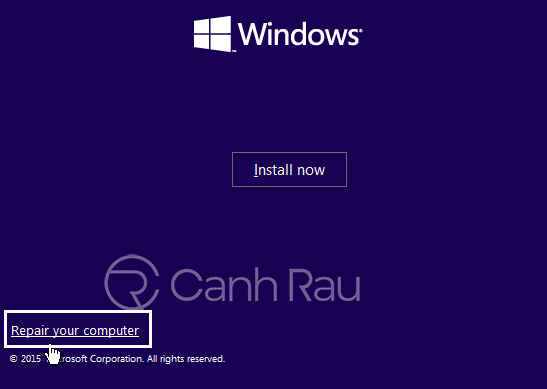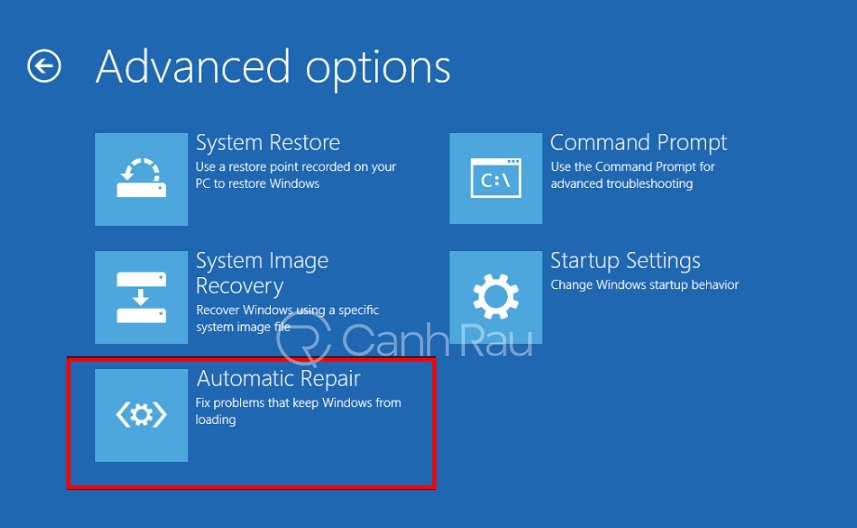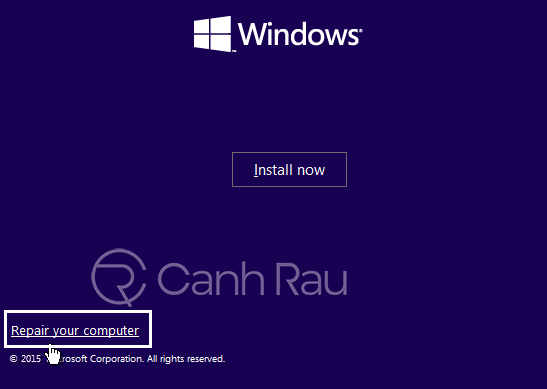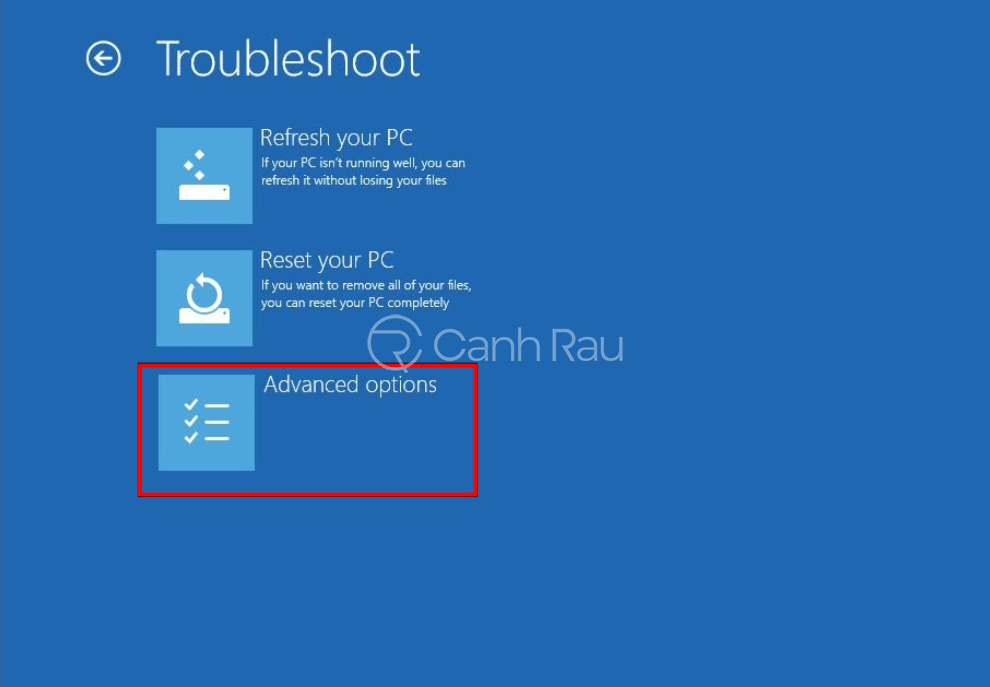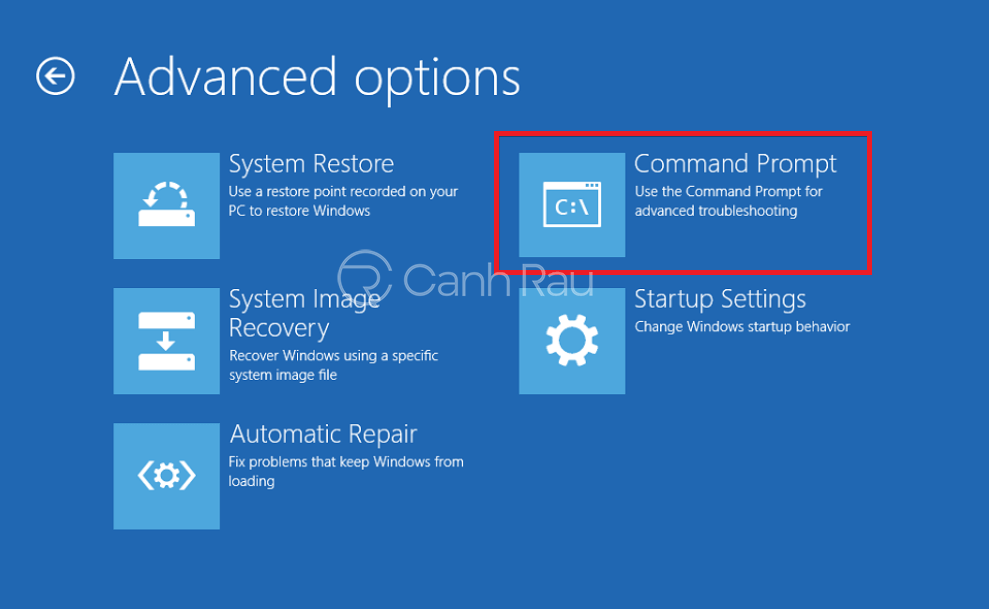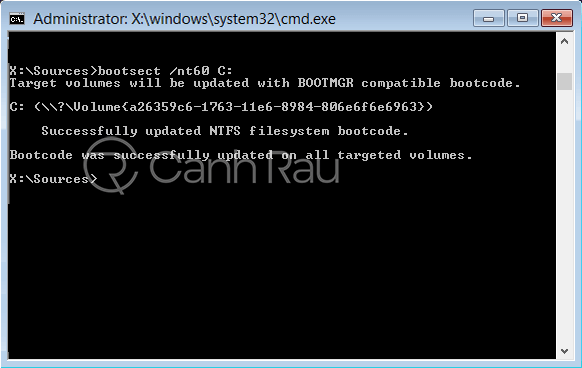Các lý do phổ biến nhất gây ra lỗi BOOTMGR is missing bao gồm các tệp hệ thống bị hỏng hoặc bị định cấu hình sai, vấn đề nâng cấp ổ cứng và hệ điều hành, BIOS đã quá cũ và cáp kết nối ổ cứng bị lỏng lẻo.
Một lý do khác để bạn có thể nhìn thấy lỗi BOOTMGR là nếu PC của bạn đang cố gắng khởi động từ ổ cứng hoặc ổ flash không được định cấu hình đúng cách để khởi động từ đó. Nói một cách đơn giản dễ hiểu hơn là nó đang cố gắng khởi động thiết bị từ một nguồn không thể khởi động được.
Ghi chú: Sự cố BOOTMGR is missing chỉ có trên hệ điều hành Windows 10, Windows 8, Windows 7 và Windows Vista.
Nội dung chính:
BOOTMGR là gì?
BOOTMGR là viết tắt của cụm từ Windows Boot Manager, dùng để chỉ một phần nhỏ của phần mềm được tải từ mã khởi động ổ đĩa. Thông thường, tệp BOOTMGR ở chế độ chỉ đọc và nằm trong thư mục khởi động của phân vùng được đặt là “Active”.
Trên hầu hết các thiết bị PC, phân vùng được gắn nhãn là hệ thống sẽ không có ký hiệu ổ đĩa. Trường hợp nếu như không có, BOOTMGR có thể nằm trong phân vùng chính ổ đĩa C của bạn. Nó có thể đọc dữ liệu cấu hình khởi động và hiển thị Menu lựa chọn hệ điều hành.
Tuy nhiên, đôi khi BOOTMGR có thể bị thiếu hoặc bị mất bởi các lý do bao gồm ổ đĩa khởi động không chính xác, MBR bị hỏng, BIOS lỗi thời, cáp nối ổ đĩa cứng bị lỏng hoặc đã hư hỏng v.v.
Lỗi BOOTMGR is missing hiển thị như thế nào trên máy tính?
Dưới đây là một số cách mà lỗi BOOTMGR is missing sẽ hiển thị trên màn hình máy tính của bạn, với lỗi đầu tiên được xem là phổ biến nhất.
- BOOTMGR is missing Press Ctrl Alt Del to restart.
- BOOTMGR is missing Press any key to restart.
- Couldn’t find BOOTMGR.
Lỗi BOOTMGR is missing sẽ hiển thị ngay khi máy tính của bạn vừa được bật, ngay sau khi quá trình Power On Self Test (POST) được hoàn tất. Hệ điều hành Windows bắt đầu được tải và xuất hiện lỗi BOOTMGR.
Hướng dẫn 7 cách khắc phục lỗi BOOTMGR Is Missing trên Windows 10/8/7
Khi sự cố Windows couldn’t find BOOTMGR hoặc BOOTMGR is missing xảy ra, bạn sẽ cố gắng tìm kiếm các giải pháp sửa lỗi trên Internet. Trong bài viết này, chúng tôi sẽ liệt kê 7 cách sửa lỗi BOOTMGR bị thiếu để bạn có thể áp dụng ngay trên máy tính của mình.
Khởi động lại máy tính hoặc laptop của bạn
Khi Windows của bạn xuất hiện thông báo lỗi BOOTMGR is missing, please try to restart your PC by pressing Ctrl+Alt+Del keys or any key, bạn hãy thực hiện theo như hướng dẫn vì có thể lỗi BOOTMGR chỉ là một sự cố bất ngờ mà thôi.
Tuy nhiên, nếu cách làm này không có thể giúp ích gì được cho bạn, hãy đi đến các giải pháp tiếp theo ở bên dưới.
Thử loại bỏ hết các thiết bị ổ cứng, USB gắn ngoài
Bởi vì lỗi BOOTMGR có thể đến là do việc khởi động máy tính của bạn từ ổ cứng không thể thực hiện được, bạn hãy thử kiểm tra xem PC của mình có đang bị định cấu hình sai để khởi động hệ điều hành từ ổ USB, đĩa mềm hoặc các ổ đĩa không thể khởi động khác hay không.
Nếu đây là sự cố, bạn vui lòng hãy tháo bỏ các thiết bị và đảm bảo rằng BIOS của bạn không được tải được bất kỳ thiết bị nào khác. Nếu không, sự cố thiếu BOOTMGR có thể xảy ra một lần nữa.
Thay đổi thứ tự khởi động trong BIOS
Sau khi đã rút ra ổ đĩa không thể khởi động được, có lẽ lỗi Boot Manager not found sẽ vẫn còn xuất hiện trên thiết bị của bạn. Trong trường hợp này, bạn cần thử kiểm tra lại thứ tự khởi động trong BIOS:
Bước 1: Khởi động lại máy tính của bạn.
Bước 2: Kế đến, hãy nhấn một phím cụ thể nào đó để chuyển đến giao diện chính của BIOS.
Ghi chú: Phím này khác nhau tùy thuộc vào thương hiệu máy tính bạn đang dùng và hệ điều hành Windows khác nhau. Nó có thể là một trong những các nút F2,F8, F10,F12, Esc hoặc Del v.v.
Bước 3: Sau đó, bạn di chuyển đến tab Boot và sửa đổi thứ tự khởi động để cài đặt ổ cứng làm thiết bị khởi động hệ điều hành đầu tiên.
Sau khi bạn đã thực hiện khởi động lại PC của mình và lỗi Boot Manager is missing vẫn còn tiếp diễn, hãy đi đến giải pháp tiếp theo.
Khởi động Startup Repair từ Windows Recovery Environment (WinRE)
Ngoài ra, bạn cũng có thể khởi động Windows startup repair để tiến hành sửa lỗi. Cách làm này sẽ tìm kiếm và thay thế các tệp hệ thống bị thiếu hoặc bị hỏng, bao gồm cả BOOTMGR.
Cách khởi chạy Startup Repair trên Windows 7
Bước 1: Bạn hãy đưa đĩa cài CD vào và sau đó là khởi động máy tính của mình lên. Nếu như bạn không có đĩa CD thì phải làm sao, có cách nào để sửa lỗi BOOTMGR is missing mà không có đĩa CD hay không? Lúc này, bạn có thể một USB khởi động từ file ISO và khởi động PC của mình từ ổ USB đó để mở Windows Recovery Environment .
Bước 2: Bạn chọn Startup Repair trong cửa sổ System Recovery Options để tiếp tục.
Cách chạy Startup Repair trên Windows 10
Bước 1: Bạn hãy để đĩa cài đặt Windows 10 vào máy hoặc USB có chứa hệ điều hành Windows 10, sau đó khởi động lại thiết bị của mình.
Bước 2: Nhấn một phím bất kỳ khi thông báo Press any key to boot from CD or DVD được xuất hiện.
Bước 3: Lựa chọn ngôn ngữ, thời gian, bàn phím và phương thức nhập, sau đó bạn nhấn Next, lựa chọn Repair your computer.
Bước 4: Nhấp vào Troubleshoot trên màn hình Choose. Kế đến, trên màn hình Troubleshoot, bạn click vào tùy chọn Advanced.
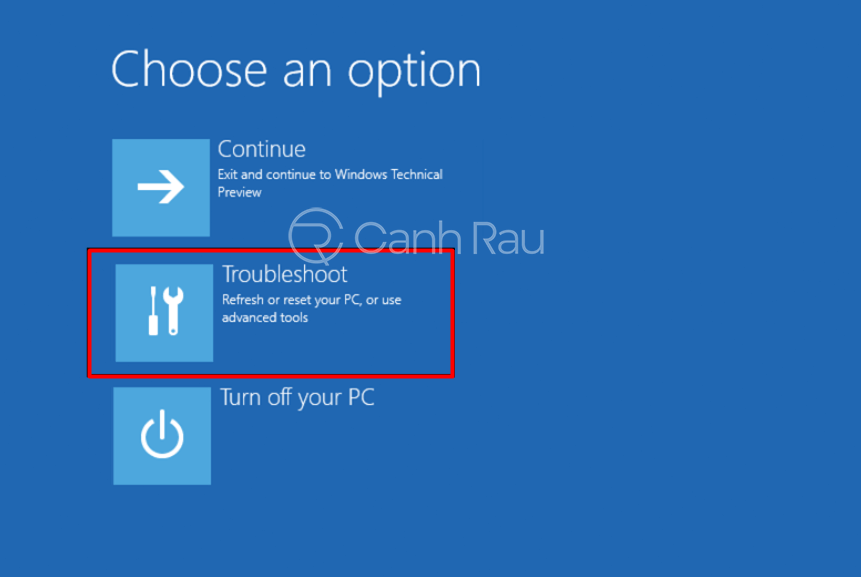
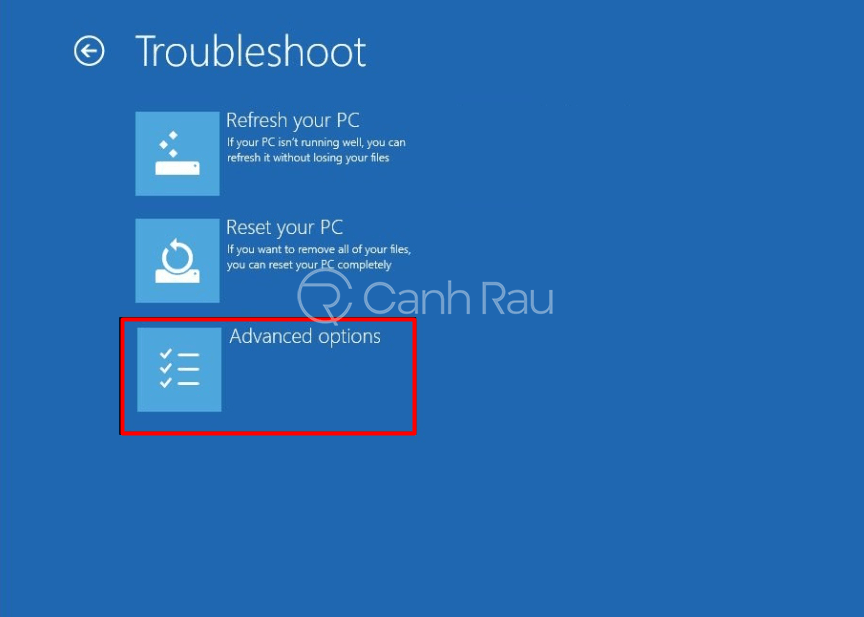
Khởi động lại máy tính của bạn và kiểm tra xem lỗi BOOTMGR is missing trên Windows 10 đã được khắc phục hay chưa nhé.
Sửa lỗi khởi động và rebuild BCD
Bước 1: Kết nối USB chứa hệ điều hành Windows 10 vào trong máy tính của bạn và lựa chọn ngôn ngữ bạn thường dùng và nhấn Next.
Bước 2: Nhấn vào nút Repair your computer nằm ở phía dưới màn hình.
Bước 3: Bây giờ, bạn hãy lựa chọn Troubleshoot và sau đó là Advanced Options.
Bước 4: Lựa chọn Command Prompt (With networking) từ danh sách các tùy chọn.
Bước 5: Khi giao diện Command Prompt mở ra, bạn hãy nhập C: và nhấn phím Enter.
Bước 6: Trong cửa sổ Command Prompt, bạn hãy gõ lần lượt các lệnh sau và nhấn Enter:
- bootrec /fixmbr
- bootrec /fixboot
- bootrec /rebuildbcd
- Chkdsk /f
Bước 7: Sau khi bạn đã hoàn thành mỗi dòng lệnh, hãy gõ Exit.
Bước 8: Khởi động lại PC của bạn để xem liệu máy tính của bạn có thể khởi động vào Windows hay không.
Bước 9: Nếu như bạn gặp lỗi trong bất kỳ phương pháp nào bên trên, hãy thử lệnh này:
- bootsect /ntfs60 C:
Nhớ thay thế ký tự ổ đĩa bằng tên ổ đĩa bạn thường dùng để khởi động hệ thống.
Bước 10: Hãy thử lại các dòng lệnh không thành công trước đó.
Kiểm tra phần cứng của bạn
Kết nối phần cứng lỏng lẻo có thể gây ra lỗi BOOTMGR is missing. Do đó, bạn cần phải đảm bảo các thành phần này vẫn đang được kết nối đúng cách. Nếu có thể, bạn hãy thử rút phích cắm và lắp lại các thành phần này và kiểm tra xem lỗi này đã được giải quyết hay chưa. Ngoài ra, nếu sự cố vẫn còn tiếp diễn, bạn hãy thử tìm hiểu xem có một phần cứng cụ thể nào đang gây ra lỗi này hay không (chẳng hạn như ổ cứng máy tính bạn đang dùng).
Cài đặt lại hệ điều hành Windows của bạn
Nếu không có giải pháp nào bên trên phù hợp với bạn, cũng như bạn đã chắc chắn rằng ổ cứng của mình vẫn hoạt động ổn định nhưng vẫn thấy lỗi BOOTMGR is missing in Windows 10 do hệ điều hành hoặc thông tin BCD trên ổ cứng đã bị xóa bởi một cách nào đó. Trong trường hợp này, bạn có thể thử khôi phục cài đặt gốc cho hệ điều hành Windows 10 của mình.
Vậy là bạn đã biết cách sửa lỗi BOOTMGR is missing in Windows 10/8/7. Nếu như bạn vẫn còn có bất cứ câu hỏi nào liên quan, hãy để lại lời nhắn trong phần bình luận bên dưới cho chúng tôi biết nhé.