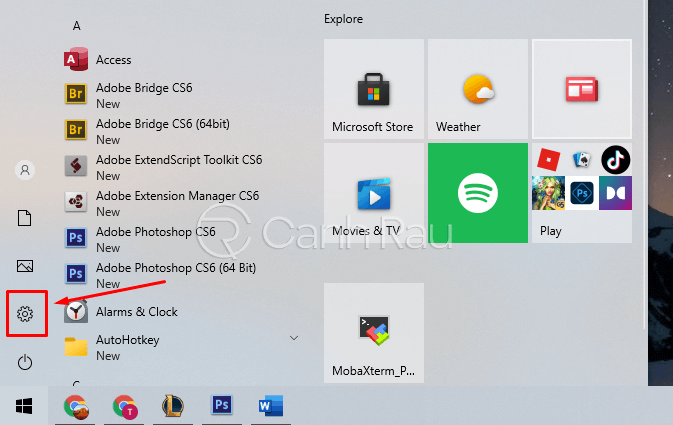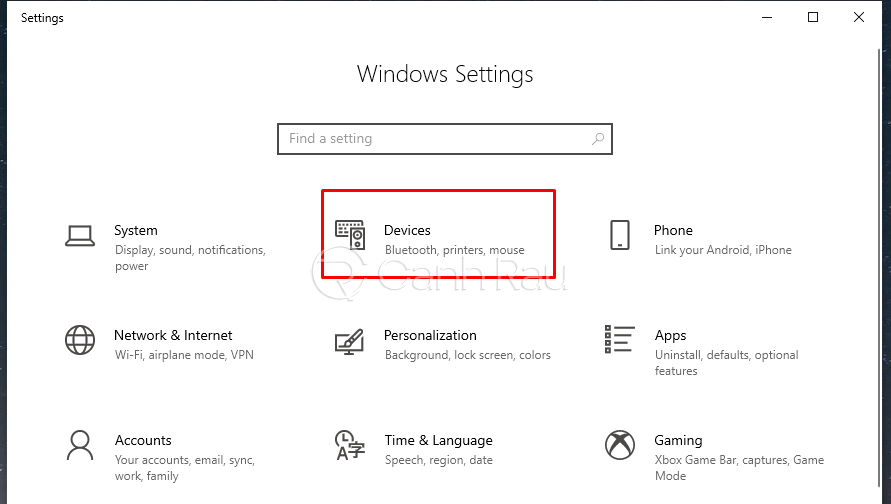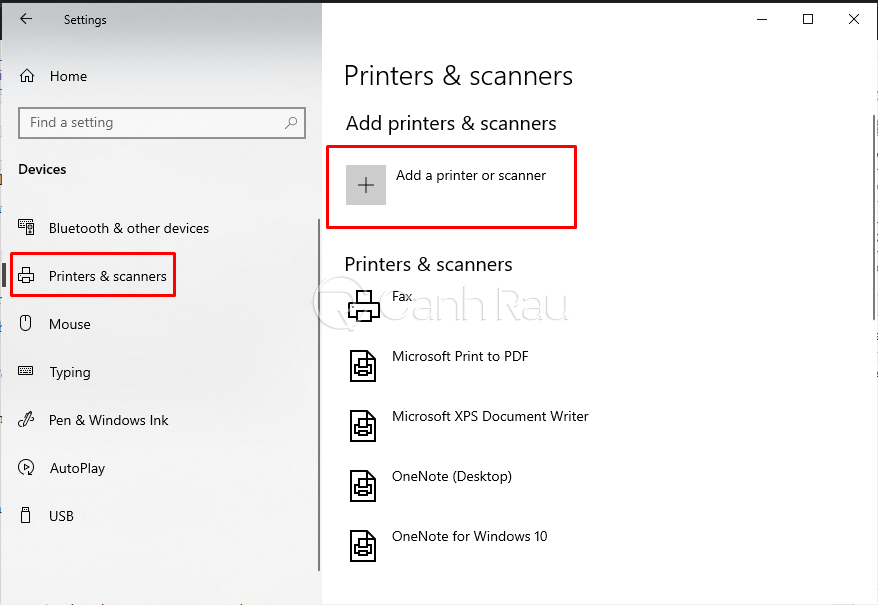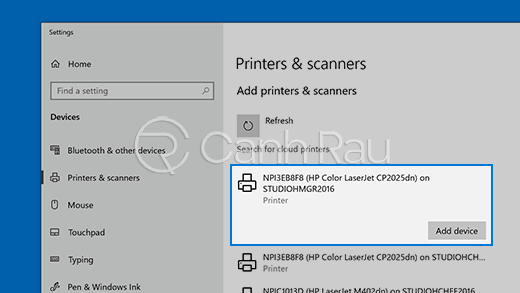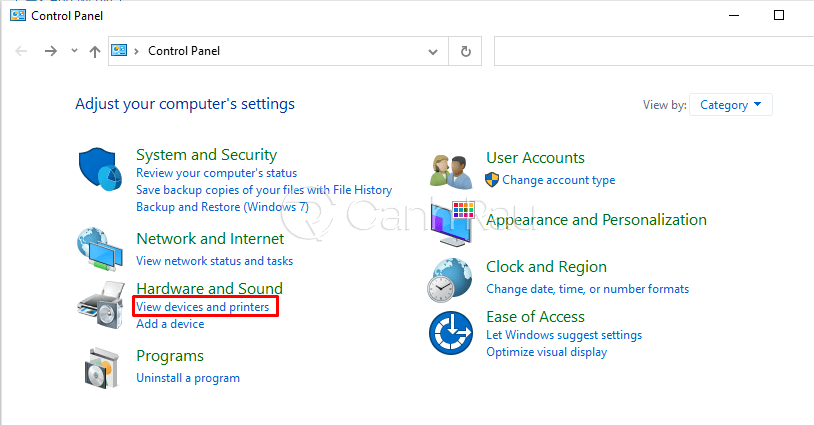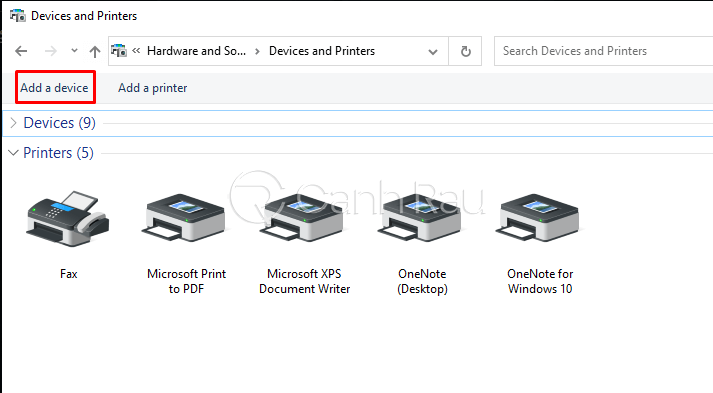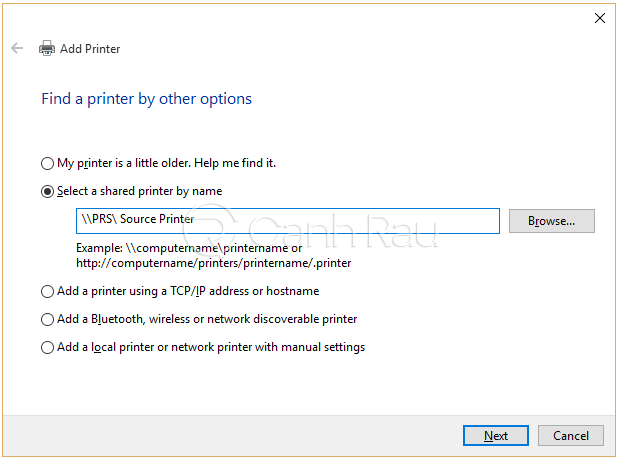Đối với những ai thường xuyên làm công việc văn phòng thì máy in chắc hẳn là một trong những thiết bị không thể thiếu và vô cùng quen thuộc. Tuy nhiên, làm thế nào để kết nối máy in với máy tính, laptop Windows 10 thì không phải ai cũng hiểu rõ. Chính vì lẽ đó, trong bài viết này, Canh Rau sẽ hướng dẫn cho bạn cách cài đặt, kết nối máy in với máy tính Windows 10 chi tiết và đầy đủ nhất.
Nội dung chính:
Hướng dẫn cách kết nối máy in với máy tính Windows 10
Điều đầu tiên khi muốn kết nối máy in với máy tính Win 10 đó là bạn hãy xác định loại máy in mà mình đang dùng là loại máy in Wifi hay máy in có dây. Từ đó sẽ có những cách kết nối và cài đặt khác nhau đôi chút.
Đối với máy in sử dụng kết nối Wifi
Bước 1: Từ màn hình chính của máy tính, bạn hãy nhấn vào Menu Start > Settings.
Bước 2: Trong cửa sổ Windows Settings, bạn hãy nhấn vào mục Devices (nằm ở phía trên).
Bước 3: Trong cửa sổ bên tay trái, bạn chọn mục Printers & scanners, sau đó nhấn tiếp vào nút Add a Printer or Scanner.
Bước 4: Chờ cho Windows 10 tự động tìm kiếm máy in đang có kết nối xung quanh, sau đó nhấn vào nút Add Device.
Đối với máy in không dây
Bước 1: Bạn hãy tiến hành kết nối máy in với máy tính thông qua một sợi dây cáp kết nối USB.
Bước 2: Từ màn hình Desktop, bạn nhấn vào Menu Start (có biểu tượng logo Windows), tìm kiếm Control Panel và mở nó lên.
Bước 3: Bạn click tiếp vào mục View devices and printers.
Bước 4: Bạn hãy tìm tên máy in của mình trong cửa sổ này. Nếu như chưa có, bạn hãy nhấn vào mục Add Printer nằm ở góc trên của cửa sổ để bắt đầu thêm thiết bị vào.
Bước 5: Làm theo các bước hướng dẫn trên màn hình để bắt đầu dò tìm tên thiết bị máy in của bạn. Sau khi đã tìm thấy nó, bạn hãy nhấn nút Add để hoàn tất quá trình kết nối.
Hướng dẫn cách cài đặt Driver máy in cho máy tính Windows 10
Sau khi bạn đã tiến hành kết nối máy in với máy tính Windows 10 thành công, có thể bạn sẽ phải thiết lập, cài đặt Driver cho máy tính của mình. Dưới đây là các bước hướng dẫn chi tiết:
Bước 1: Bạn cần xác định xem model máy in mà bạn đang dùng có thương hiệu và mã máy nào. Những thông tin này thường được ghi rõ ở phía mặt trước hay mặt sau của thiết bị. Một vài ví dụ như: Máy in Canon 6030, Epson L3150, HP 1020 v.v.
Bước 2: Sau khi bạn đã biết được chính xác model máy in của mình, hãy truy cập vào trang chủ của máy in và tìm kiếm phiên bản Driver thích hợp.
Mẹo: Bạn cũng có thể lên Google tìm kiếm theo cấu trúc từ khóa như sau: Driver + Tên máy in + Số bit. Ví dụ: Driver Epson L3150 64bit. Sở dĩ có thông tin số bit ở đây là vì để nó có thể tương thích tốt với phiên bản hệ điều hành Windows 10 mà bạn đang dùng (32 bit hay 64 bit).
Bước 3: Sau khi bạn đã tải xuống được bản Driver máy in mà mình mong muốn thì hãy tiến hành cài đặt Driver như các chương trình bình thường là được.
Trên đây là bài viết ngắn hướng dẫn nhanh cho mọi người 2 cách kết nối máy in với máy tính, laptop Windows 10 đơn giản và nhanh chóng nhất. Chúc bạn thành công.