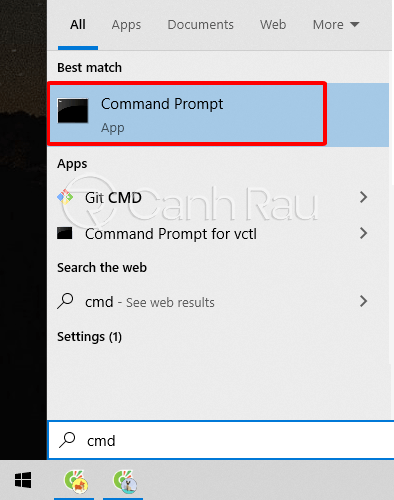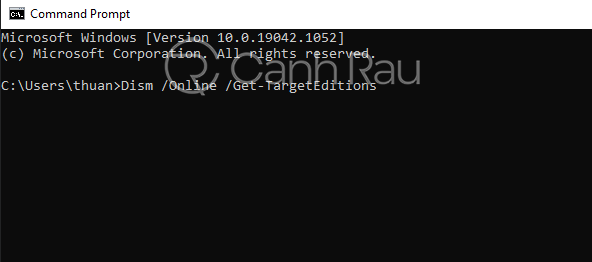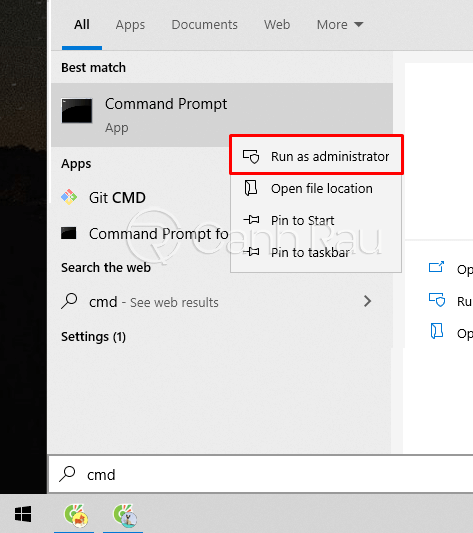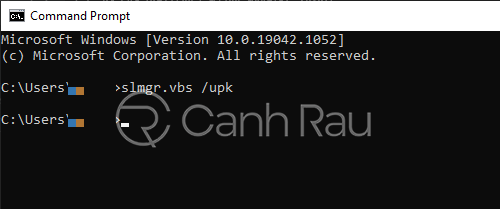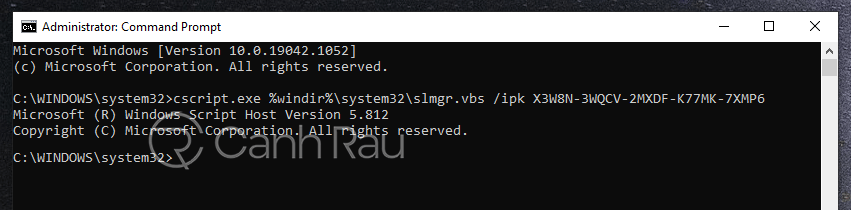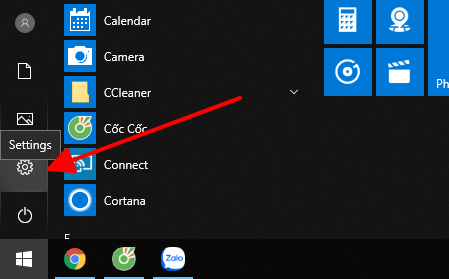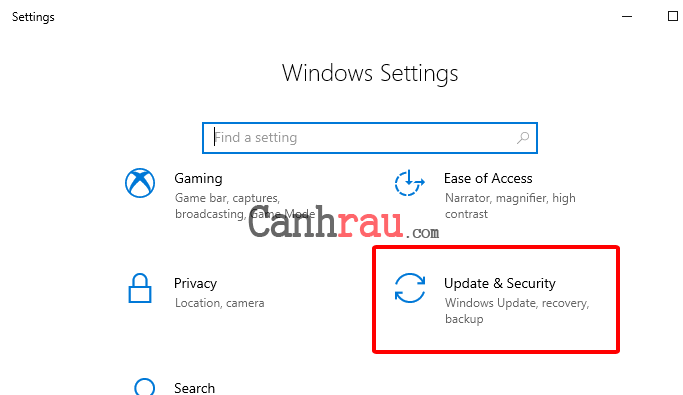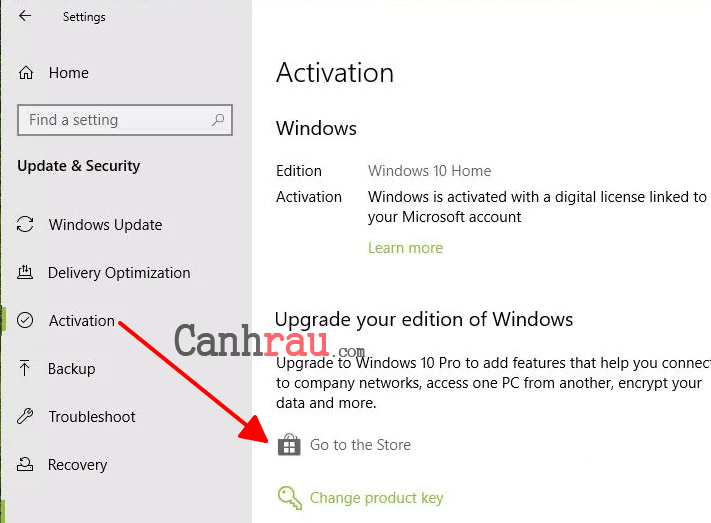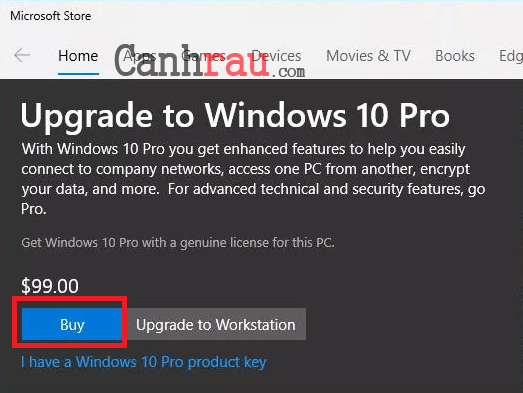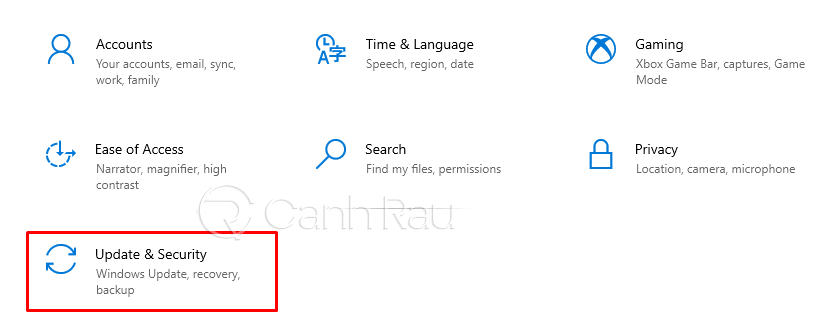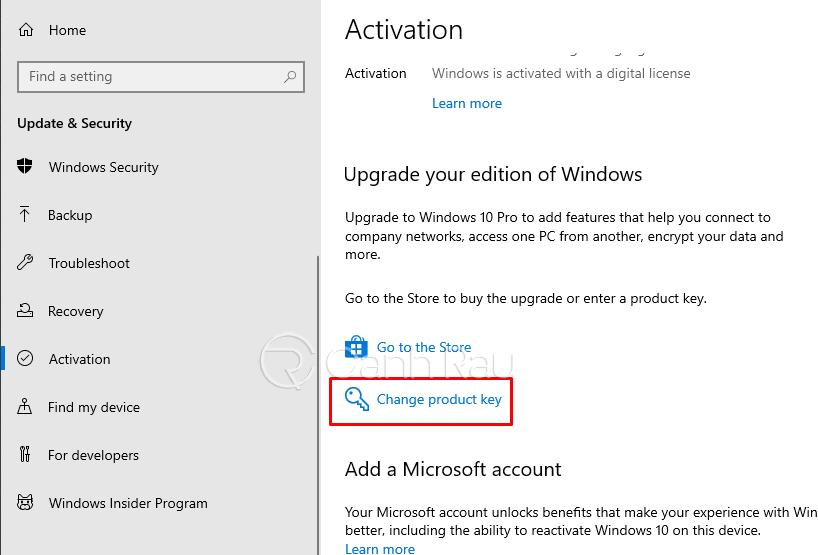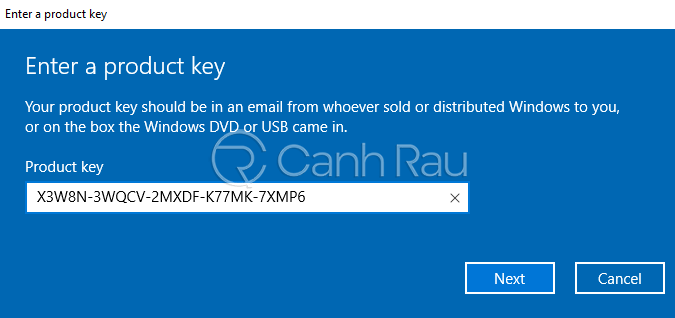Máy tính, laptop của bạn đang chạy phiên bản hệ điều hành Windows 10 Home? Bạn muốn update từ Win 10 Home lên Pro? Trong bài viết này, Canh Rau sẽ hướng dẫn cho bạn 4 cách nâng cấp Windows 10 Home lên Pro đơn giản và dễ thực hiện nhất. Cùng theo dõi nhé.
Xem thêm: So sánh Windows 10 Home và Windows 10 Pro
Nội dung chính:
Hướng dẫn cách nâng cấp Windows 10 Home lên Pro miễn phí bằng Command Prompt
Bước 1: Bạn nhấn vào biểu tượng Start Menu và nhập cmd vào trong khung tìm kiếm, sau đó chọn ứng dụng Command Prompt.
Bước 2: Sau đó, bạn hãy nhập các từng dòng lệnh phía dưới vào trong khung cửa sổ Command Prompt.
Dism /Online /Get-TargetEditions
sc config LicenseManager start= auto & net start LicenseManager
sc config wuauserv start= auto & net start wuauserv
changepk.exe /productkey VK7JG-NPHTM-C97JM-9MPGT-3V66TVới mỗi dòng lệnh thì bạn cần nhấn Enter để thực thi chúng, và chỉ trong vòng vài phút thì hệ điều hành Win 10 của bạn sẽ tự động cập nhật. Đừng tắt máy của mình trong quá trình nâng cấp, nếu không nó có thể sẽ gây ra lỗi và bạn sẽ không thể nâng cấp. Như vậy là bạn đã có thể nâng cấp Win 10 Home lên Pro miễn phí rồi đấy.
Hướng dẫn update Win 10 Home lên Pro bằng câu lệnh
Bước 1: Bạn mở Start Menu, sau đó nhập cmd vào trong khung tìm kiếm. Nhấn chuột phải vào Command Prompt và chọn Run as administrator.
Bước 2: Hãy nhập từng dòng lệnh có phía dưới, và nhấn Enter cho mỗi dòng.
slmgr.vbs /upk
slmgr.vbs /ckms
slmgr.vbs /cpky
slmgr.vbs /rearm
net stop sppsvc
cd %windir%\system32\spp\store\2.0
ren tokens.dat tokens.bar
net start sppsvc
cscript.exe %windir%\system32\slmgr.vbs /rilc
exitNếu trong quá trình nhập lệnh mà bạn thấy xuất hiện thông báo thì cứ nhấn chọn OK nhé và cuối cùng là nhấn Enter khi xuất hiện dòng C:\Windows\System32\spp\store\2.0>exit.
Bước 3: Khởi động lại máy tính của mình, sau đó hãy mở lại Command Prompt như hướng dẫn tại bước 1. Nhập tiếp dòng lệnh dưới đây vào trong khung CMD sau đó nhấn Enter.
cscript.exe %windir%\system32\slmgr.vbs /ipk X3W8N-3WQCV-2MXDF-K77MK-7XMP6Bước 4: Chờ cho dòng lệnh trên chạy thành công và khởi động lại máy tính của bạn là sẽ thấy máy tính sử dụng phiên bản Windows 10 Home của mình đã được nâng cấp lên Pro một cách hoàn toàn miễn phí rồi đấy.
Cách nâng cấp Windows 10 Home lên Pro qua Microsoft Store
Nếu hệ điều hành Windows 10 của bạn chưa từng mua bất kỳ phiên bản cập nhật nào, và cũng không có sẵn phiên bản Windows 10 Pro, thì cách đơn giản nhất để nâng cấp Windows 10 Home lên Pro chính là thông qua Windows Store. Để có thể cập nhật lên phiên bản Windows 10 Pro, hãy làm theo các bước dưới đây:
Đầu tiên, chắc chắn rằng PC của bạn hiện đã update tới phiên bản mới nhất của Windows 10 rồi.
Bước 1: Mở Start Menu chọn Settings, hoặc sử dụng tổ hợp phím Windows + I.
Bước 2: Chọn Update & Security trong cửa sổ Windows Settings.
Bước 3: Mở Activation tại khung tính năng bên trái, chọn Go to the Store.
Ngay lập tức, bạn sẽ được đưa đến cửa hàng Microsoft nơi mà bạn có thể mua phiên bản Windows 10 Pro bằng cách nhấn vào nút Buy.
Bước 4: Đăng nhập vào tài khoản Microsoft, nhập phương thức thanh toán. Máy tính Windows 10 Home của bạn sẽ tự động nâng cấp lên Windows 10 Pro trong tích tắc.
Cách chuyển Windows 10 Home sang Pro bằng Key có sẵn
Bước 1: Hãy nhấn phím tắt Windows + I trên bàn phím của bạn để mở Windows Settings, sau đó chọn mục Update & security.
Bước 2: Kế tiếp, ở phía bên trái, bạn hãy nhấn vào mục Activation, và chọn tiếp Change product key.
Bước 3: Nhập vào 25 mã của Windows 10 Pro: X3W8N-3WQCV-2MXDF-K77MK-7XMP6. Nhấn Next, nếu key chính xác, thì quá trình nâng cấp Windows 10 Home lên Pro sẽ bắt đầu sau chốc lát, và bạn sẽ nhận được thông báo rằng Windows 10 đã nâng cấp thành công.
Bước 4: Chờ cho Windows 10 Home tự khởi động lại máy tính và cập nhật lên Windows 10 Pro.
Trên đây là bài viết hướng dẫn ngắn gọn về 4 cách nâng cấp Windows 10 Home lên Pro nhanh chóng và đơn giản. Chúc các bạn thành công.
- Hướng dẫn sử dụng USB cài đặt Windows 10 Pro cho PC như mới
- Cách Ghost Windows 10 bằng Onekey Ghost
- Hướng dẫn reset Windows 10 không mất dữ liệu
- Cách Active Windows 10 Pro không cần sử dụng Product Key
- Hướng dẫn 20 cách tăng tốc Windows 10