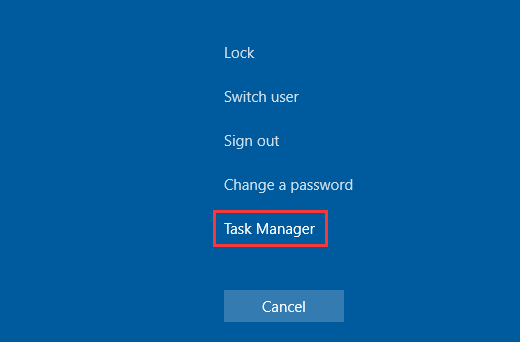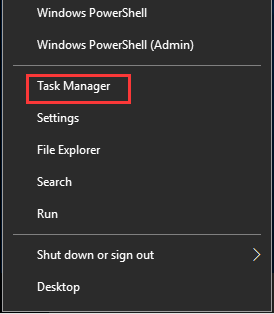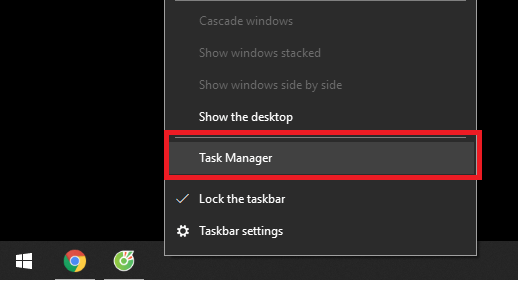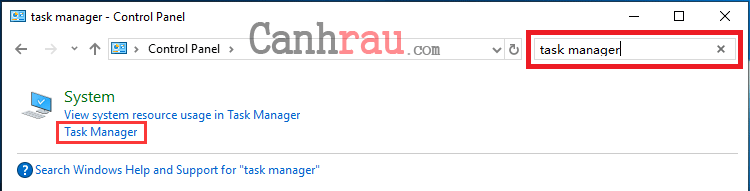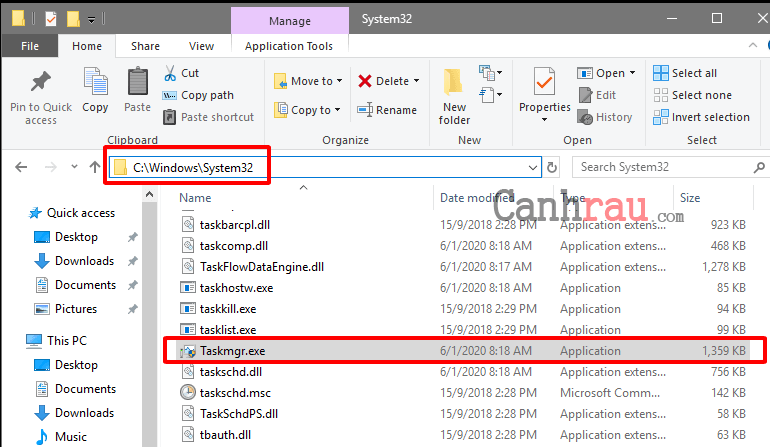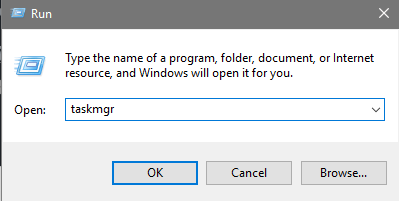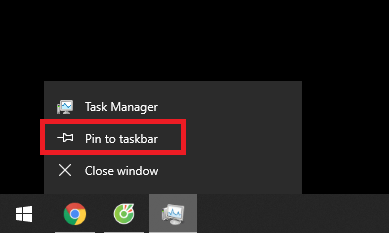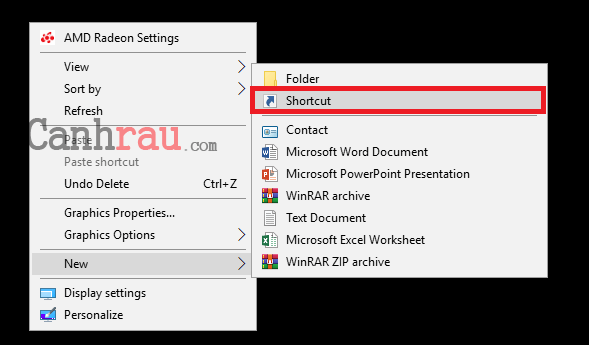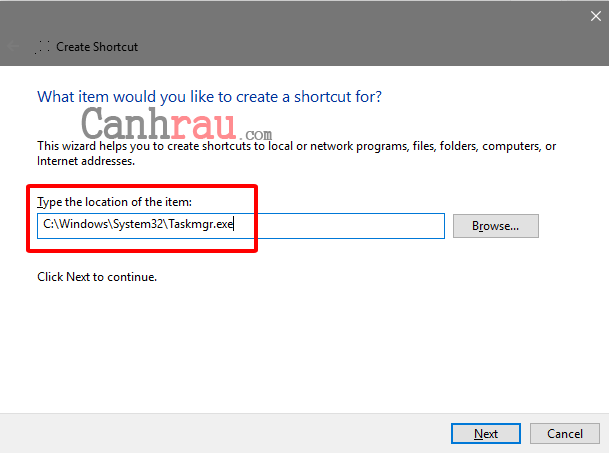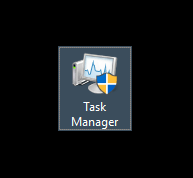Trong Windows Task Manager, bạn sẽ có thể kiểm tra tất cả các tác vụ đang chạy hay kết thúc bất kỳ tác vụ nào… Vì vậy, học cách để mở công cụ này trên máy tính là điều cần thiết. Trong bài viết ngày hôm nay, bạn sẽ được tìm hiểu Task Manager là gì và những cách mở nhanh trình quản lý tác vụ này trên máy tính và laptop.
Nội dung chính:
Windows Task Manager là gì?
Task Manager là một trong những công cụ được sử dụng nhiều nhất cho dù bạn đang chạy hệ điều hành Windows nào trên máy tính của mình. Nó là một công cụ mạnh mẽ được thiết kế để theo dõi hiệu suất và các hoạt động đang diễn ra trên máy tính của bạn. Chẳng hạn như, kết thúc một số chương trình, bắt đầu các tác vụ mới, nhận thông tin chi tiết về các quá trình đang chạy…
Và trước khi có thể sử dụng Task Manager, thì bạn cần phải khởi động nó lên. Nhưng làm thế nào để mở trình quản lý tác vụ này lên? Bây giờ, chúng tôi sẽ cung cấp cho bạn 9 cách khác nhau để bật Task Manager vô cùng nhanh chóng và dễ dàng.
Những cách mở nhanh Task Manager trên Windows 10
Hướng dẫn 3 cách mở nhanh Task Manager bằng phím tắt
Phím tắt là cách phổ biến nhất cho phép bạn có thể mở một số công cụ Windows và Trình quản lý tác vụ cũng không ngoại lệ. Và bạn hoàn toàn có thể dùng phím tắt để mở Task Manager trong Windows 10.
Ctrl + Shift + Esc
Phím tắt này sẽ là cách nhanh nhất để mở Task Manager trong Windows 10. Nếu bàn phím máy tính của bạn đang hoạt động, thì bạn hãy nhấn tổ hợp phím tắt Ctrl + Shift + Esc mỗi khi bạn muốn kết thúc một số tác vụ nhất định.
Ctrl + Alt + Del
Một phím tắt khác cho phép bạn mở Trình quản lý tác vụ đó chính là Ctrl + Alt + Del. Nó sẽ đưa bạn đến với một màn hình có nhiều tùy chọn và bạn cần nhấn vào Task Manager để mở nó.
Windows + X
Hệ điều hành Windows 10 cũng cung cấp một Menu Power User chứa đầy đủ một số loại tiện ích, bao gồm cả Task Manager. Để có thể truy cập vào Menu này, bạn cần nhấn phím Windows + X trên bàn phím. Sau đó, bạn chọn Task Manager để mở công cụ này lên và bắt đầu quá trình quản lý tác vụ của mình.
Và đó là 3 phím tắt khác nhau để cho phép bạn có thể mở nhanh Trình quản lý tác vụ trên Windows 10. Trong phần tiếp theo, mời bạn hãy cùng chúng tôi tìm hiểu một số cách khác để bật Windows Task Manager trên Windows 10.
Cách bật Task Manager thông qua thanh Taskbar của Windows
Nếu như bạn thích sử dụng chuột, một trong những phương pháp hay nhất để mở ứng dụng này chính là sử dụng thanh tác vụ (Taskbar). Bạn có thể nhấp chuột phải vào thanh tác vụ của Windows và lựa chọn Task Manager.
Sử dụng thanh tìm kiếm Search Box để chạy Task Manager
Trong Windows 10, bạn có thể nhấp vào trường tìm kiếm Search Box để nhập vào từ khóa task manager. Hệ điều hành Windows sẽ hiển thị cho bạn một số kết quả và Task Manager sẽ là kết quả phù hợp nhất. Sau đó, bạn hãy nhấp vào nó ở kết quả đầu tiên từ tìm kiếm để mở ứng dụng này.
Cách mở Task Manager bằng Control Panel
Làm cách nào để mở Task Manager trên Windows 10 thông qua Control Panel? Dưới đây là các bước giúp bạn có thể thực hiện điều đó.
Bước 1: Mở Control Panel.
Bước 2: Nhập task manager vào hộp tìm kiếm và nhấp vào Task Manager từ kết quả hiển thị.
Chạy taskmgr.exe trong File Explorer
Task Manager cũng được cung cấp dưới dạng một chương trình riêng biệt tích hợp với Windows 10. Để mở nó, bạn cần đi đến File Explorer bằng cách sử dụng phím tắt Windows + E. Sau đó nhập C:\Windows\System32 vào thanh địa chỉ, và cuộn xuống để tìm Taskmgr.exe. Sau đó nhấp đúp chuột vào đó để mở tiện ích này.
Sử dụng công cụ Run
Làm theo các hướng dẫn bên dưới để mở Trình quản lý tác vụ thông qua hộp thoại Run:
Bước 1: Nhấn Windows + R để mở cửa sổ Run.
Bước 2: Nhập taskmgr vào hộp tìm kiếm và nhấn Enter hoặc OK.
Chạy Command Prompt
Bước 1: Chạy Command Prompt với bằng cách nhập cmd vào Taskbar và chọn kết quả đầu tiên.
Bước 2: Nhập taskmgr và nhấn Enter để mở Task Manager.
Làm cách nào để tạo lối tắt cho Task Manager?
Mặc dù có nhiều cách khác nhau để mở Trình quản lý tác vụ, nhưng đôi lúc bạn sẽ tự hỏi rằng, liệu có tạo lối tắt cho Task Manager hay không?
Tạo lối tắt trên thanh tác vụ
Bước 1: Mở trình quản lý tác vụ bằng bất kỳ phương pháp nào được giới thiệu bên trên.
Bước 2: Nhấp chuột phải vào biểu tượng của Task Manager trên thanh tác vụ.
Bước 3: Lựa chọn Pin to Taskbar.
Tạo lối tắt trên màn hình Desktop
Bước 1: Nhấp chuột phải vào bất kỳ chỗ trống nào trên màn hình máy tính của bạn.
Bước 2: Chọn New.
Bước 3: Chọn Shortcut.
Bước 4: Trong hộp tìm kiếm, bạn hãy gõ C:\Windows\System32\Taskmgr.exe.
Bước 5: Đặt tên cho lối tắt này và chọn Finish.
Bước 6: Trên màn hình Desktop của bạn sẽ xuất hiện ứng dụng có biểu tượng Task Manager, nhấn đúp vào nó để mở Task Manager.
Bằng cách làm theo những bước này, bạn sẽ có thể tạo lối tắt đến Task Manager trên thanh tác vụ hoặc màn hình nền PC của mình. Điều này cho phép bạn có thể truy cập nó bất cứ lúc nào chỉ thông qua một cú click chuột đơn giản và vô cùng tiện lợi.
Có thể bạn quan tâm:
- Hướng dẫn 4 cách đổi tên file hàng loạt trong Windows 10
- Hướng dẫn cách sử dụng phần mềm Snipping Tool Windows 10
- Hướng dẫn 4 cách làm trong suốt thanh Taskbar Windows 10