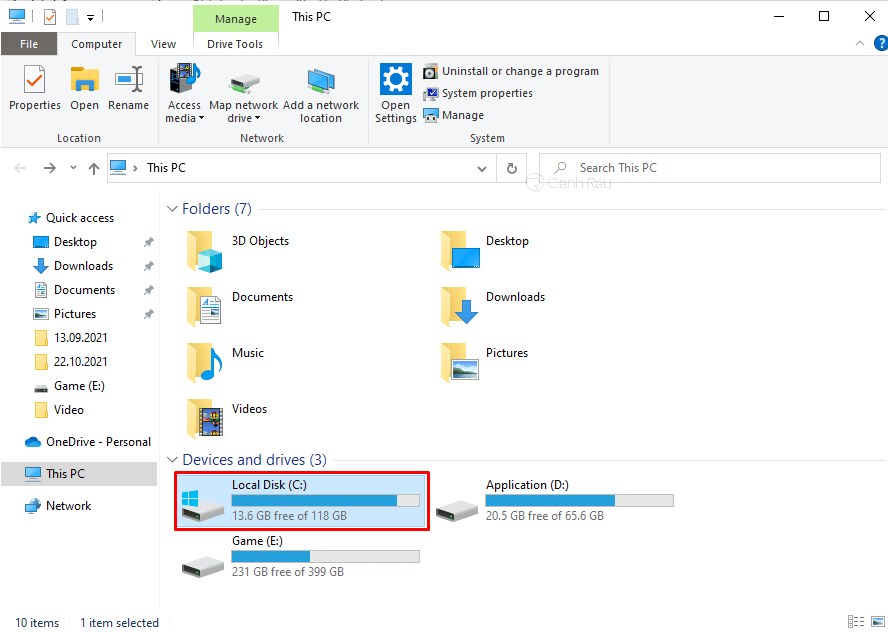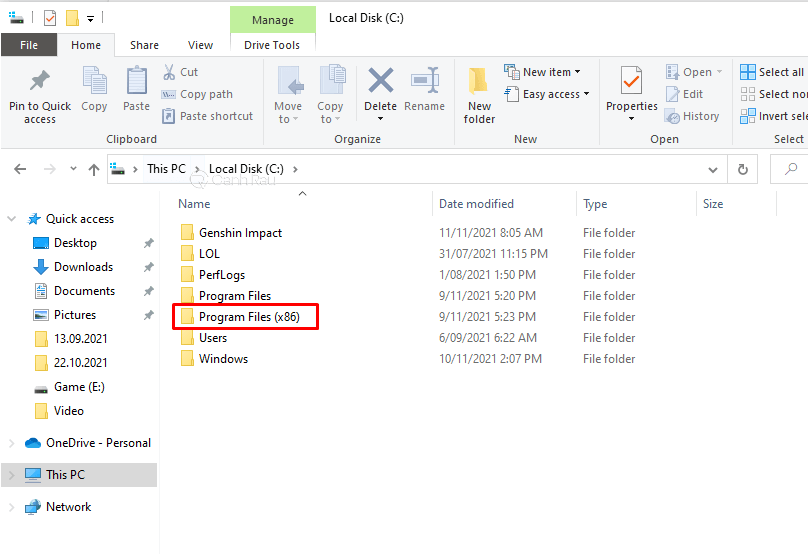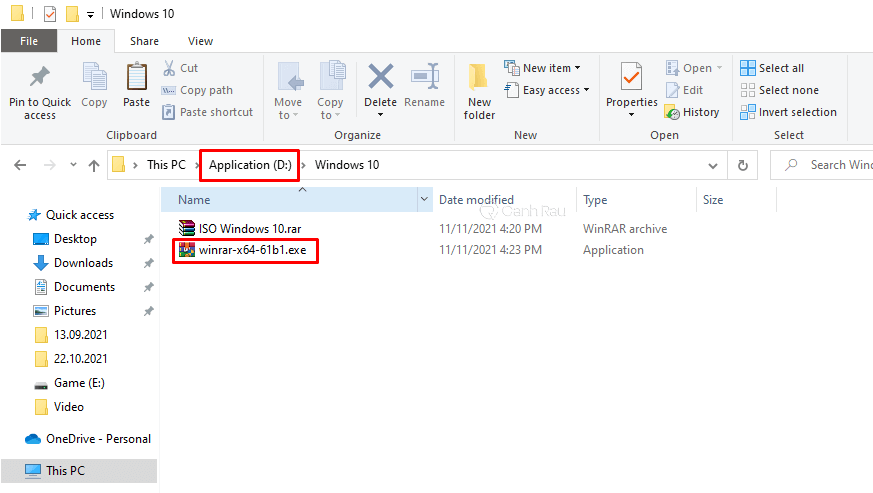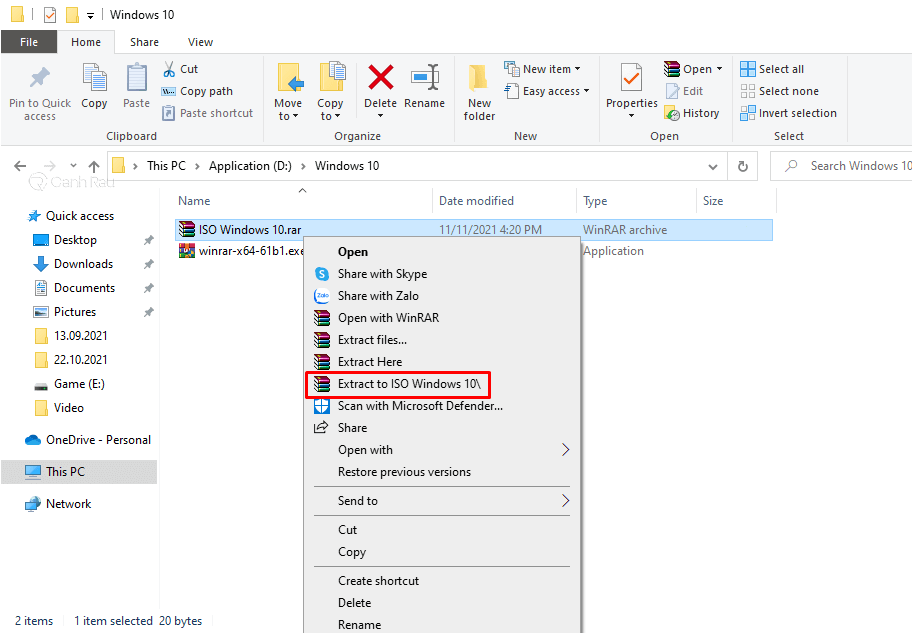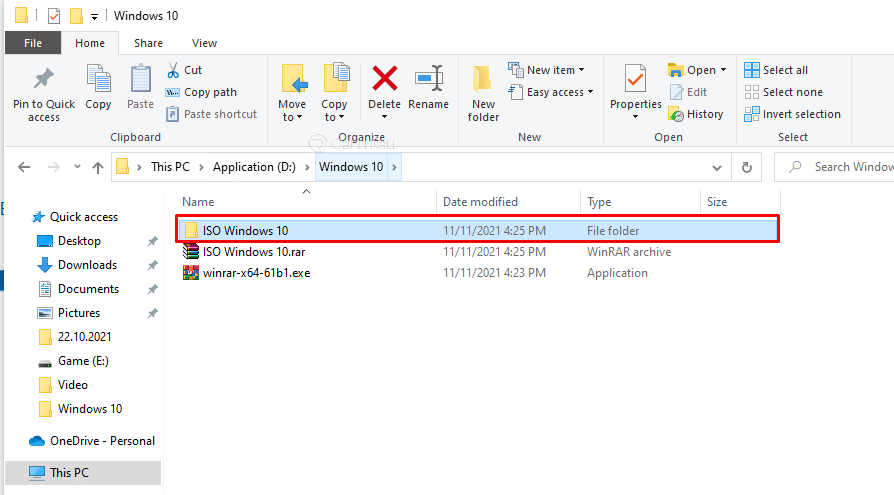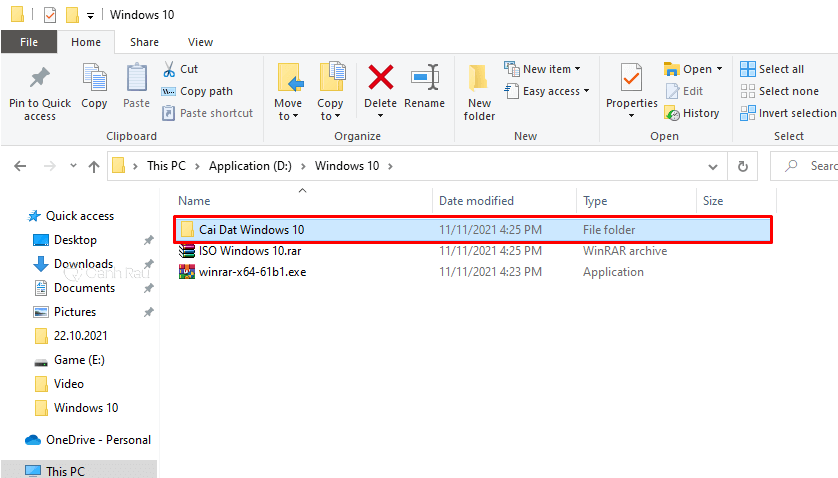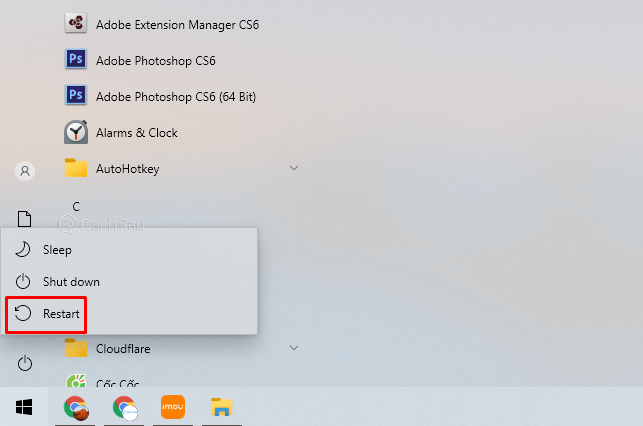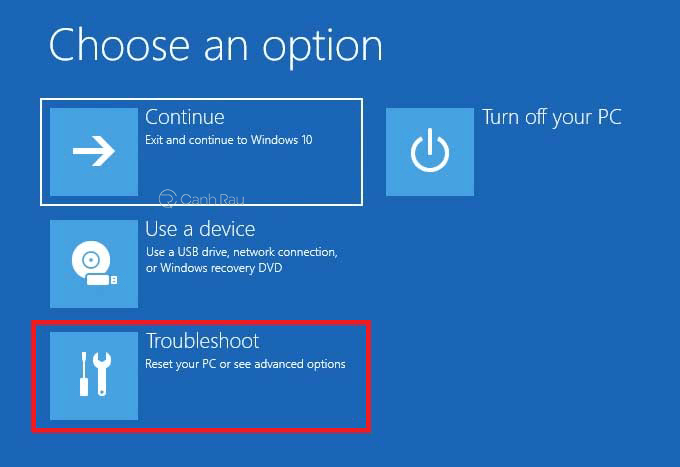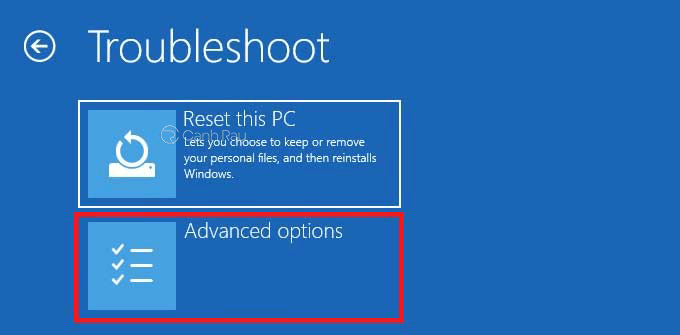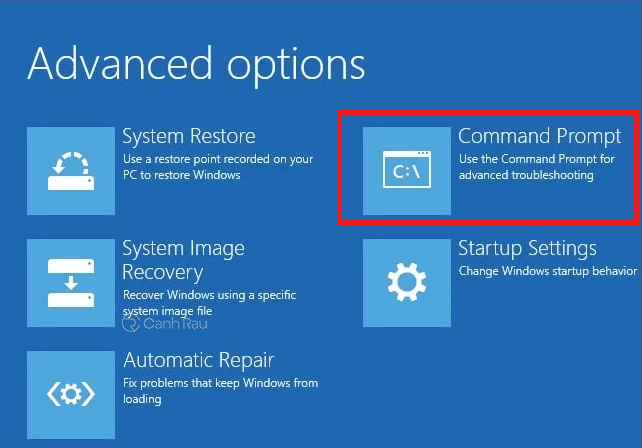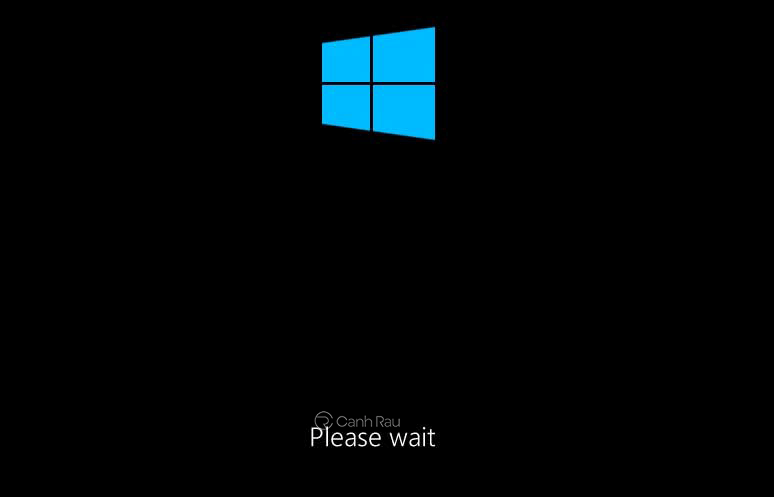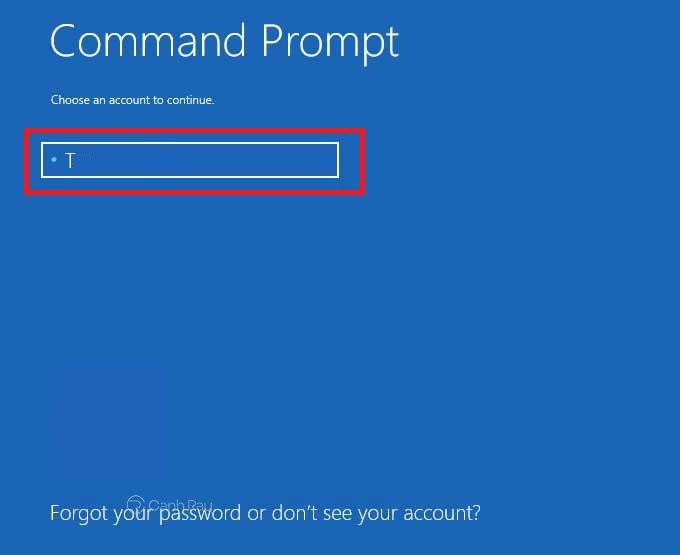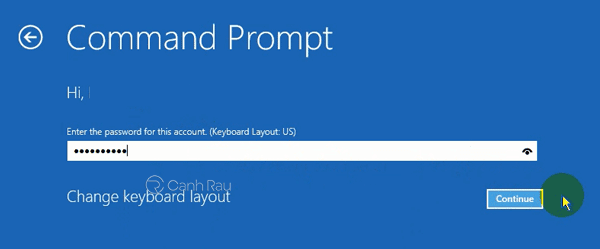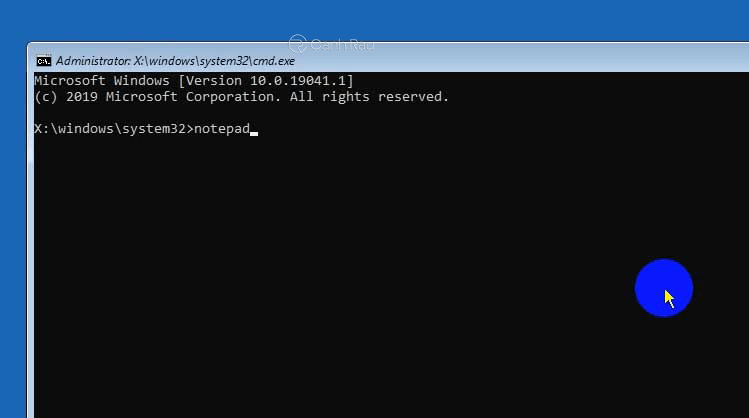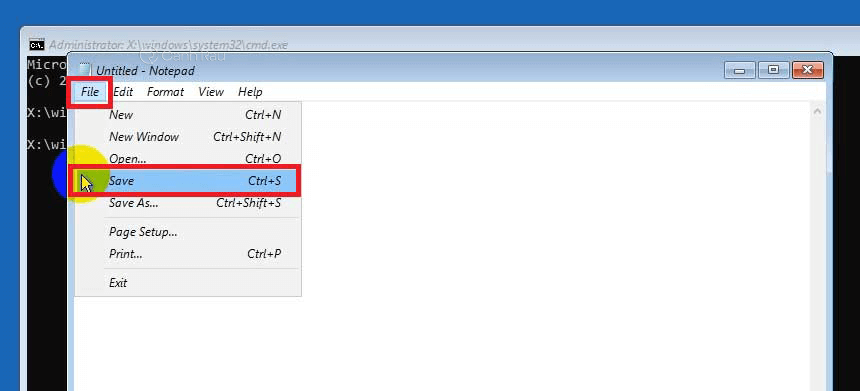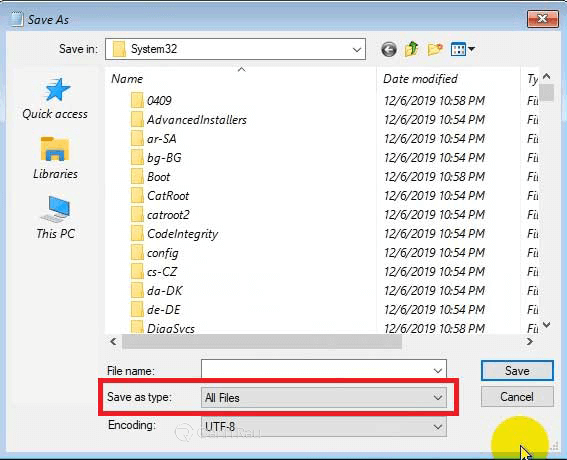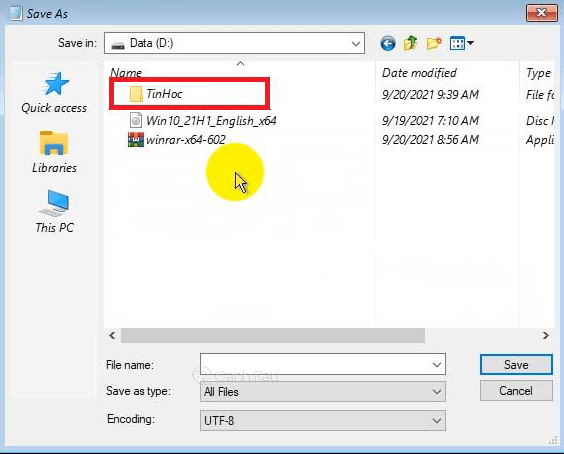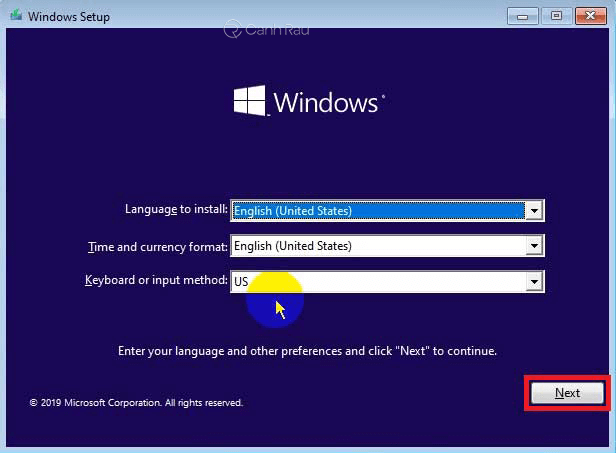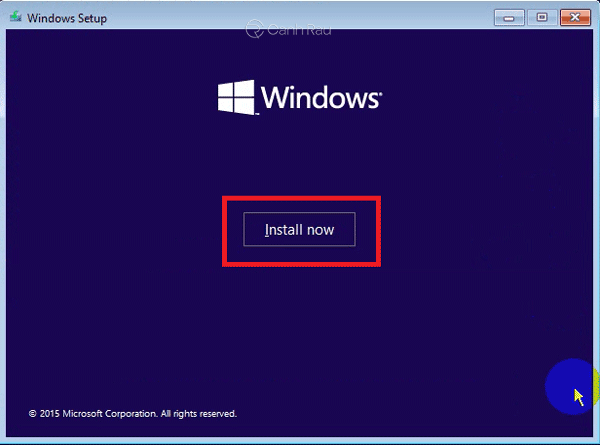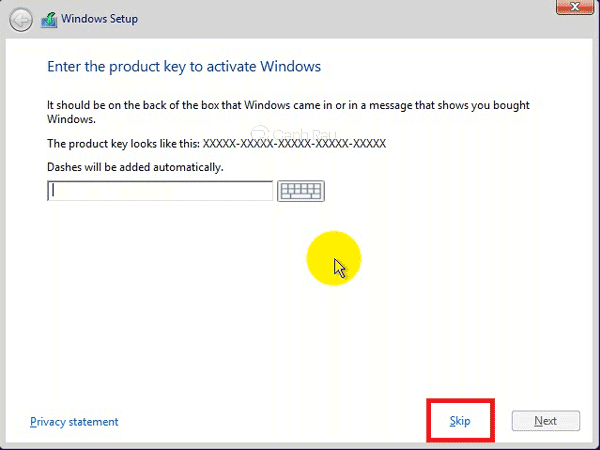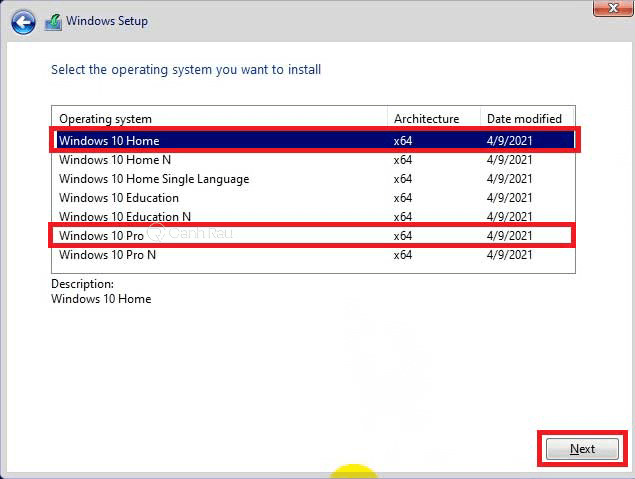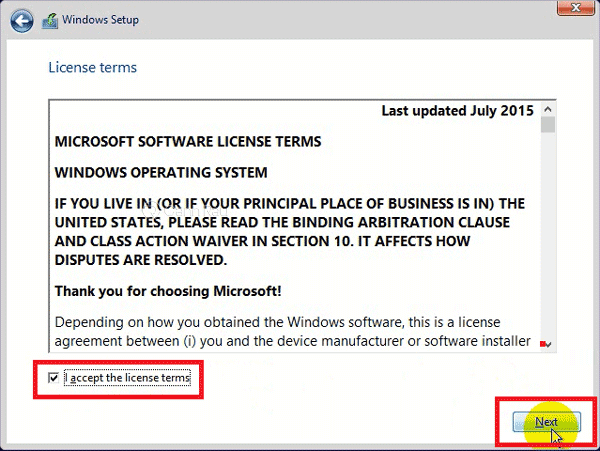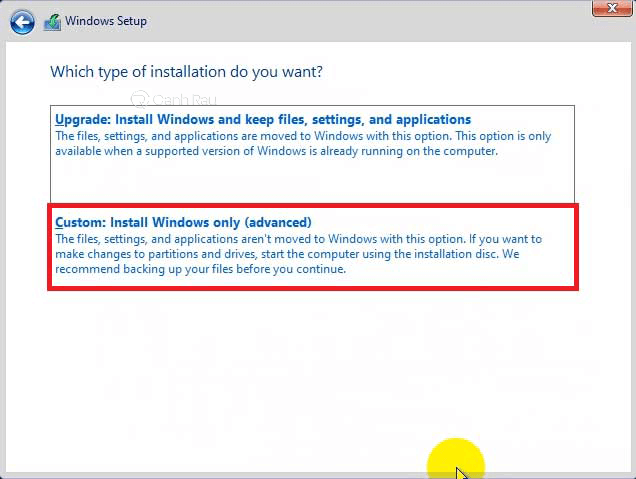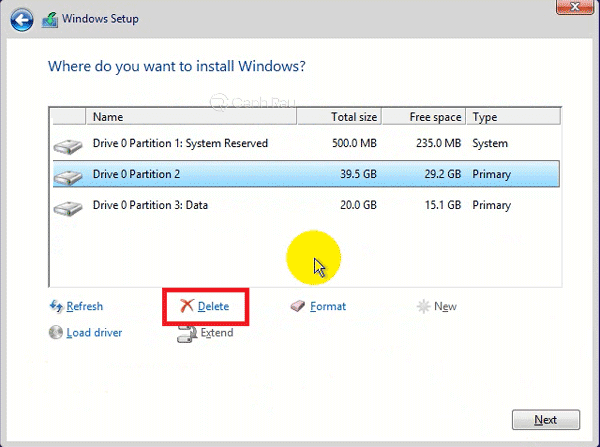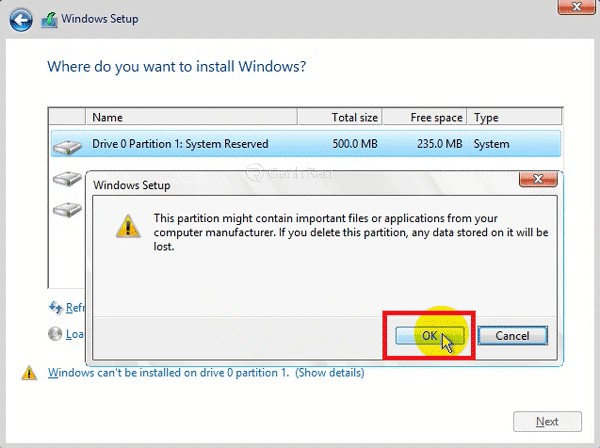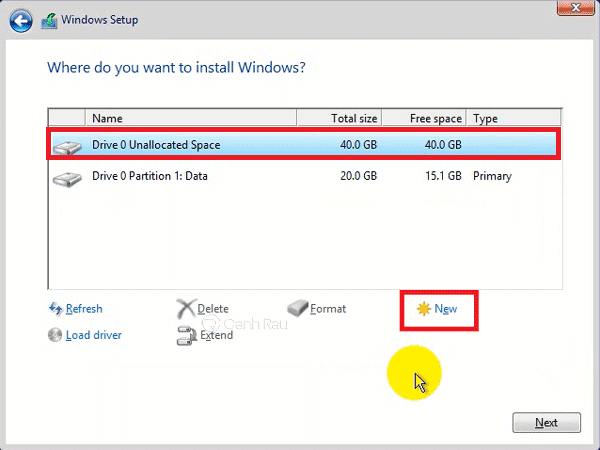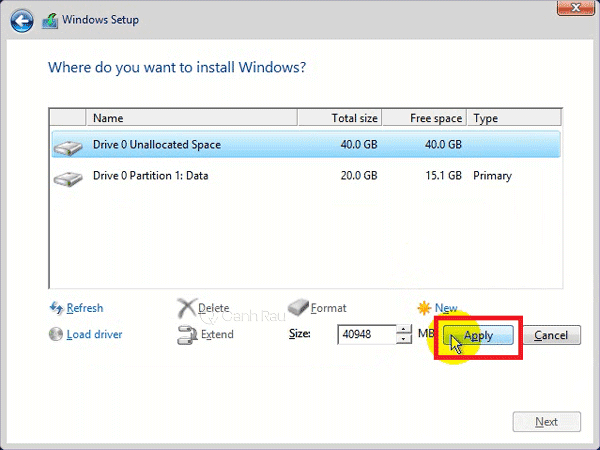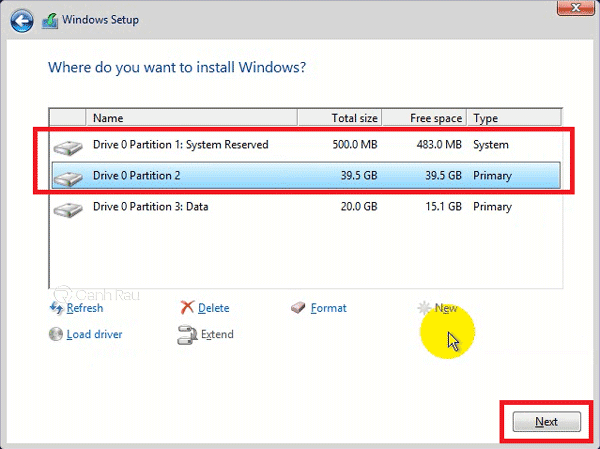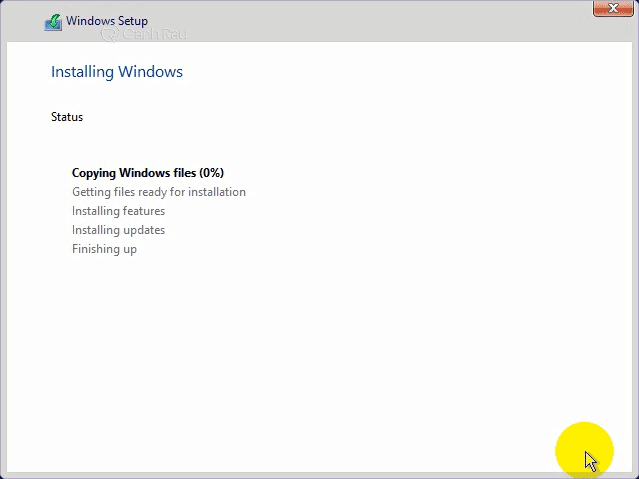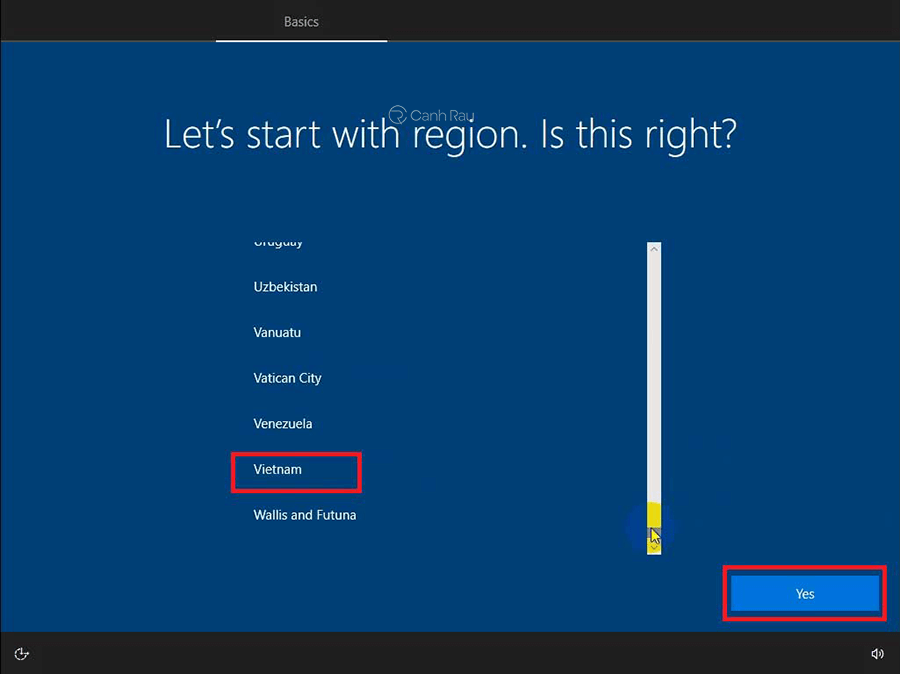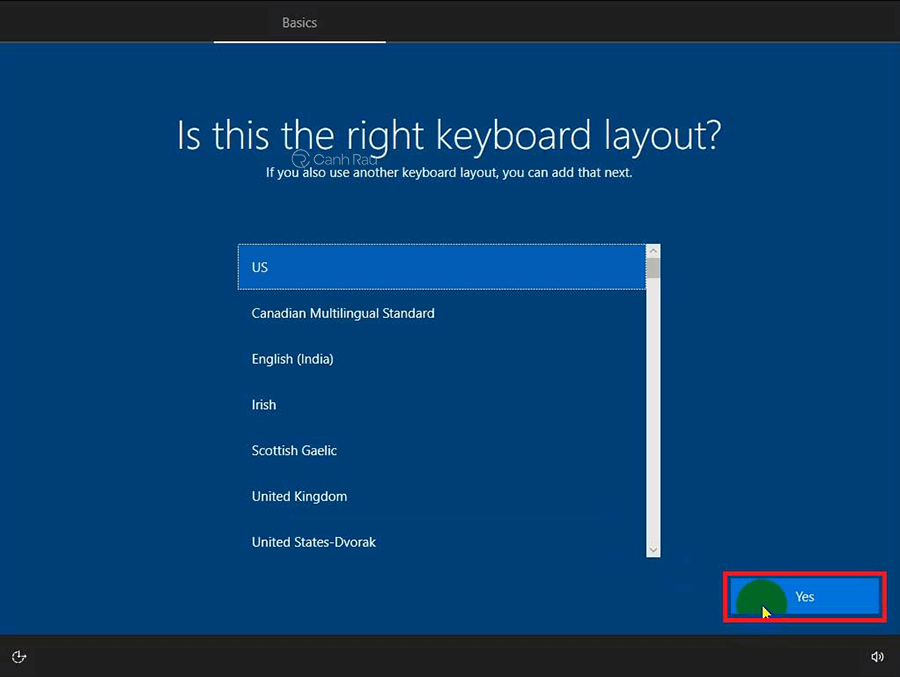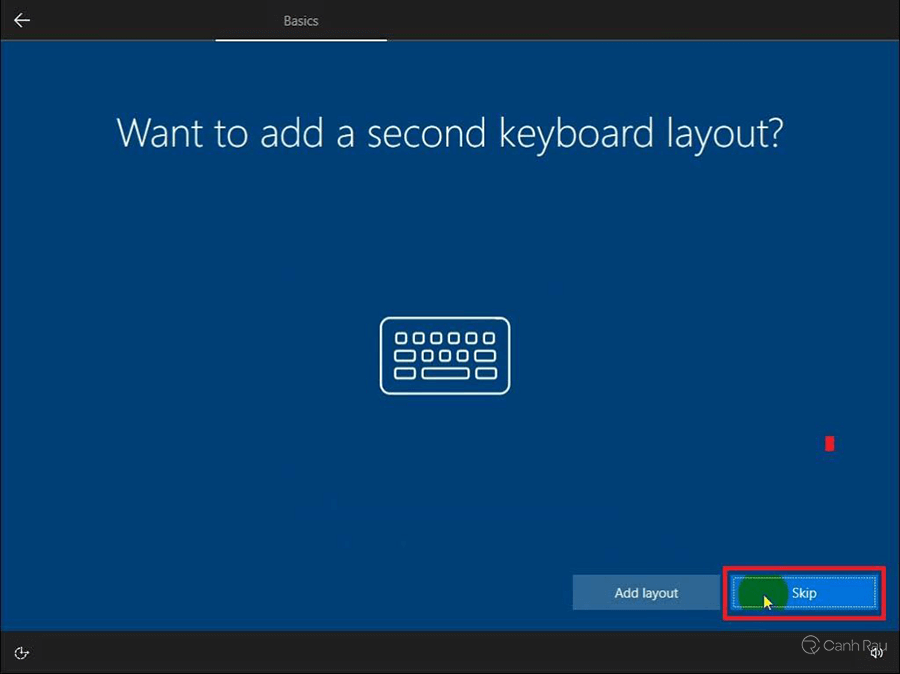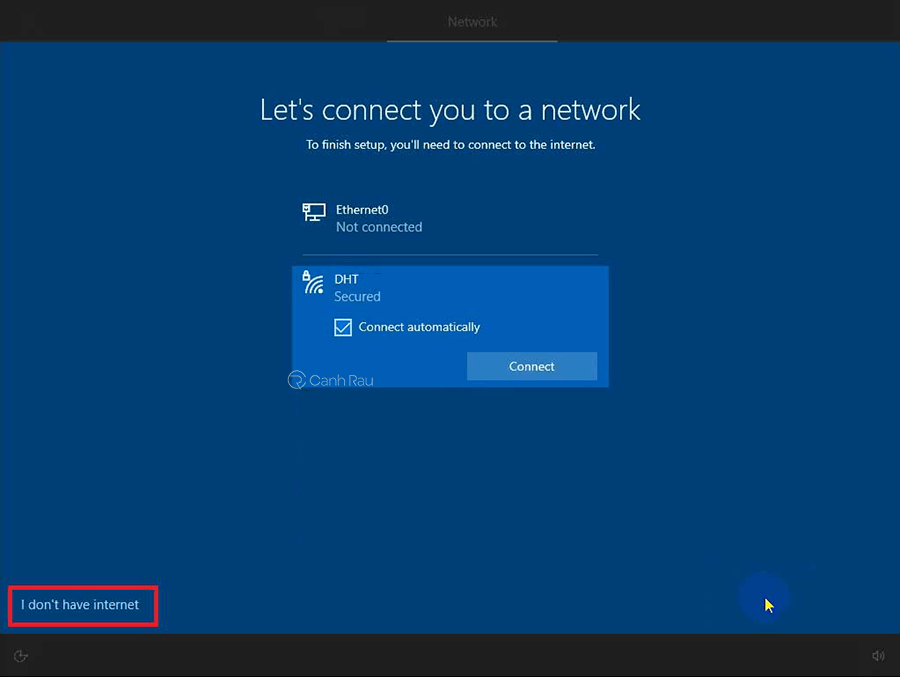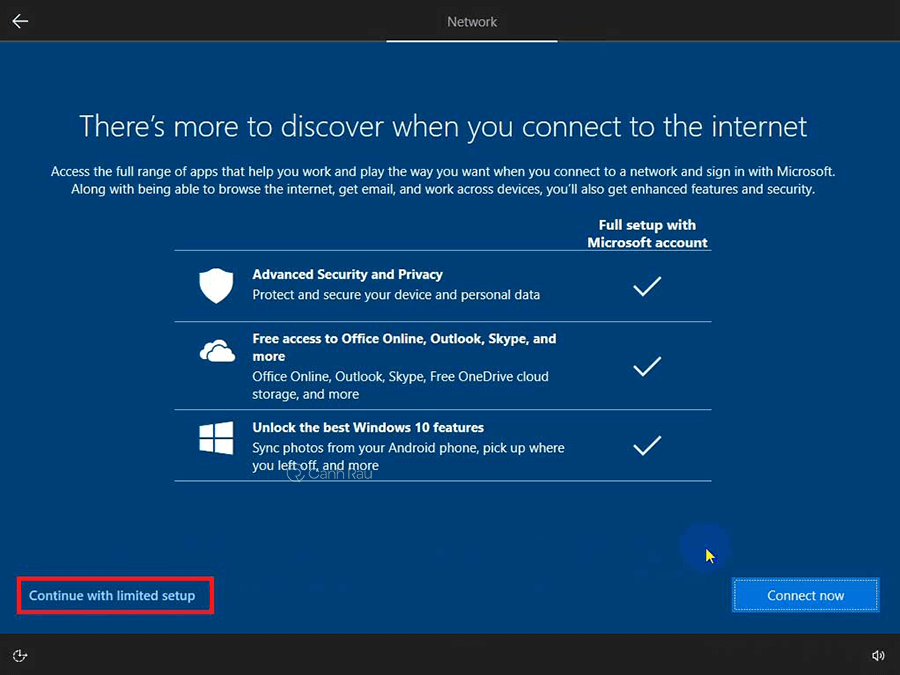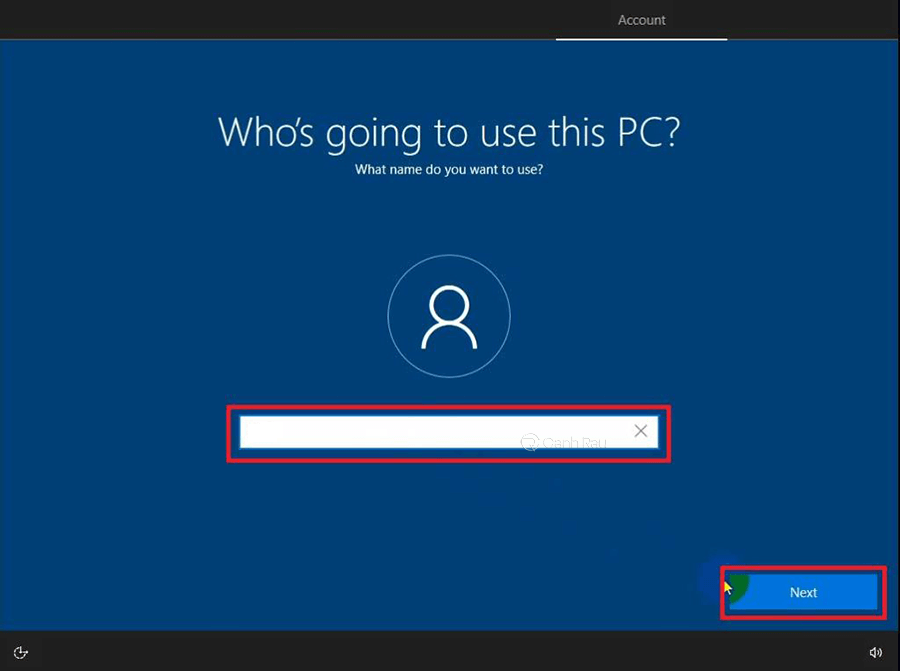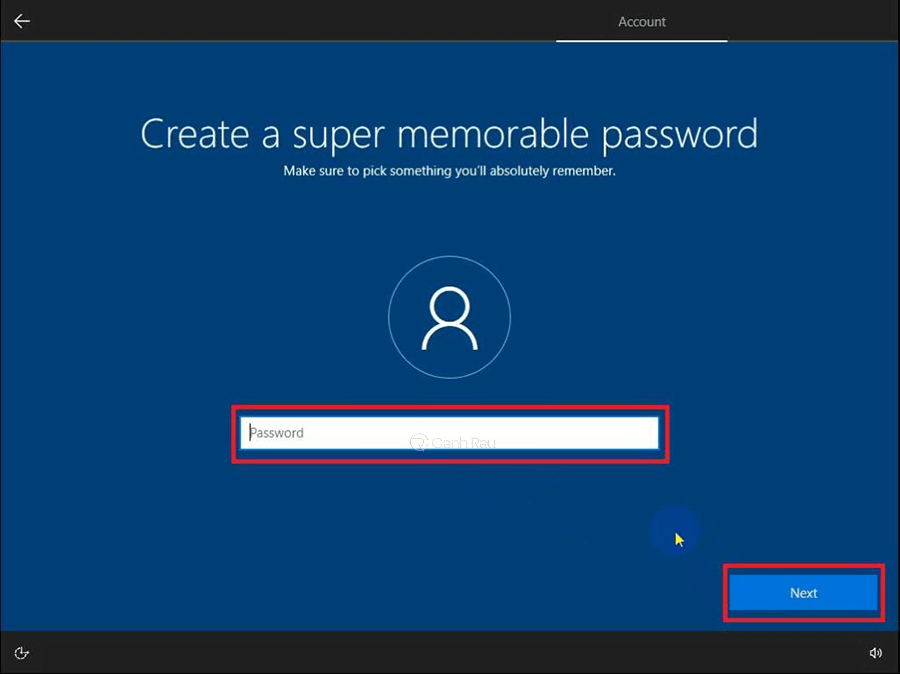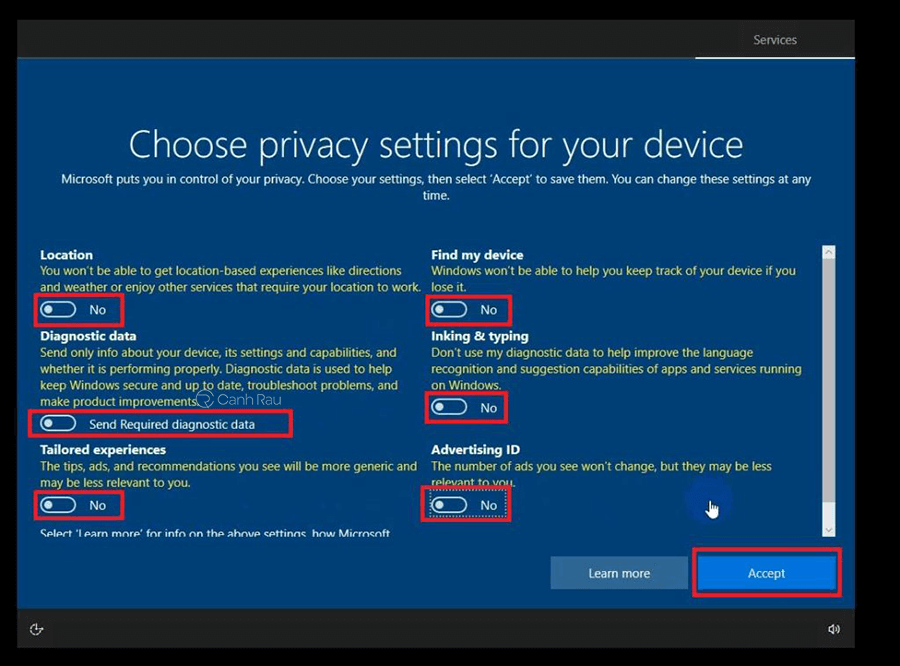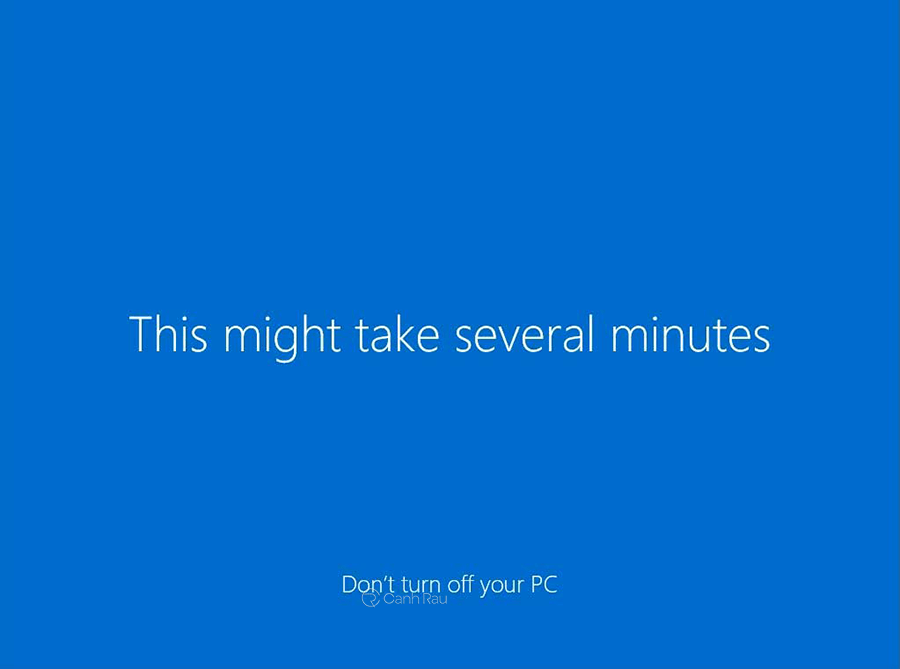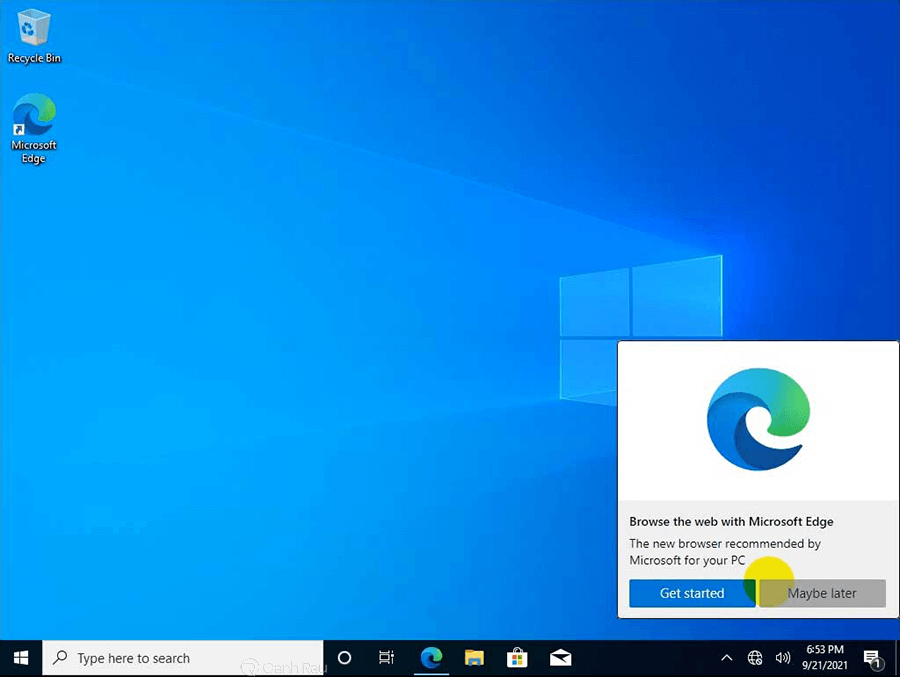Hiện nay có rất nhiều cách để mọi người có thể cài đặt Windows 10 trên máy tính của mình, trong đó phải kể đến cách cài Windows 10 bằng ổ cứng cũng là một cách rất thông dụng hiện nay và rất dễ thực hiện. Ở bài viết này, Canhrau sẽ hướng dẫn chi tiết mọi người cách cài Win 10 trực tiếp từ ổ cứng dễ dàng và nhanh chóng nhất mà ai cũng làm được.
Nội dung chính:
Bạn cần chuẩn bị gì trước khi cài Windows 10 bằng ổ cứng?
Sao lưu mọi dữ liệu có trong ổ C
Cho dù chúng ta thực hiện cài lại Windows 10 bằng cách này đi chăng nữa thì toàn bộ dữ liệu có trong ổ C sẽ đều bị xóa, do đó bạn hãy chuyển dữ liệu quan trọng sang ổ đĩa khác trước khi thực hiện cài đặt mới Windows 10.
Kiểm tra dung lượng ổ cứng máy tính
Trong khi cài đặt Windows 10 thì chúng ta cần phải thực hiện xóa ổ đĩa C của mình, do đó bạn nên ghi nhớ dung lượng của nó đề phòng trường hợp bất cẩn xóa nhầm. Ví dụ như mình sẽ cài đặt Windows 10 trên ổ cứng C có dung lượng là 118GB.
Tải file ISO cho Windows 10 và WinRAR
Để có thể cài đặt Windows 10 thì bạn cần phải ISO chứa Windows 10 bản 32-bit và 64-bit từ Microsoft để đảm bảo là nó an toàn. Để kiểm tra hệ điều hành bạn đang dùng thì hãy xác định bằng cách sau:
Bước 1: Mở This PC, mở ổ đĩa Local Disk (C:).
Bước 2: Nếu bạn thấy xuất hiện thư mục có tên Program Files (x86) thì chứng tỏ bạn đang dùng Windows 10 64-bit.
Bước 3: Tải xuống file ISO cho Windows 10 theo hướng dẫn trong bài viết: Cách tải Windows 10 chính thức từ Microsoft.
Bước 4: Tải ứng dụng WinRAR tại đây: https://www.rarlab.com/download.htm
Sau khi tải đầy đủ cả hai thứ trên thì chúng ta sẽ bắt đầu với phần nội dung chính của bài viết Hướng dẫn cách cài đặt Win 10 trực tiếp từ ổ cứng ngay bên dưới.
Hướng dẫn cách cài đặt Windows 10 từ ổ cứng chi tiết
Tạo thư mục để cài Windows 10
Như vậy là bạn đã tải xuống được file ISO của Windows 10 và phần mềm giải nén WinRAR, hãy di chuyển hai file này sang một thư mục khác ngoài ổ đĩa C, ví dụ như ổ đĩa D, E, F…
Bước 1: Bạn hãy nhấn đúp vào file tải xuống WinRAR để tiến hành cài đặt nó.
Bước 2: Nhấn chuột phải vào file ISO cài đặt Windows 10 và chọn Extract to …
Bước 3: Lúc này, máy tính sẽ xuất hiện một thư mục trùng tên với file ISO Windows 10. Như vậy là bạn đã giải nén thành công file cài đặt Windows 10.
Bước 4: Đổi tên thư mục thành Cai Dat Windows 10.
Thiết lập cài đặt Windows 10 bằng Command Prompt
Bước 1: Bây giờ hãy nhấn vào phím Windows để mở menu Start, nhấn chuột vào nút Power.
Bước 2: Nhấn và giữ nút Shift, sau đó nhấp chuột trái vào chữ Restart.
Bước 3: Lúc này, máy tính của bạn sẽ khởi động lại và có giao diện như hình dưới. Nhấn chọn Troubleshoot.
Bước 4: Chọn tiếp Advanced options.
Bước 5: Nhấn vào tính năng Command Prompt.
Bước 6: Máy tính của bạn sẽ khởi động lại một lần nữa.
Bước 7: Hãy nhấn vào tài khoản người dùng mà bạn đang sử dụng trên máy tính.
Nếu như tài khoản có mật khẩu thì bạn hãy điền vào ô trống và chọn Continue.
Bước 8: Như vậy là cửa sổ Command Prompt đã được hiển thị lên, bạn hãy nhập lệnh: notepad và nhấn Enter. Ứng dụng soạn thảo quen thuộc trên Windows sẽ được xuất hiện.
Bước 9: Trên thanh menu bạn hãy nhấn File > Save.
Trong mục Save as type bạn hãy đổi thành All files.
Chọn This PC ở bên trái và mở ổ cứng đang chứa file ISO Windows 10 của bạn lên.
Bước 10: Trong thư mục này bạn hãy nhấn chuột phải vào file setup > Run as administrator.
Như vậy là giao diện cài đặt Windows 10 đã xuất hiện trên màn hình.
Tiến hành cài đặt Windows 10 bằng ổ cứng
Bước 1: Bạn hãy để nguyên các cài đặt ngôn ngữ mặc định và nhấn Next.
Bước 2: Nhấn vào nút Install Now.
Bước 3: Nếu như bạn có key bản quyền Windows 10 thì có thể nhập vào khung bên trên, còn không thì nhấn Skip.
Bước 4: Chọn phiên bản Windows 10 phù hợp với cấu hình máy tính của bạn.
- Chọn Windows 10 Home nếu máy tính có cấu hình thấp.
- Chọn Windows 10 Pro nếu máy tính có cấu hình cao.
Bước 5: Đánh dấu vào ô I accept the license term để chấp nhận các điều khoản và nhấn Next.
Bước 6: Tiếp tục chọn Custom: Install Windows only (advanced).
Bước 7: Tới bước này bạn cần phải chọn chính xác ổ C chứa hệ điều hành Windows 10 cũ. Bạn hãy chú ý các cột:
- Name: Tên của ổ cứng.
- Total size: Tổng dung lượng của ổ cứng.
- Free space: Dung lượng còn lại ổ cứng.
- Type: Loại ổ cứng.
Bạn hãy chọn vào chiếc ổ cứng chứa Win cũ có dung lượng giống như ổ C trên máy của mình và nhấn vào nút Delete.
Bước 8: Khi có thông báo hiện lên thì bạn nhấn OK để xóa toàn bộ dữ liệu có trong ổ đĩa này.
Bước 9: Sau đó sẽ có một phân vùng ổ đĩa có tên là Drive 0 Unllocated space chứa dung lượng lớn nhất thì bạn hãy chọn nó và nhấn vào nút New.
Tiếp tục nhấn Apply.
Bước 10: Một ổ cứng mới nữa sẽ được tạo ra và có lượng Free Space lớn nhất, hãy nhấn vào nó chọn Next.
Bước 11: Như vậy là quá trình cài đặt Windows 10 sẽ được diễn ra trên máy tính của bạn. Thời gian cài đặt phụ thuộc vào cấu hình máy sẽ nhanh hay chậm khác nhau.
Thiết lập Windows 10 sau khi cài đặt
Bước 1: Sau khi cài đặt thành công Windows 10 trên ổ cứng thì màn hình của bạn sẽ xuất hiện như thế này. Hãy chọn khu vực mà chúng ta đang sống nhé, ví dụ là Vietnam nhấn Next.
Bước 2: Tiếp theo bạn sẽ cần chọn ngôn ngữ cho bàn phím, tốt nhất thì bạn nên chọn là US. Nhấn Yes.
Bước 3: Trong màn hình Want to add a second keyboard layout thì bạn hãy bỏ qua bằng cách chọn Skip.
Bước 4: Nếu như bạn đang sử dụng Laptop hoặc USB Wifi trên máy tính bàn thì sẽ có yêu cầu truy cập vào mạng. Hãy nhấn I don’t have internet để hạn chế Windows 10 tự động tải xuống những phần mềm không cần thiết trên máy nhé.
Bước 5: Trong trường hợp bạn không dùng tài khoản Microsoft thì tại bước này hãy chọn Continue with limited setup nha.
Bước 6: Tiếp theo sau đó bạn cần phải đặt tên cho máy tính của mình.
Bước 7: Nhập mật khẩu mà bạn muốn dùng cho máy tính của mình vào ô Password và nhấn Next.
Bước 8: Tiếp đó là Windows 10 sẽ yêu cầu bạn chia sẻ những thông tin như: địa điểm, tình trạng máy…, nếu không muốn chia sẻ thì bạn hãy chọn No tất cả nhé và chọn Accept.
Bước 9: Chờ trong vòng vài phút để máy tính tự động hoàn tất các thiết lập ban đầu cho Windows 10.
Bước 10: Cuối cùng thì bạn đã hoàn tất việc cài đặt Windows 10 trực tiếp từ ổ cứng rồi.
Thật đơn giản phải không nào, qua bài viết này thì bạn đã có thể cài đặt Windows 10 trực tiếp từ ổ cứng mà không cấn sử dụng USB hay đĩa CD rồi. Chúc các bạn thành công, nếu như trong quá trình cài đặt mà gặp khó khăn thì bạn có thể liên hệ với mình qua thông tin liên hệ ở dưới trang nhé.