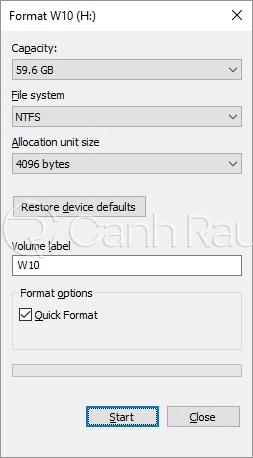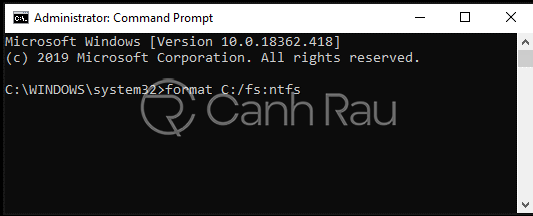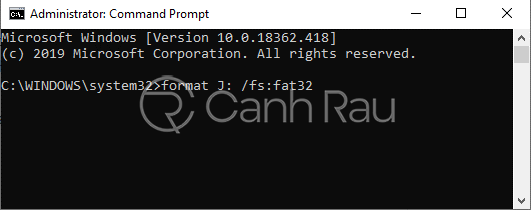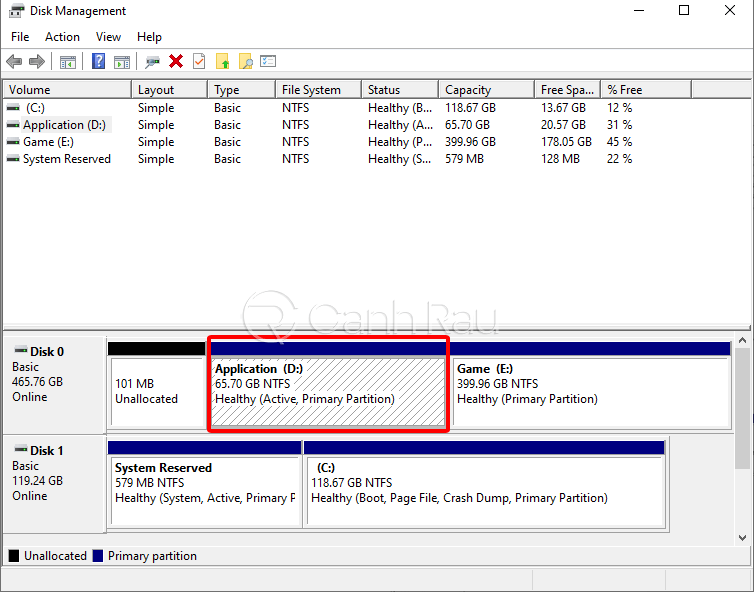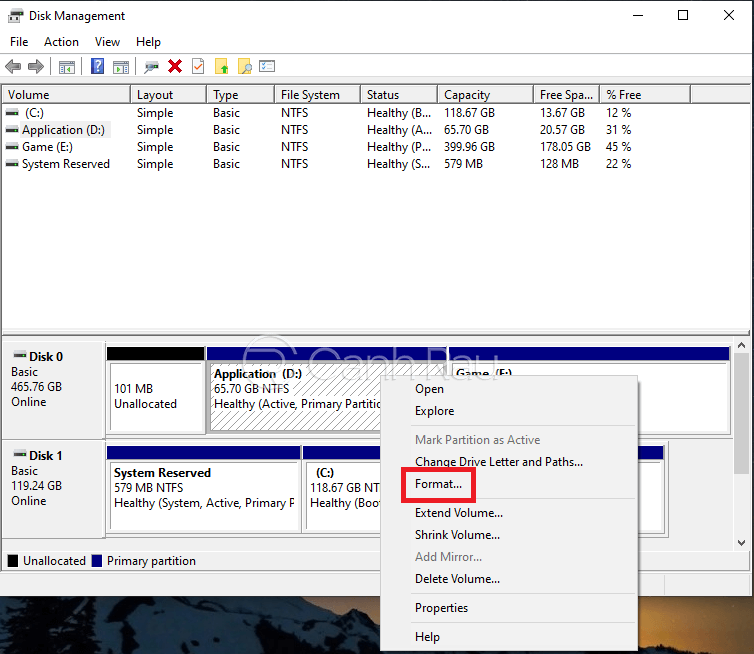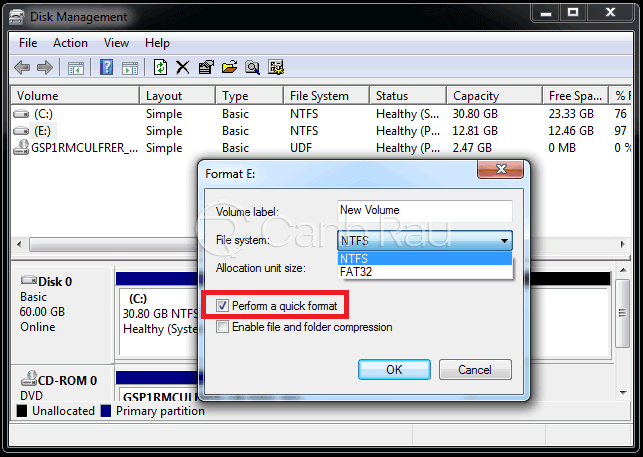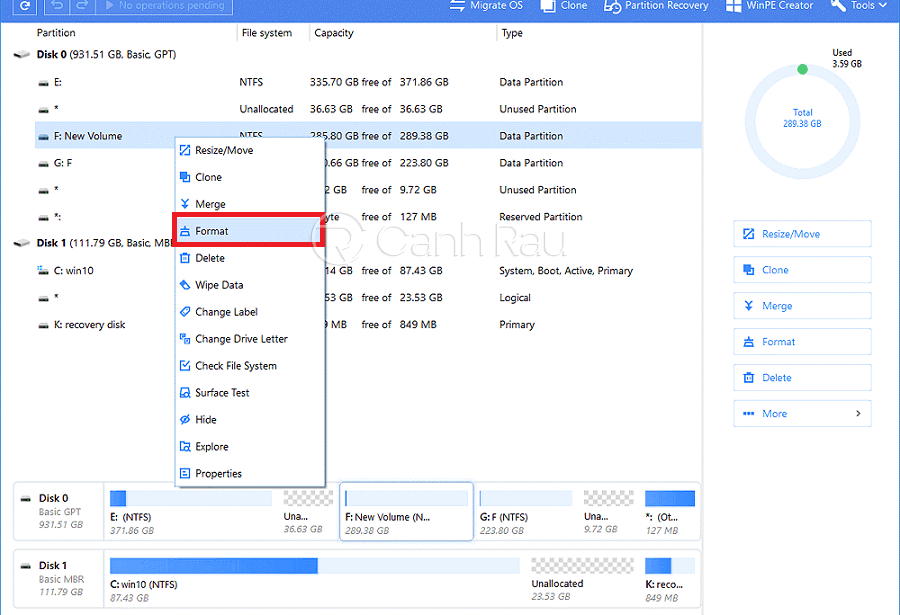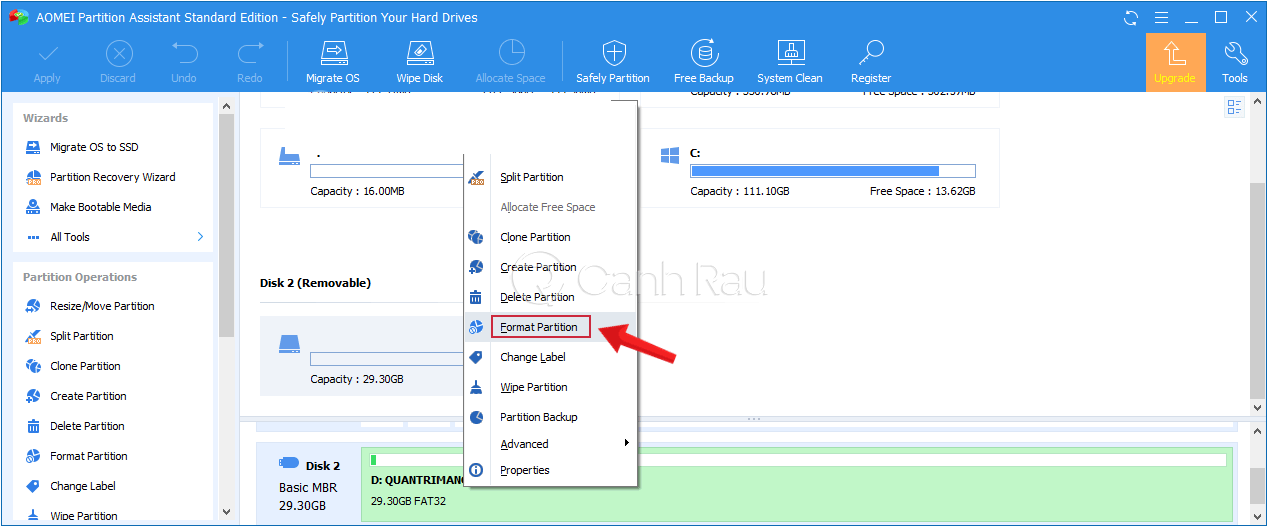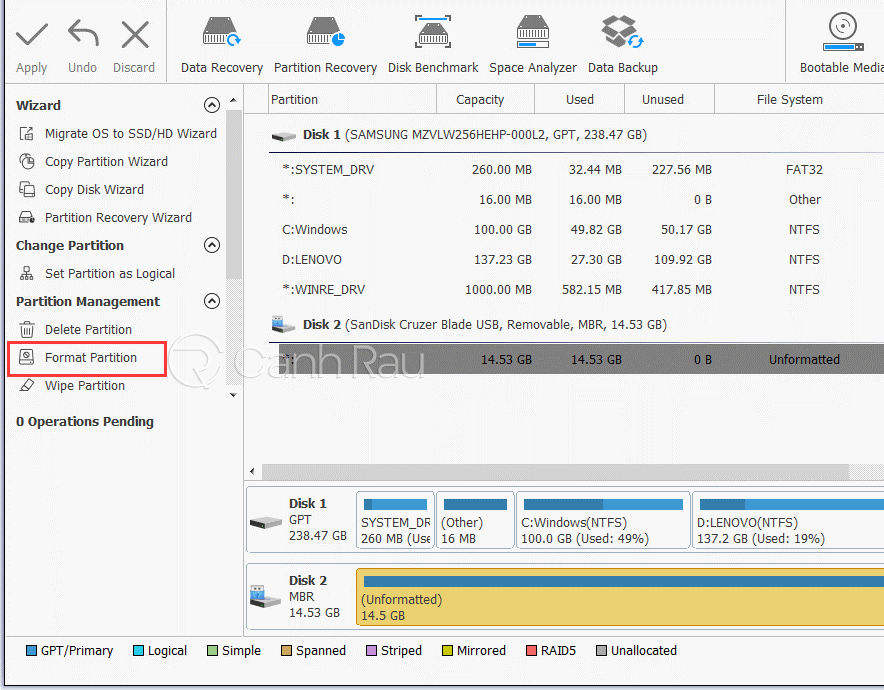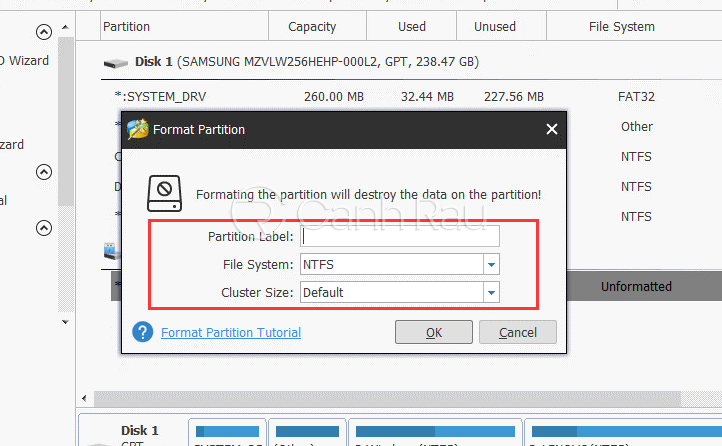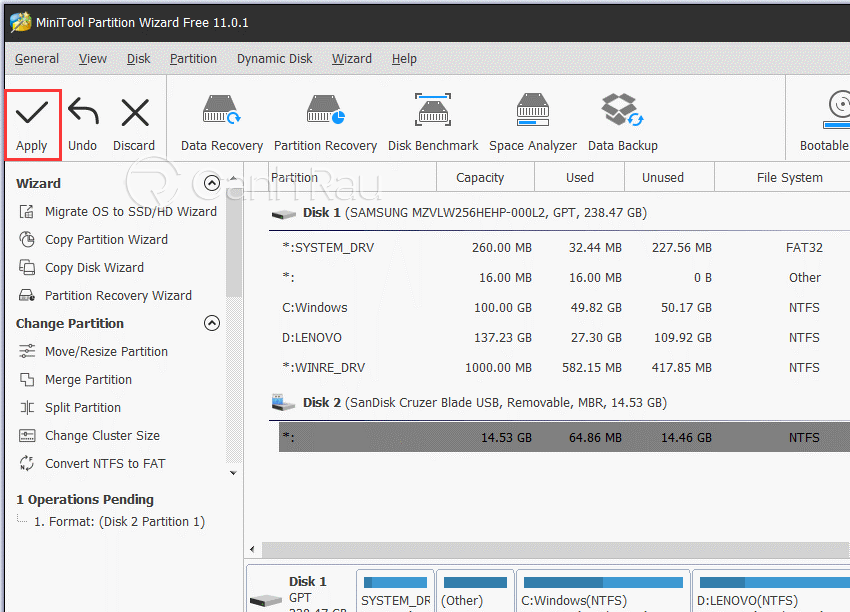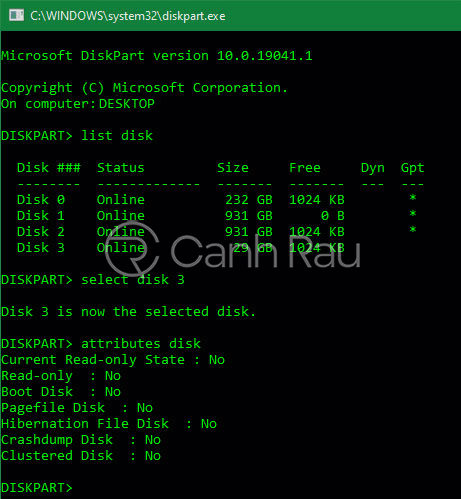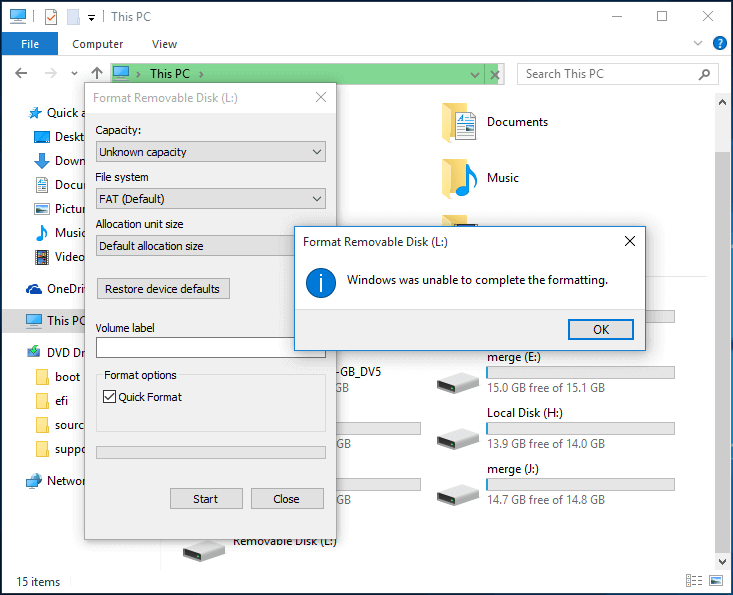Bạn đang format lại chiếc USB của mình thì bỗng dưng có một thông báo xuất hiện với nội dung rằng “Windows was unable to complete the format“. Nhưng đừng lo lắng, trong bài viết này, mình sẽ hướng dẫn cho bạn 7 cách sửa lỗi USB không format được nhanh chóng và hiệu quả nhất.
- Hướng dẫn sửa lỗi USB Device Not Recognized
- Hướng dẫn sửa lỗi USB không hiện file
- Top 10 phần mềm diệt virus USB tốt nhất hiện nay
Nội dung chính:
Format ổ USB sang định dạng khác
Bước 1: Bạn hãy kết nối chiếc USB với máy tính của mình. Khi ổ USB đã xuất hiện trên màn hình, bạn hãy nhấp chuột phải vào nó và chọn Format.
Bước 2: Bạn hãy thử thay đổi định dạng FAT32 ban đầu thành NTFS hay một định dạng file bất kỳ trong mục File Systems.
Bước 3: Bỏ dấu tích ở mục Quick Format và nhấn nút Start bên dưới để bắt đầu quá trình format USB.
Sử dụng Command Prompt để format USB
Command Prompt là một trong những cách truyền thống hữu hiệu nhất để bạn sửa lỗi không format được USB nhanh chóng.
Bước 1: Bạn hãy cắm ổ cứng USB vào máy tính, laptop của mình..
Bước 2: Sau đó, bạn mở Start Menu, nhập cmd và bạn click chuột phải vào kết quả được hiển thị đầu tiên chọn Run as administrator.
Bước 3: Trong cửa sổ Command Prompt, bạn nhập tiếp tục câu lệnh format C: /fs:ntfs.
Ở ví dụ trên, mình lựa chọn format ổ đĩa “C”, với “ntfs” là định dạng ổ đĩa. Tuy nhiên tùy vào mục đích của bạn mà câu lệnh sẽ khác nhau nhé. Ví dụ, bạn đang muốn format ổ đĩa, USB có ký hiệu là “J” và định dạng dữ liệu mà bạn muốn cho ổ đĩa J là “FAT32”. Do đó, câu lệnh mà bạn sẽ nhập trên Command prompt sẽ là: format J: /fs:fat32
Sử dụng Disk Management để format USB bị lỗi
Một trong những cách dễ dàng nhất để khắc phục lỗi ” Windows was unable to complete the format” đó chính là sử dụng công cụ Disk Management. Đây chính là phần mềm được cài đặt sẵn trên máy tính Windows giúp quản lý tất cả các thiết bị ổ cứng.
Để có thể sửa lỗi không thể format USB bằng Disk Management, bạn hãy làm như sau:
Bước 1: Từ trên giao diện Desktop, bạn hãy nhấp chuột phải vào My Computer hoặc This PC > Manage > Disk Management. Hoặc bạn cũng có thể mở Start Menu, và nhập từ khóa diskmgmt.msc và sau đó nhấn Enter.
Bước 2: Tại đây, bạn hãy tìm kiếm và nhấp chuột phải vào ổ USB đang bị thông báo lỗi Windows was unable to complete the format và chọn Format.
Bước 3: Tại mục File Systems, bạn hãy lựa chọn một định dạng bất kỳ tùy theo nhu cầu sử dụng của bạn. Đừng quên bỏ đánh dấu tại mục Perform a quick format rồi chọn Format.
Cách sửa lỗi USB không format được bằng phần mềm EaseUS Partition Master
Là một phần mềm hỗ trợ quản lý ổ cứng cho người dùng Windows và Mac. Với phiên bản miễn phí sẽ hỗ trợ khắc phục lỗi USB không format được. Và ngoài ra, phần mềm EaseUS còn nhiều tính năng hay ho khác, tuy nhiên bạn cần phải nâng cấp tài khoản lên Premium nhé.
Bước 1: Chúng ta cần tải phần mềm EaseUS Partition Master. Sau đó, bạn hãy tiến hành cài đặt nó như một chương trình thông thường.
Bước 2: Khởi động ứng dụng EaseUS Partition Master, bạn hãy nhấp chuột phải vào ổ USB mà mình đang muốn cài đặt lại nhấn Format.
Sửa lỗi không format được USB bằng phần mềm AOMEI Partition Assistant
Là một công cụ tuyệt vời khác hỗ trợ quản lý ổ cứng trên máy tính. Hoạt động trên cả nhiều hệ điều hành Windows như Windows 10/8.1/7.
Với phần mềm này, bạn có thể copy, di chuyển, thay đổi kích thước, gộp ổ cứng lại mà không lo bị mất dữ liệu.
Bước 1: Bạn hãy tải phần mềm AOMEI Partition Assistant xuống và cài đặt nó như một chương trình thông thường.
Bước 2: Khi quá trình cài đặt hoàn tất, bạn hãy khởi chạy chương trình và tìm kiếm ổ USB và nhấp chuột phải vào nó chọn Format Partition.
Bước 3: Xác nhận lại lựa chọn của bạn và nhấn OK.
Sửa lỗi USB không format được bằng phần mềm MiniTool Partition Wizard
Bước 1: Bạn cần tải ứng dụng miễn phí MiniTool Partition Wizard
Bước 2: Cài đặt và mở ứng dụng MiniTool Partition như các ứng dụng khác. Ở màn hình chính của ứng dụng, bạn sẽ thấy được chiếc USB chúng ta đang ở chế độ Unformatted. Bây giờ hãy click vào nó và chọn Format Partition.
Bước 3: Nhập tên của USB, lựa chọn kiểu dữ liệu của thiết bị là Cluster Size và nhấn OK để tiếp tục.
Bước 4: Kiểm tra xem USB của chúng ta đã được format theo định dạng đã chọn như ở bước 3 chưa. Cuối cùng, bạn nhấn Apply để hoàn tất quá trình Format USB.
Loại bỏ tính năng Write Protection trên USB
Một cách khác để bạn có thể sửa lỗi USB không format được là hãy loại bỏ tính năng Write Protection trên thiết bị. Các bước thực hiện chi tiết như sau:
Bước 1: Bạn hãy mở hộp thoại Run bằng cách nhấn tổ hợp phím tắt Windows + R.
Bước 2: Trên ô tìm kiếm của Run, bạn nhập lệnh diskpart.
Bước 3: Xác nhận lời nhắc UAC khi nó xuất hiện.
Bước 4: Nhập tiếp lệnh list disk rồi nhấn phím Enter.
Bước 5: Sau khi bạn nhìn thấy các ổ đĩa đã được xuất hiện ở đây, hãy nhập tiếp lệnh select disk X (với X là số hiệu của ổ USB bạn muốn format).
Bước 6: Gõ attributes disk để tiếp tục xem thông tin chi tiết của nó.
Bước 7: Cuối cùng, bạn nhập attributes disk clear readonly để loại bỏ hoàn toàn tính năng Write Protection trên thiết bị USB của mình.
Thực hiện quét ổ USB để xác định lỗi
Một cách khác để bạn có thể nhanh chóng xử lý lỗi USB không format được chính là hãy thực hiện thao tác quét toàn bộ ổ USB đó để xác định lỗi. Chi tiết cách thực hiện như bên dưới:
Bước 1: Bạn hãy nhấp chuột phải vào chiếc USB trong This PC của mình và chọn Properties.
Bước 2: Trên cửa sổ mới, bạn hãy chuyển qua thẻ Tools (tab số 2), trong mục Error checking, bạn hãy click vào Check.
Bước 3: Sau đó chọn Repair drive và chờ hệ thống quét tìm lỗi.
Những lý do vì sao bạn không thể format USB
Có rất nhiều lý do, nguyên nhân khác nhau dẫn đến việc máy tính của bạn bị lỗi “Windows was unable to complete the format“. Mục đích là để chúng ta không còn bắt gặp cái lỗi đáng ghét này nữa. Thông thường thì sẽ có 4 lý do khiến bạn gặp lỗi USB không format được.
The Drive Is Write Protected
Khi chúng ta format USB thì đó là một dạng của ghi đè dữ liệu, do đó bạn cần loại bỏ cơ chế bảo vệ “write protection” trước khi thực hiện format. Bạn có muốn kiểm tra liệu USB có bị lỗi write protected hay không? Cách dễ nhất là bạn hãy thử copy một file vào USB và nếu có hiện thông báo “The disk is write protected. Remove the write protection or use another disk”, thì USB bạn đã dính lỗi write protected khiến cho USB không format được dữ liệu.
USB bị lỗi bad sector
Khi lưu trữ file trên máy tính thì tất cả các dữ liệu đó sẽ được lưu trên các sector. Sector là đơn vị nhỏ nhất dùng để lưu trữ dữ liệu. Nếu sector bị hư hại và không thể đọc ghi, thì sector đã bị tình trạng bad sector. Lý do dẫn đến bad sectors? Phần cứng quá cũ, phân mảnh ổ cứng quá nhiều lần, ngắt kết nối USB khỏi máy tính sai cách.
Xem ngay: Hướng dẫn 3 cách chống phân mảnh ổ cứng máy tính hiệu quả nhất
USB bị rơi rớt, va đập nhiều lần
Khi sử dụng USB thì việc rơi rớt là chuyện khá bình thường, nhưng đó chính là lý do chủ yếu dẫn đến bạn không format được USB của mình . Các trung tâm sửa chữa chuyên nghiệp có lẽ sẽ khắc phục lỗi này giúp bạn, tuy nhiên mức giá mà bạn phải trả không hề rẻ chút nào. Thay vào đó bạn nên thay mới USB của mình.
USB bị nhiễm virus
Khi mà chiếc USB được sử dụng bởi nhiều người và sử dụng trên nhiều máy tính khác nhau, thì việc USB bị lây nhiễm Virus chỉ là việc sớm muộn mà thôi. Do đó khi sử dụng trên máy tính cá nhân của chúng ta, thì bạn nên sử dụng các phần mềm diệt virus để đảm bảo an toàn dữ liệu cho máy tính nhé.
Trên đây là những nguyên nhân cơ bản khiến bạn không thể format được USB của mình cũng như các phương pháp xử lý khi gặp tình trạng này.
Cám ơn các bạn đã theo dõi bài viết của Canhrau.com. Cuối cùng, chúc các bạn thành công.