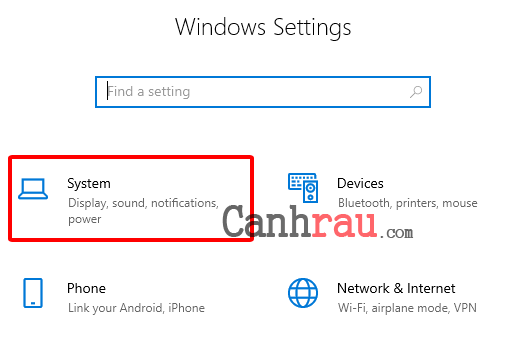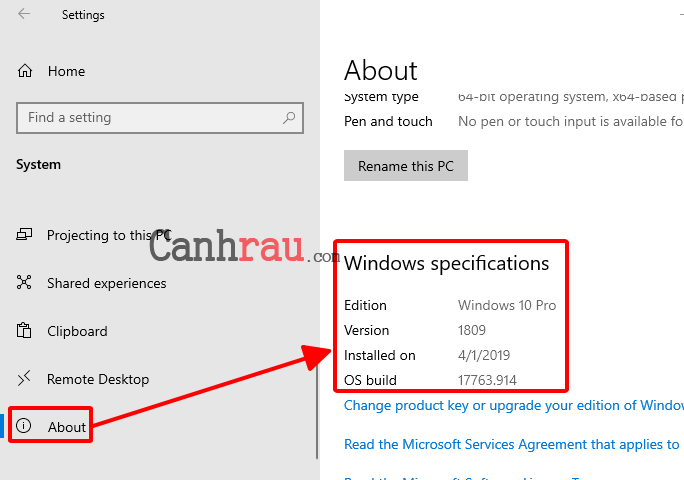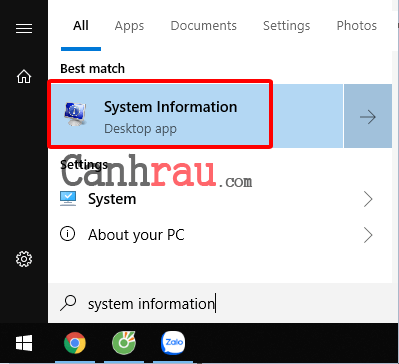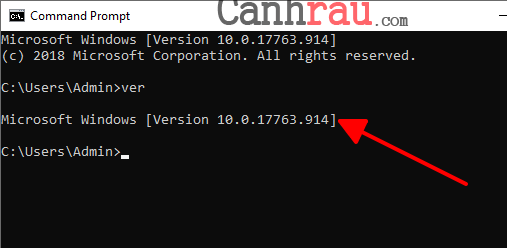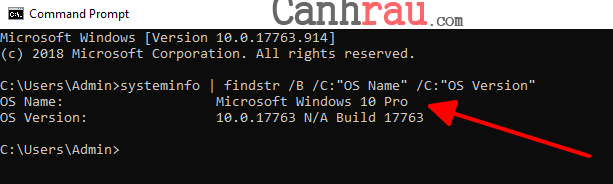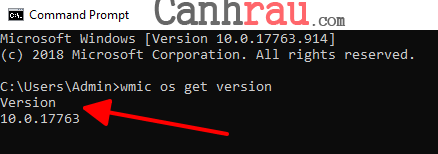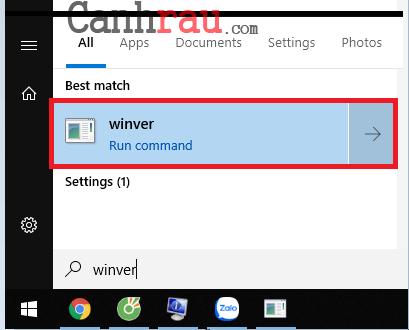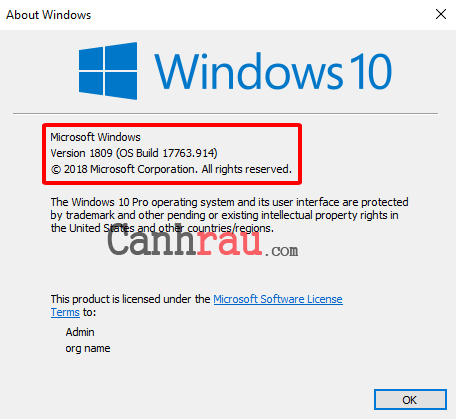Mô hình cập nhật Windows 10 cũng khác xa các phiên bản hệ điều hành mà chúng ta thường thấy trước đây (ví dụ như Windows XP, Windows Vista, Windows 7, Windows 8…) và điều này cũng gây ra một chút khó khăn để bạn có thể kiểm tra phiên bản Windows 10 chính xác đang chạy trên thiết bị của bạn.
Như các bạn đã biết, Windows 10 là phiên bản cuối cùng của hệ điều hành của Microsoft. Bởi vì họ đã chuyển sang cung cấp Windows 10 dưới dạng Dịch vụ (WaaS), có nghĩa là sản phẩm sẽ không có bản cập nhật lớn nào sau mỗi chu kỳ ba năm một lần, và các tính năng và thay đổi mới sẽ được tung ra ngay khi chúng sẵn sàng.
Chẳng hạn như, Microsoft đã phát hành Windows 10 trở lại vào tháng 7 năm 2015 và trong tháng 11 năm đó, hệ điều hành đã nhận được bản nâng cấp lớn đầu tiên, mà nhiều người dùng có thể coi đó là phiên bản Windows 10.1 hay thậm chí là Windows 11 trong một số trường hợp, như việc nâng cấp mang lại nhiều tính năng, thay đổi và cải tiến mới. Tuy nhiên, sau một vài bản cập nhật lớn kể từ lần phát hành đầu tiên, nó vẫn được gọi là Windows 10 (mặc dù phiên bản mới nhất được gọi là Windows 10 1909) và vì không có bất kỳ thay đổi trực quan nào đáng kể, thật khó để có thể kiểm tra xác định xem liệu bạn đang có sử dụng phiên bản Windows 10 mới nhất hay không.
Trong bài hướng dẫn này, bạn sẽ học được một số cách để kiểm tra xác định chính xác phiên bản Windows 10 đang được cài đặt trên Máy tính & Laptop của mình.
- Hướng dẫn cập nhật Windows 10 bằng Windows 10 Update Assistant
- Cách xem cấu hình máy tính Windows 10
- Hướng dẫn Active Windows 10 vĩnh viễn
- Hướng dẫn 20 cách tăng tốc máy tính Windows 10
Nội dung chính:
Cách xem phiên bản Windows 10 bằng Settings App
Bạn hãy thực hiện các bước sau đây để kiểm tra xem phiên bản Windows 10 nào đã được cài đặt trên thiết bị của mình bằng ứng dụng Settings.
Bước 1: Mở ứng dụng Settings bằng phím tắt Windows + I.
Bước 2: Click vào System.
Bước 3: Click vào About ở phía dưới cùng tại danh sách tính năng bên trái.
Bước 4: Bên dưới mục Windows specifications, hãy kiểm tra Version Windows 10 trên thiết bị của bạn.
Bên cạnh đó, để tăng khả năng xác định chính xác phiên bản Version Windows 10 hiện có của mình, bạn có thể xem thêm các thông tin liên quan khác như phiên bản Windows 10 (Pro, Home, Enterprise, Education…), ngày mà phiên bản Windows 10 được cài đặt, OS Build Number…
Cách kiểm tra phiên bản Windows 10 bằng System Information
Sử dụng các bước sau đây để kiểm tra phiên bản Windows 10 hiện tại của bạn bằng System Information:
Bước 1: Mở Start Menu.
Bước 2: Tìm kiếm từ khóa System information và nhấp vào kết quả đầu tiên để bắt đầu mở ứng dụng.
Bước 3: Lựa chọn System Summary ở khung bên trái, các thông tin sẽ được liệt kê trong trường Version.
Số phiên bản có sẵn trong System Information chỉ hiển thị thông tin Số hiệu phiên bản (Build number). Nếu như bạn muốn biết chính xác phiên bản thực tế của Windows 10, bạn cần tham khảo thêm những thông tin bên dưới.
Cách xem Version Win 10 bằng Command Prompt
Bạn hãy thực hiện từng bước bên dưới để biết cách kiểm tra Version Win 10 trên máy tính & laptop của mình bằng Command Prompt:
Bước 1: Mở Start.
Bước 2: Tìm kiếm Command Prompt và click vào kết quả đầu tiên để mở ứng dụng.
Bước 3: Nhập lệnh sau để xem phiên bản đầy đủ của Windows 10 và nhấn Enter.
ver
Bước 4: Nhập lệnh sau để xem Tên và Phiên bản của Windows 10 và nhấn Enter.
systeminfo | findstr /B /C:”OS Name” /C:”OS Version”
Bước 5: Nhập lệnh sau để lấy phiên bản Windows 10 và nhấn Enter.
wmic os get version
Bước 6: Những lệnh trên sẽ truy vấn Tên và Phiên bản hệ điều hành của bạn.
Sau khi bạn đã hoàn thành tất cả các bước, bạn cần sử dụng thông tin Số bản dựng như bên trên để xác định phiên bản thực tế của Windows 10.
Các phiên bản Windows 10 hiện nay
Cách xem Version Windows 10 bằng About Windows
Hãy làm theo các bước hướng dẫn bên dưới để kiểm tra phiên bản Windows 10 trên máy tính của bạn:
Bước 1: Mở Start.
Bước 2: Tìm kiếm từ khóa “winver” và nhấn Enter.
Bước 3: Xem số phiên bản của Windows 10 hiện tại trên máy tính của bạn.
Sau khi hoàn thành các bước trên, bạn sẽ có thể biết được số phiên bản Windows 10 hiện đang được cài đặt trên máy tính của mình.
Các phiên bản Windows 10 hiện có (Cập nhật tháng 1/2020)
- Phiên bản 1909 cập nhật tháng 11 năm 2019 (Build number 18363)
- Phiên bản 1903 cập nhật tháng 5 năm 2019 (Build number 18362).
- Phiên bản 1809 cập nhật tháng 10 năm 2018 (Build number 17763).
- Phiên bản 1803 cập nhật tháng 4 năm 2018 (Build number 17134).
- Phiên bản 1709 Fall Creators Update (Build number 16299).
- Phiên bản 1703 Creators Update (Build number 15063).
- Phiên bản 1607 Anniversary Update (Build number 14393).
- Phiên bản 1511 cập nhật tháng 11 (Build number 10586).
- Phiên bản 1507 bản phát hành ban đầu (Build number 10240).
Trên đây là bài viết ngắn giới thiệu 4 cách kiểm tra phiên bản Version Windows 10 hiện đang được cài đặt trên máy tính, laptop của mình. Mong rất nó sẽ hữu ích dành cho bạn.