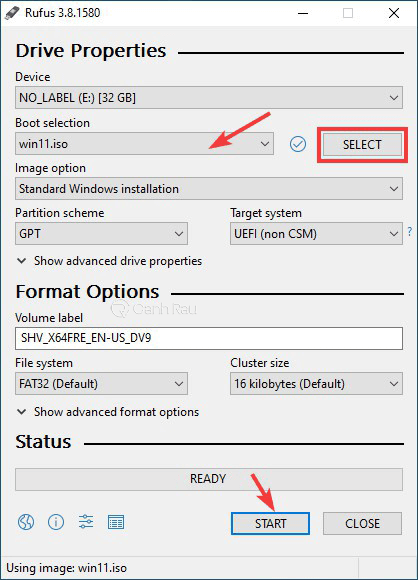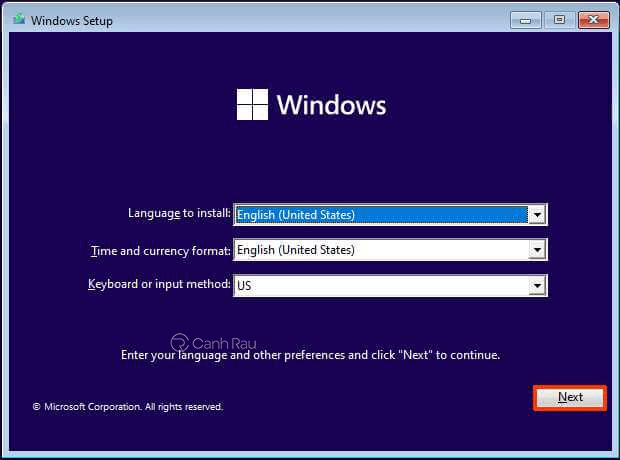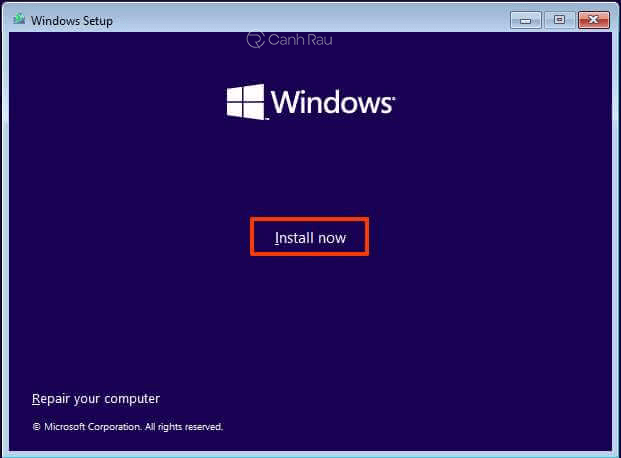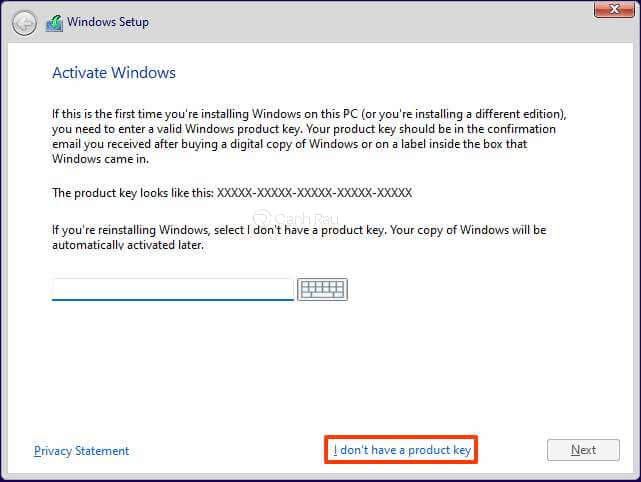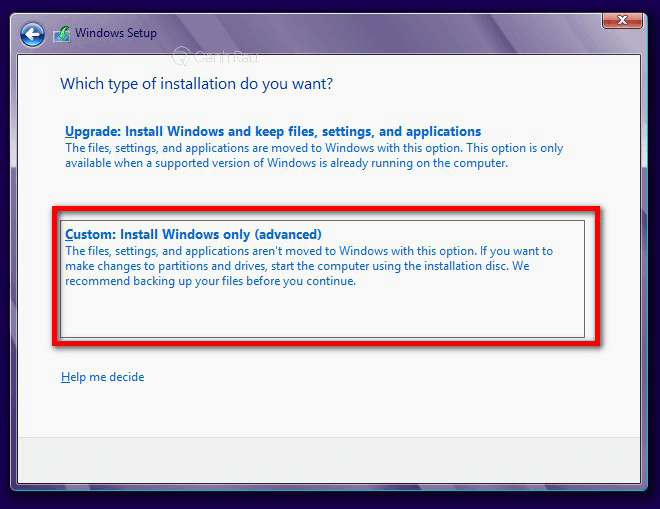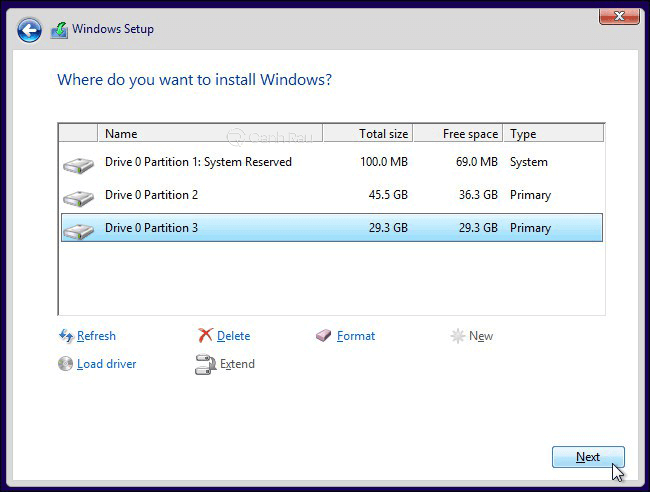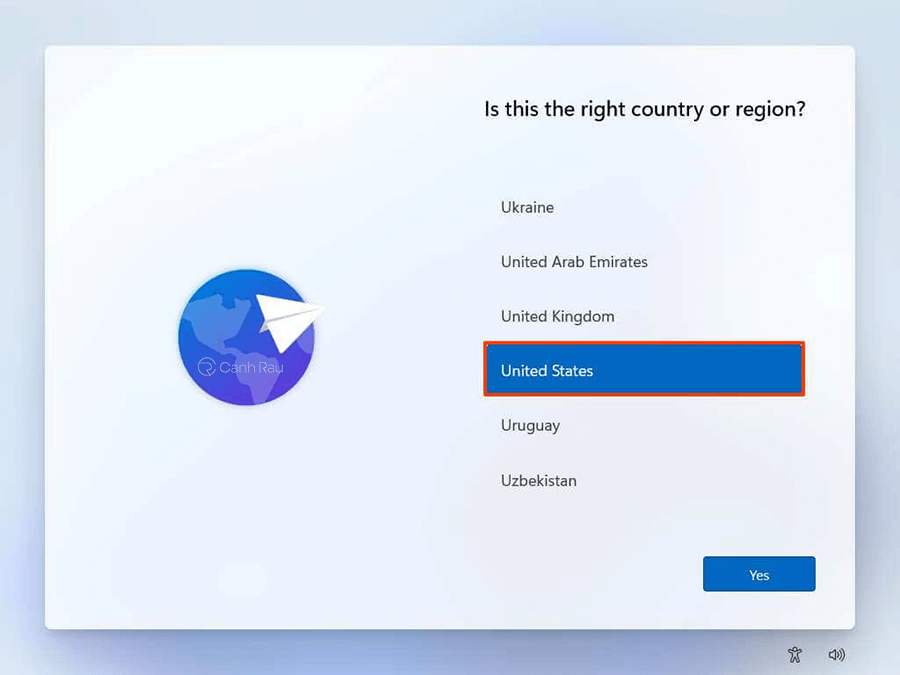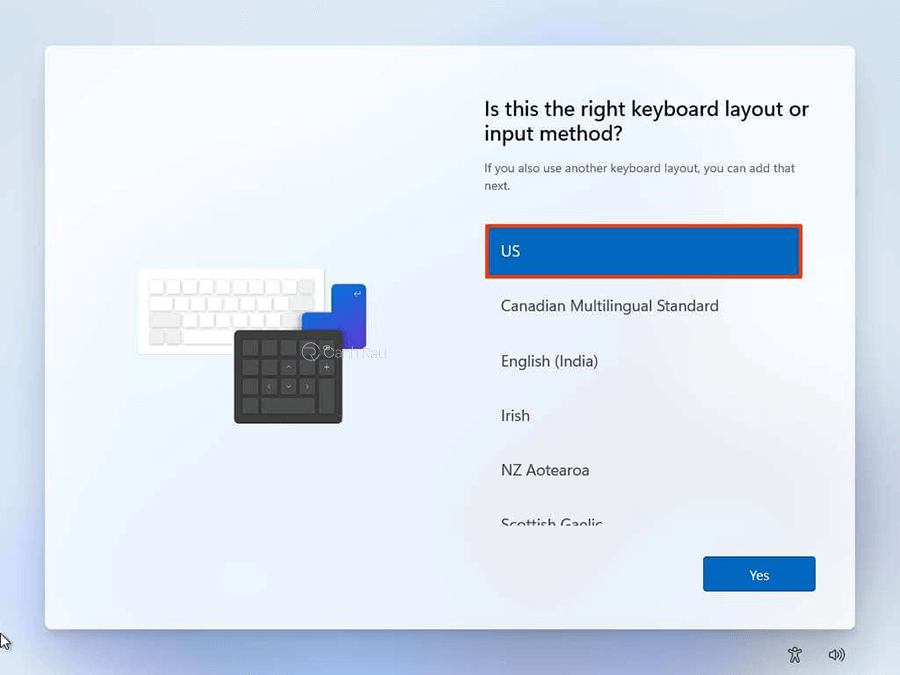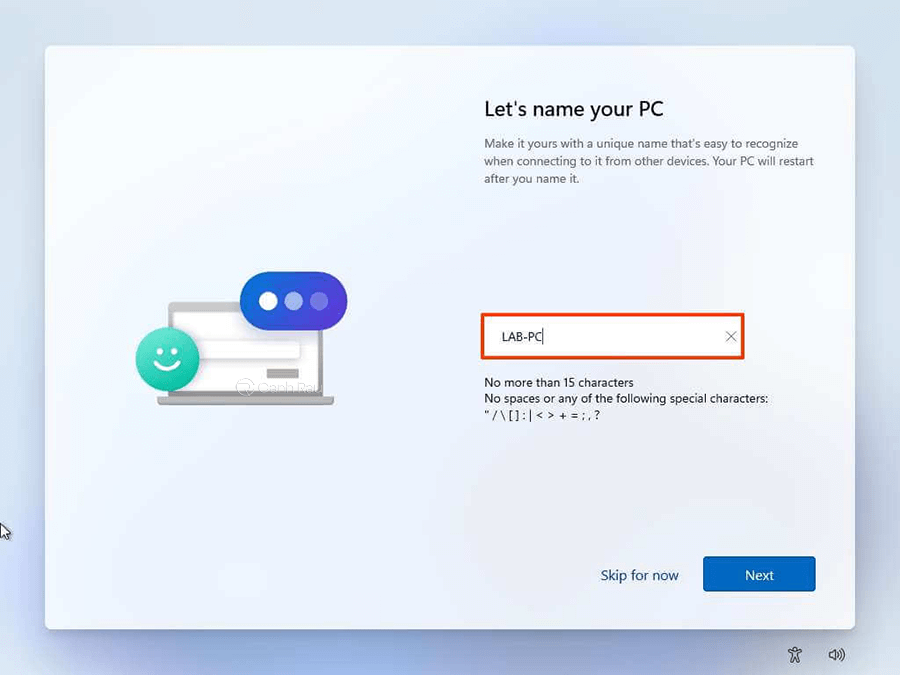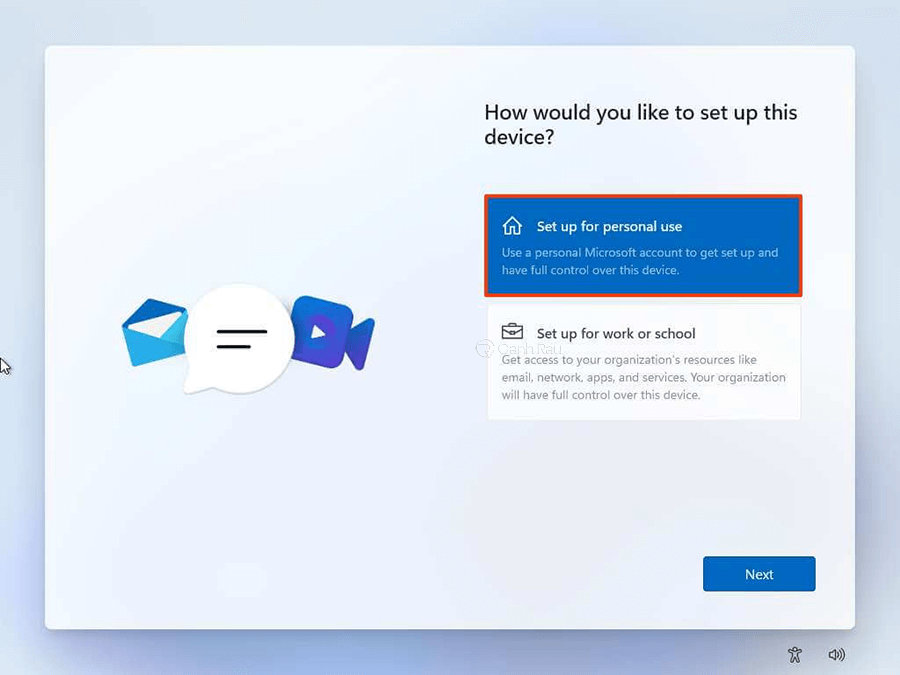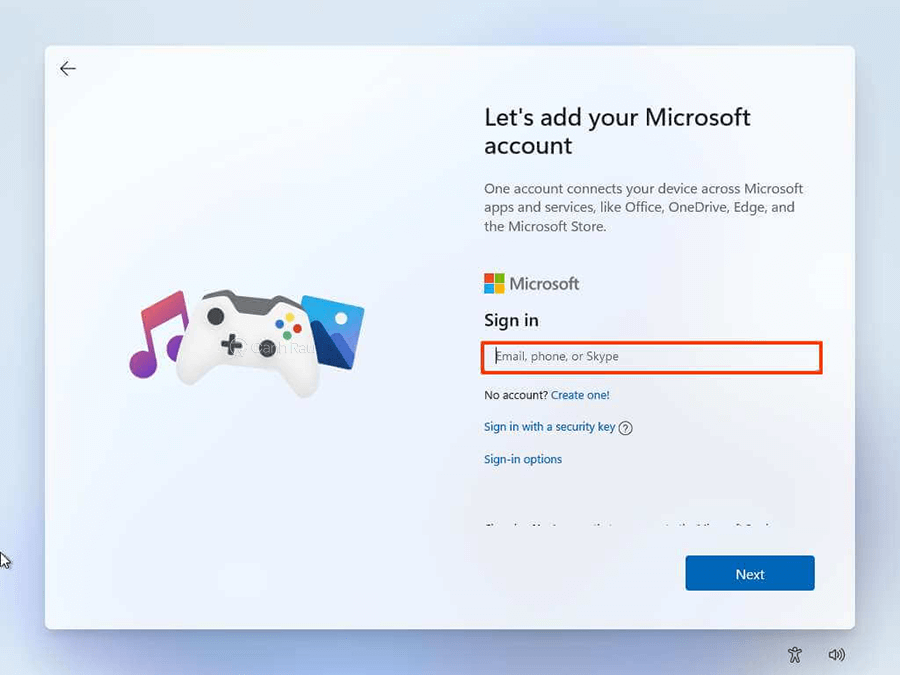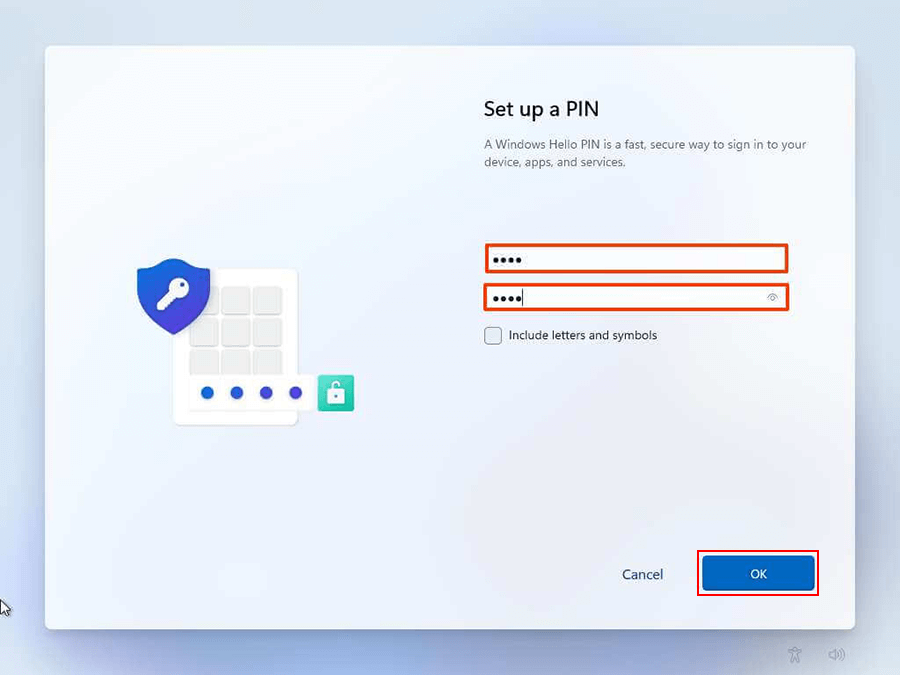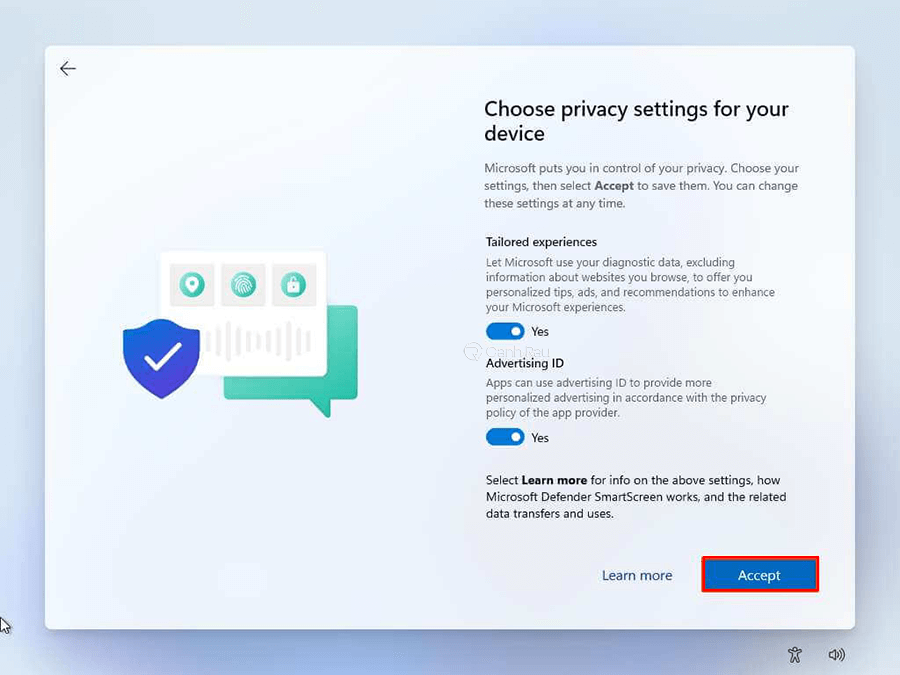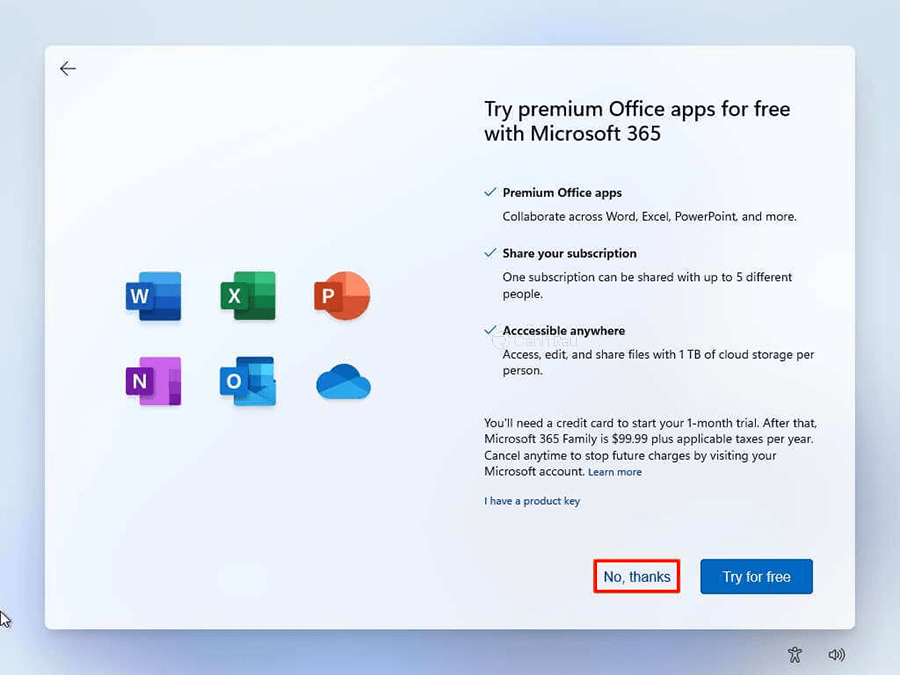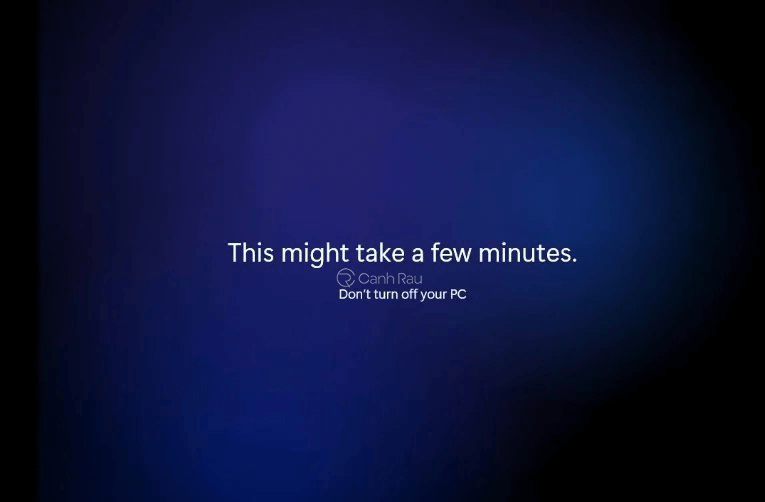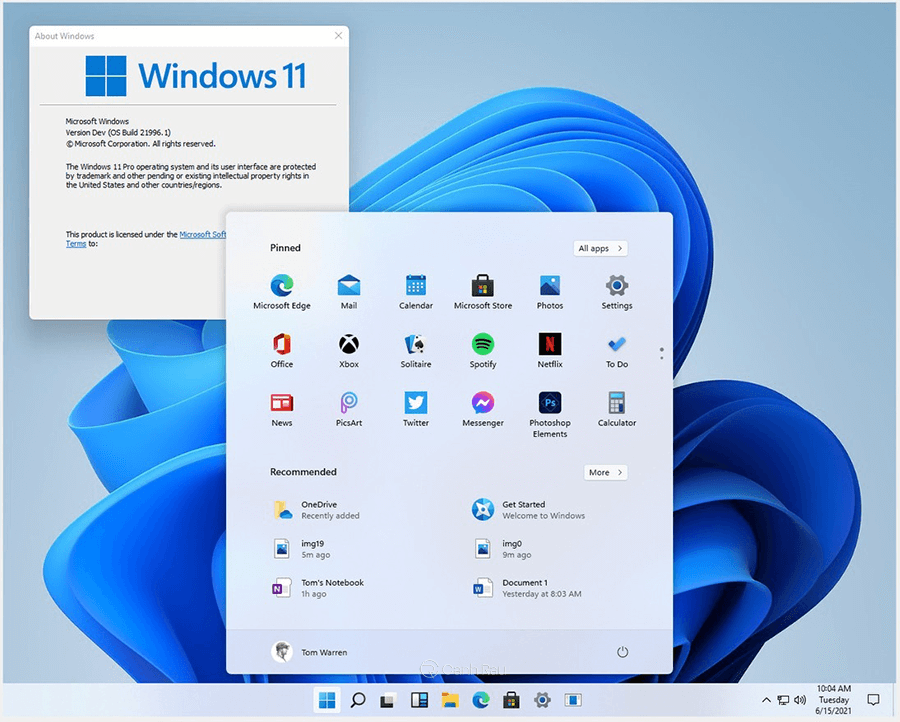Windows 11 đã ra mắt được một thời gian dài rồi và bạn đã trải nghiệm hệ điều hành mới nhất này của Windows chưa? Windows 11 sẽ mang đến giao diện tối giản hơn, thiết kế ứng dụng được đổi mới. Ngoài ra, Windows 11 cũng hỗ trợ tối ưu nhất cho phần cứng máy tính. Trong bài viết này, Canhrau sẽ hướng dẫn mọi người cách tải và cài đặt Windows 11 nhanh chóng, dễ dàng nhất.
Nội dung chính:
Chuẩn bị USB cài đặt Windows 11
Để cài được Windows 11 thì bạn cần phải có USB Boot Windows 11 sẽ được mình hướng dẫn ngay sau đây:
Bước 1: Tải file ISO của Windows 11 về máy tính từ một trong những đường link dưới đây:
Bước 2: Tải ứng dụng tạo USB Boot Windows 11 Rufus tại đây. Sau đó bạn hãy mở nó lên.
Bước 3: Tại mục Device, bạn hãy chọn chiếc USB mà mình cần dùng để cài đặt Window 11.
Bước 4: Trong mục Boot selection, bạn hãy nhấn vào nút SELECT sau đó chọn đến thư mục chứa file ISO của Windows 11 mà mình đã tải ở phía trên.
Bước 5: Cuối cùng bạn hãy nhấn vào nút START và chờ cho ứng dụng Rufus tạo thành công USB cài Win 11 của bạn.
Cách cài đặt Windows 11 trên PC và Laptop
Bước 1: Đầu tiên, bạn hãy cắm chiếc USB chứa Windows 11 được khởi tạo như mình hướng dẫn phía trên, sau đó khởi động lại máy tính và nhấn phím Boot. Tùy theo máy tính bạn đang dùng thì phím Boot thường là F2, F9, F11, F12, Del, Esc…, bạn có thể xem được lúc máy tính đang khởi động.
Bước 2: Sau khi đã vào được giao diện boot thì bạn hãy chọn Boot from USB Drive hoặc USB Hard Drive.
Bước 3: Như vậy là bạn đã vào được giao diện cài đặt Windows 11 cho máy tính của mình. Bạn hãy nhấn vào nút Next.
Chọn tiếp vào nút Install now.
Bước 4: Tại bước này, nếu như bạn có key thì hãy nhập vào hoặc có thể bỏ qua bằng cách chọn I don’t have a product key.
Bước 5: Tiếp theo, hãy chọn Custom: Install Windows only (advanced).
Bước 6: Trong giao diện chọn phân vùng, bạn hãy chọn ổ cứng mà mình muốn sử dụng để cài đặt Windows 11. Nhấn vào nút Next.
Bước 7: Cuối cùng, bạn chỉ cần chờ cho Windows 11 cài đặt hoàn tất trên máy tính của mình.
Bước 8: Sau vài lần tự khởi động lại thì Windows 11 đã được cài đặt, và bạn cần phải cài đặt một số thiết lập cơ bản.
Đầu tiên, bạn cần phải chọn United States tại màn hình chọn quốc gia hoặc vùng lãnh thổ của mình, nhấn Yes.
Tiếp đến, chọn ngôn ngữ bàn phím mà bạn muốn dùng, chọn Yes. Ngoài ra, bạn có thể thêm vào bàn phím phụ ở bước tiếp theo, nếu cần thiết thì bạn hãy chọn Add Layout hoặc Skip để bỏ qua nhé.
Đặt tên cho máy tính của bạn, hoặc nhấn Skip for now để bỏ qua.
Chọn phương thức để cài đặt thiết bị của bạn, nếu như là người dùng cá nhân bạn nên chọn Set up for personal use để đơn giản hóa quá trình thiết lập lần đầu. Hoặc nếu dùng cho mục đích công việc học tập thì bạn hãy chọn Set up for work or school nhé.
Tại bước này, bạn cần sẽ phải đăng nhập vào tài khoản Microsoft hoặc Skype đã có. Bạn cũng có thể tạo tài khoản ngay tại giao diện này bằng cách nhấn nút Create one! và đăng nhập vào Windows 11 của bạn. Trong trường hợp bạn không muốn đăng nhập vào tài khoản lúc này thì hãy chọn Sign-in options, chọn Offline account.
Sau đó, hãy tạo mã PIN cho máy tính của bạn. Nhấn vào nút OK.
Nhấn vào nút Accept để chấp nhận một số quyền riêng tư cho thiết bị.
Trong màn hình giới thiệu Microsoft 365, nếu như muốn thử trải nghiệm Office thì bạn hãy chọn Try for free ngược lại chọn No thanks để hoàn tất quá trình thiết lập Windows 11.
Bước 9: Chờ vài phút để cho Windows 11 lưu lại các cài đặt mà bạn đã chọn.
Bước 10: Như vậy là bạn đã hoàn tất trong việc cài đặt Windows 11 lên máy tính, laptop của mình.
Trên đây là những gì mà bạn cần biết nếu như muốn cài đặt Windows 11 trên máy tính, laptop của mình. Đây cũng là cách dễ thực hiện nhất để cài đặt mới hoàn toàn Windows 11 trên những máy chưa có bất kỳ hệ điều hành nào. Hy vọng qua bài viết này thì bạn đã có thể trải nghiệm Windows 11 một cách thoải mái nhất. Chúc các bạn thực hiện thành công.
Nguồn bài viết: https://canhrau.com/