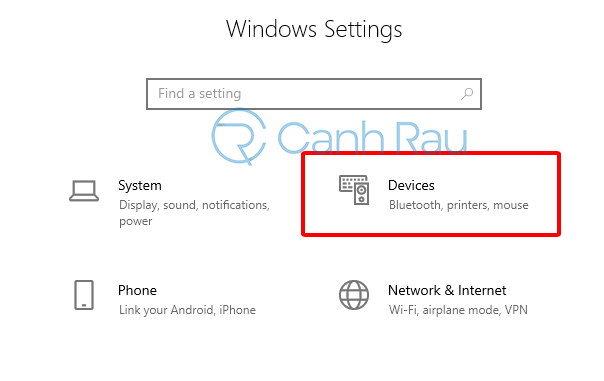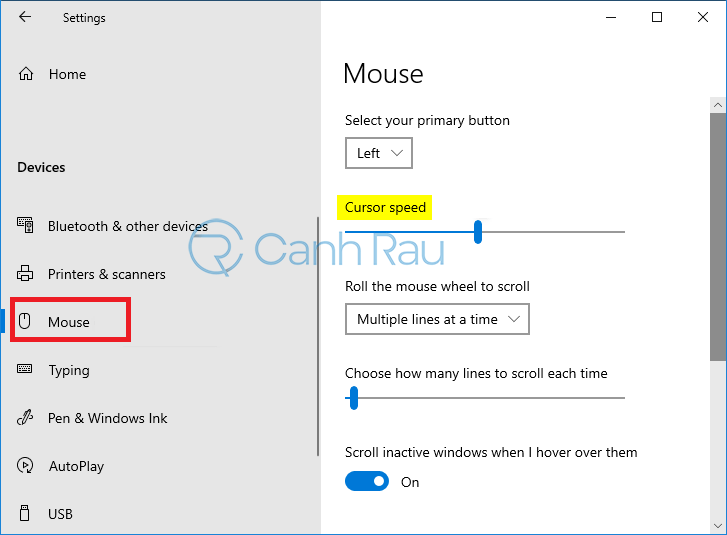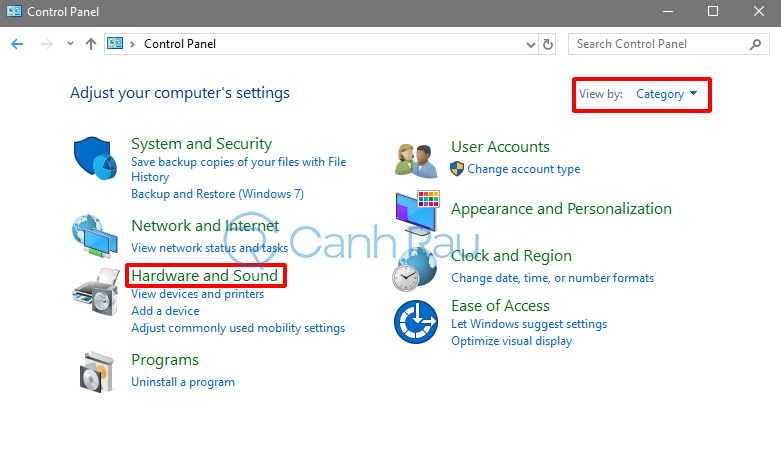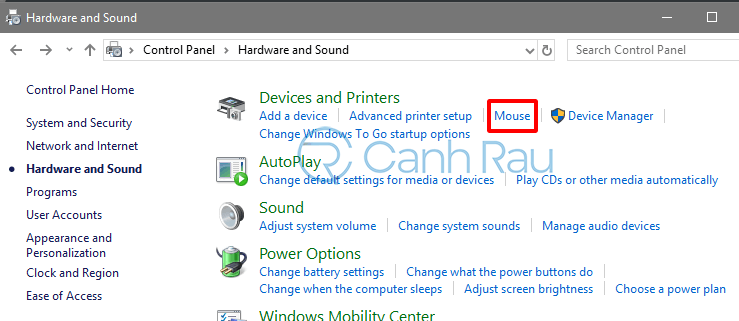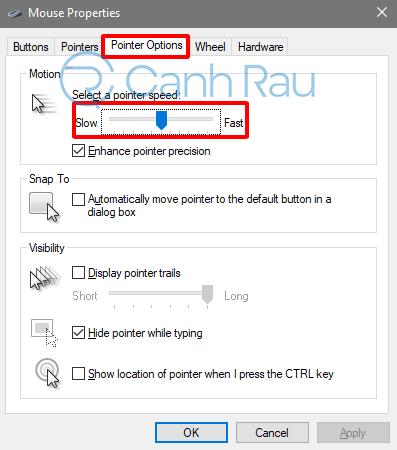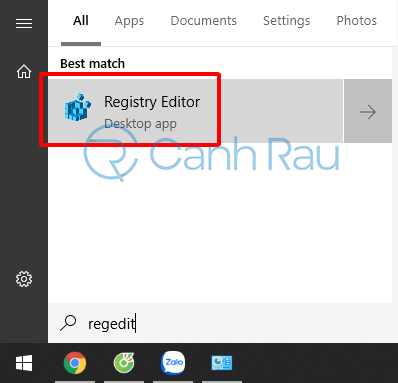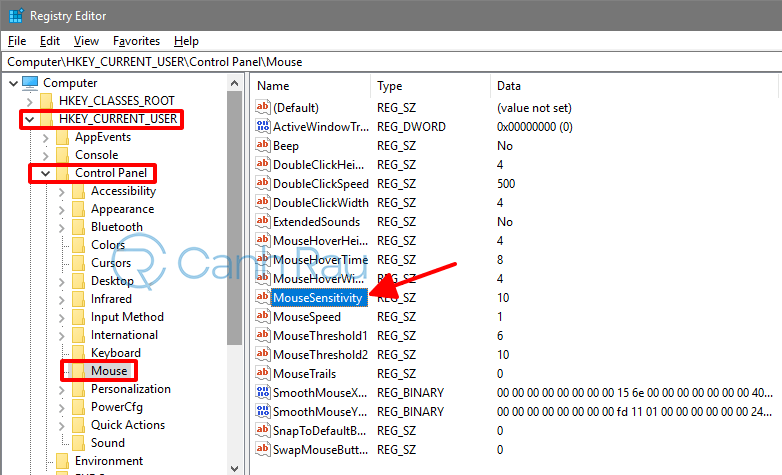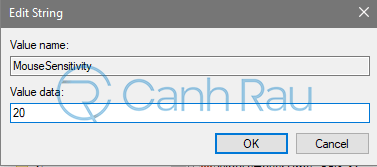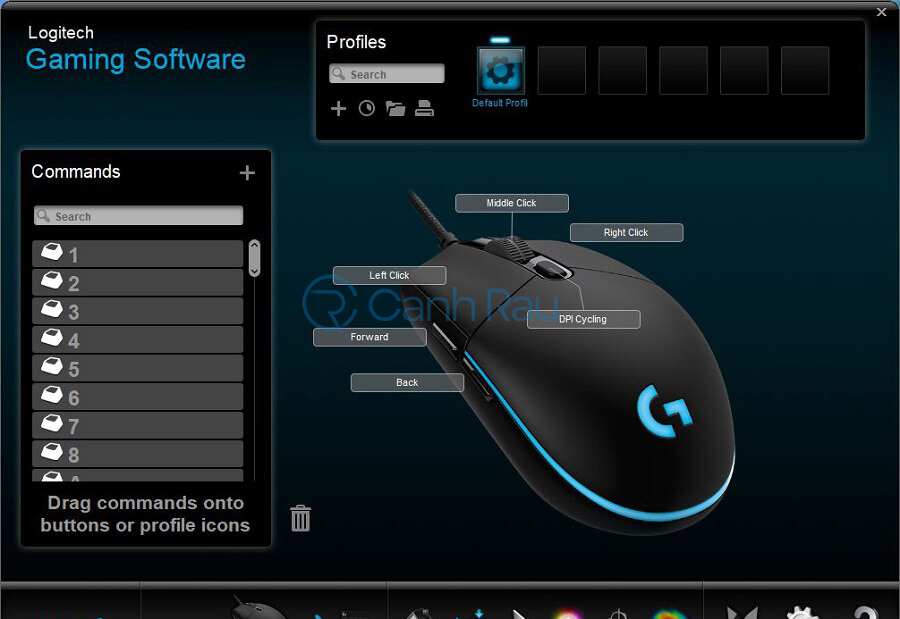Trên Windows 10, chuột là một thành phần thiết yếu cho phép bạn có thể dễ dàng điều hướng và thao tác trên màn hình Desktop và các ứng dụng một cách nhanh chóng và hiệu quả hơn so với việc sử dụng trackpad.
Tuy nhiên, một con chuột máy tính có thể hoạt động hiệu quả nếu như bạn định cấu hình cài đặt cho nó có thể đáp ứng các yêu cầu của mình. Vì nó là một thiết bị ngoại vi nên các tùy chọn cho mỗi người luôn là khác nhau. Lấy ví dụ, một số người có thể thích tốc độ chuột nhanh hơn (trong trường hợp họ sử dụng nhiều màn hình cùng lúc), trong khi những người dùng khác thì lại thích tốc độ chuột chậm hơn để thực hiện các hành động và theo dõi con trỏ trên màn hình dễ dàng hơn.
Trong bài viết này, mình sẽ hướng dẫn cho bạn 4 cách chỉnh tốc độ chuột Win 10 đơn giản và hiệu quả nhất.
Xem thêm: Hướng dẫn cách chỉnh tốc độ chuột trong Windows 10/8.1/7
Nội dung chính:
Hướng dẫn cách tăng giảm tốc độ chuột Windows 10 bằng Settings
Để có thể điều chỉnh tăng giảm tốc độ chuột Win 10 thông qua Windows Settings, bạn hãy làm theo các bước hướng dẫn bên dưới:
Bước 1: Mở Settings bằng cách nhấn phím tắt Windows + I trên bàn phím của bạn.
Bước 2: Click vào tính năng Devices.
Bước 3: Nhấn vào Mouse.
Bước 4: Sử dụng thanh trượt Cursor speed và thay đổi cài đặt tốc độ con trỏ chuột theo như mong muốn của bạn (nhanh hoặc chậm).
Sau khi bạn đã hoàn thành được 4 bước trên, tốc độ con trỏ chuột trong Windows 10 sẽ được thay đổi theo ý muốn của bạn.
Hướng dẫn cách chỉnh tốc độ chuột Windows 10 bằng Control Panel
Một cách khác để bạn có thể thay đổi cài đặt tốc độ của con trỏ chuột chính là sử dụng Control Panel. Dưới đây là các bước hướng dẫn chi tiết:
Bước 1: Mở Control Panel bằng cách mở Start Menu, nhập Control Panel và chọn kết quả đầu tiên.
Bước 2: Click vào mục Hardware and Sound. Nếu không thấy mục Hardware and Sound thì bạn hãy chọn View by: Category nhé.
Bước 3: Trong giao diện của Hardware and Sound. Nhấp vào tùy chọn Mouse.
Bước 4: Ở phía trên của cửa sổ Mouse Properties, bạn chọn tab Pointer Options.
Bước 5: Bên dưới phần Motion, bạn hãy sử dụng thanh trượt để điều chỉnh tốc độ thay đổi tốc độ nhanh chậm của con trỏ chuột.
Bước 6: Nhấn vào nút Apply.
Bước 7: Chọn OK để lưu lại cài đặt tốc độ chuột.
Sau khi đã thực hiện xong các bước kể trên, bạn đã có thể thay đổi tốc độ con trỏ chuột trong Windows 10 nhanh hoặc chậm theo như cách mà mình mong muốn.
Cách điều chỉnh tốc độ nhanh chậm của con trỏ chuột trong Windows 10 bằng Registry
Ngoài ra, bạn cũng có thể điều chỉnh tăng tốc độ chuột Win 10 bằng cách sửa đổi thông tin trong Registry.
Cảnh báo: Chúng tôi muốn nhắc nhở bạn rằng, việc chỉnh sửa Registry khá rủi ro và nó có thể khiến cho bạn không thể phục hồi những cài đặt trước đó của bạn nếu như chẳng may bạn thực hiện sai cách. Chính vì lẽ đó, bạn nên tạo sẵn một bản sao lưu đầy đủ cho PC của mình trước khi tiếp tục phần hướng dẫn.
Để có thể thay đổi tốc độ chuột máy tính Windows 10 khi sửa đổi Registry, bạn hãy làm theo các bước sau:
Bước 1: Mở Start.
Bước 2: Tìm kiếm từ khóa regedit và nhấn vào kết quả trên cùng để mở Registry.
Bước 3: Điều hướng theo đường dẫn sau: Computer\HKEY_CURRENT_USER\Control Panel\Mouse
Mẹo nhanh: Trên Windows 10, bạn có thể sao chép và dán đường dẫn vào thanh địa chỉ của Registry để nhanh chóng di chuyển đến vị trí mình mong muốn.
Bước 4: Nhấn đúp vào mục MouseSensitivity và đặt giá trị thành bất cứ số nào (dao động từ 1 đến 20) để đạt tốc độ chuột mà bạn mong muốn.
Ghi chú: Thông thường, giá trị mặc định sẽ là 10. Bất kỳ giá trị nào dưới con số này sẽ làm con trỏ chuột của bạn chậm hơn (trên 10 sẽ khiến con trỏ chuột nhanh hơn).
Bước 5: Nhấn vào nút OK.
Bước 6: Khởi động lại máy tính của bạn để bắt đầu áp dụng những thay đổi.
Khi đã hoàn thành các bước, tốc độ con trỏ chuột trên máy tính của bạn sẽ được thay đổi dựa trên những gì bạn đã cài đặt.
Ngoài ra, bạn cũng có thể phục hồi các thay đổi bằng cách thực hiện tương tự các bước bên trên, nhưng ngay tại bước số 4, bạn hãy cài đặt giá trị trở về số 10, hoặc giá trị đã được cấu hình từ trước khi bạn thực hiện thay đổi.
Sử dụng phần mềm thay đổi tốc độ chuột máy tính của bên thứ ba
Mặc dù chuột và bàn phím giá rẻ thường không có phần mềm hỗ trợ, nhưng đối với các sản phẩm chuột chơi game cao cấp thì nó thường được đi kèm với các ứng dụng cài đặt của nhà sản xuất để cho phép bạn có thể tinh chỉnh theo nhu cầu của mình. Đôi khi, chúng cũng có thể mở khóa các tính năng bổ sung để hỗ trợ chuột máy tính của bạn.
Trong trường hợp nếu như chuột của bạn có cài đặt nút DPI (thường thấy ở các dòng chuột máy tính chuyên dùng để chơi game) thì bạn có thể dễ dàng thay đổi cài đặt tốc độ chuột trên máy tính thông qua một nút bấm.
Một ví dụ minh họa cụ thể là, phần mềm chơi game của Logitech, đây là một ứng dụng được thiết kế để hỗ trợ các thiết bị chơi game mang thương hiệu Logitech (bao gồm có chuột và bàn phím). Cài đặt phần mềm này sẽ cho phép bạn có thể kiểm soát các cài đặt khác nhau trên chuột máy tính của mình, bao gồm cả tốc độ con trỏ.
Trên đây là bài viết hướng dẫn 4 cách chỉnh tốc độ chuột máy tính dành cho hệ điều hành Windows 10. Canhrau.com hy vọng nó sẽ hữu ích dành cho bạn.