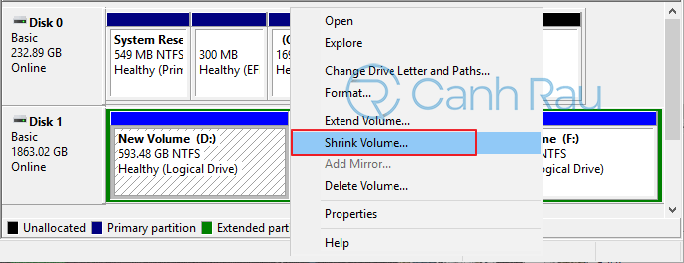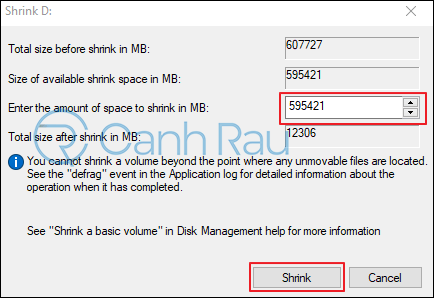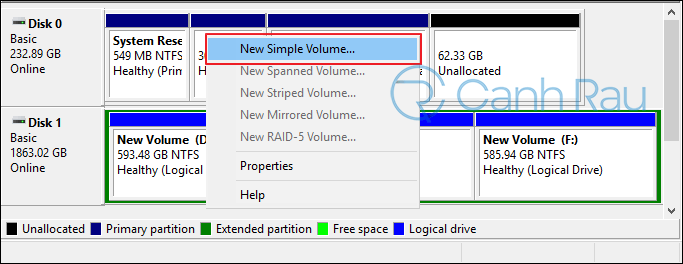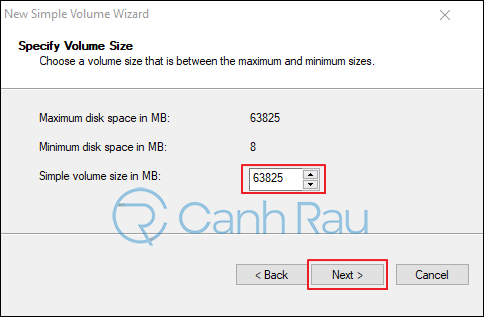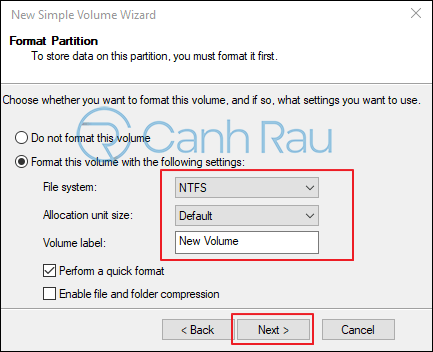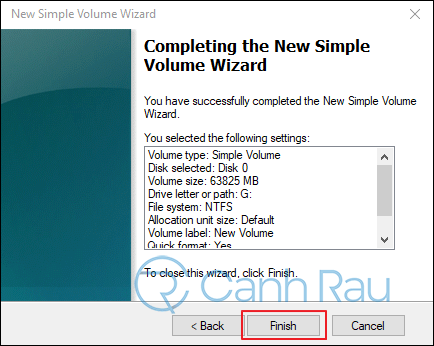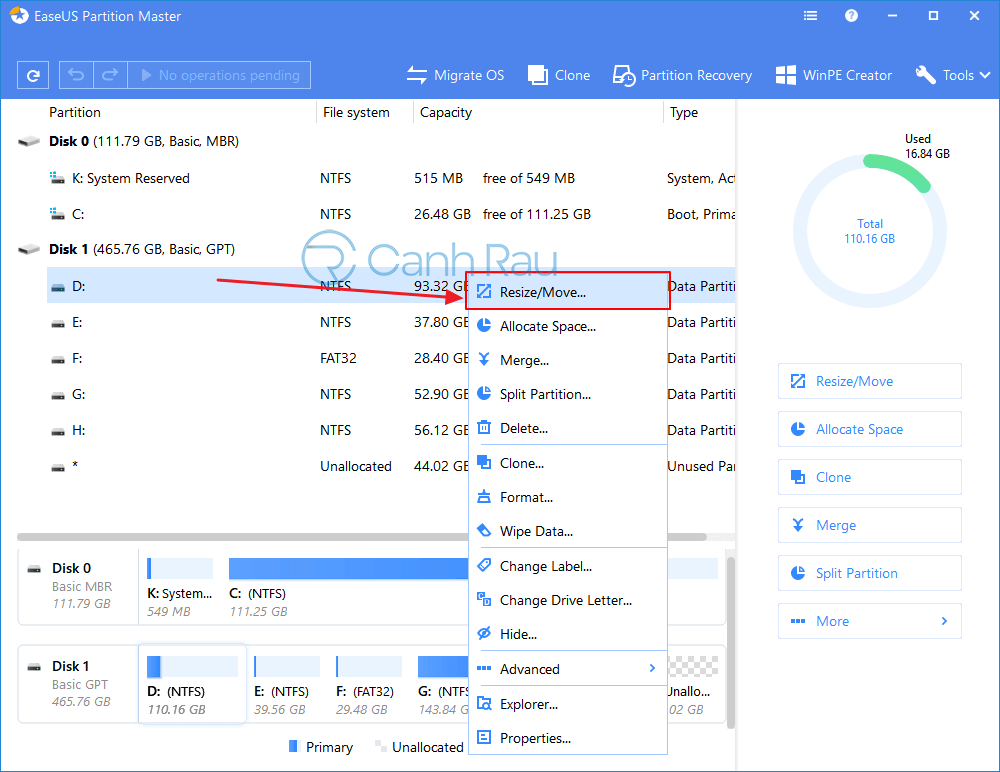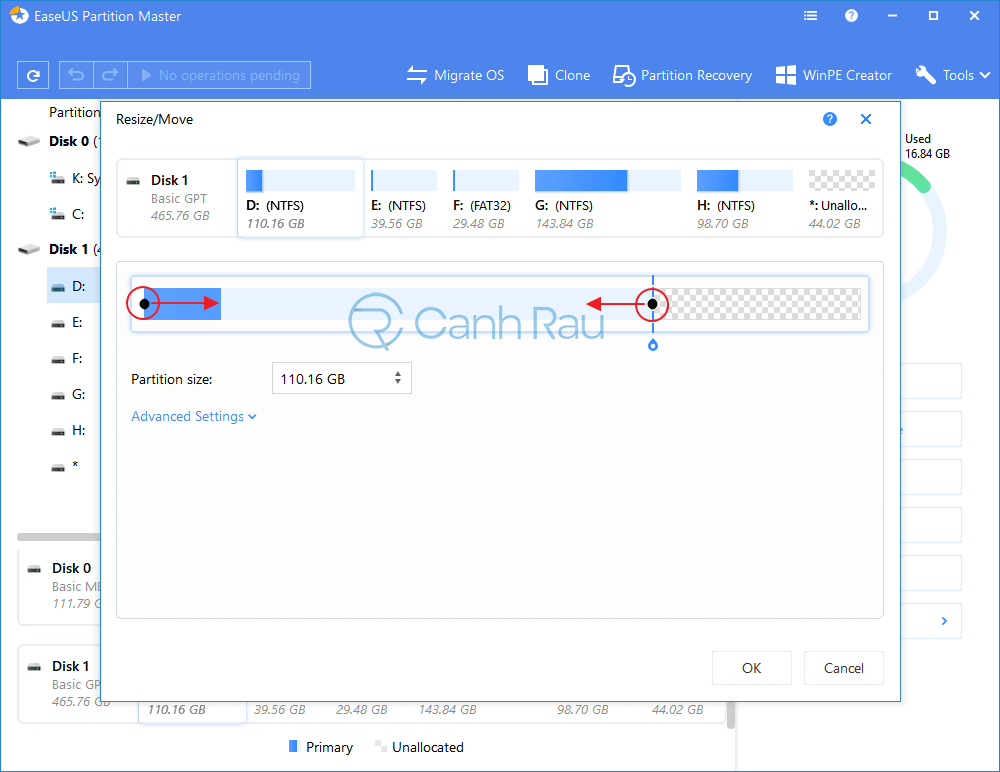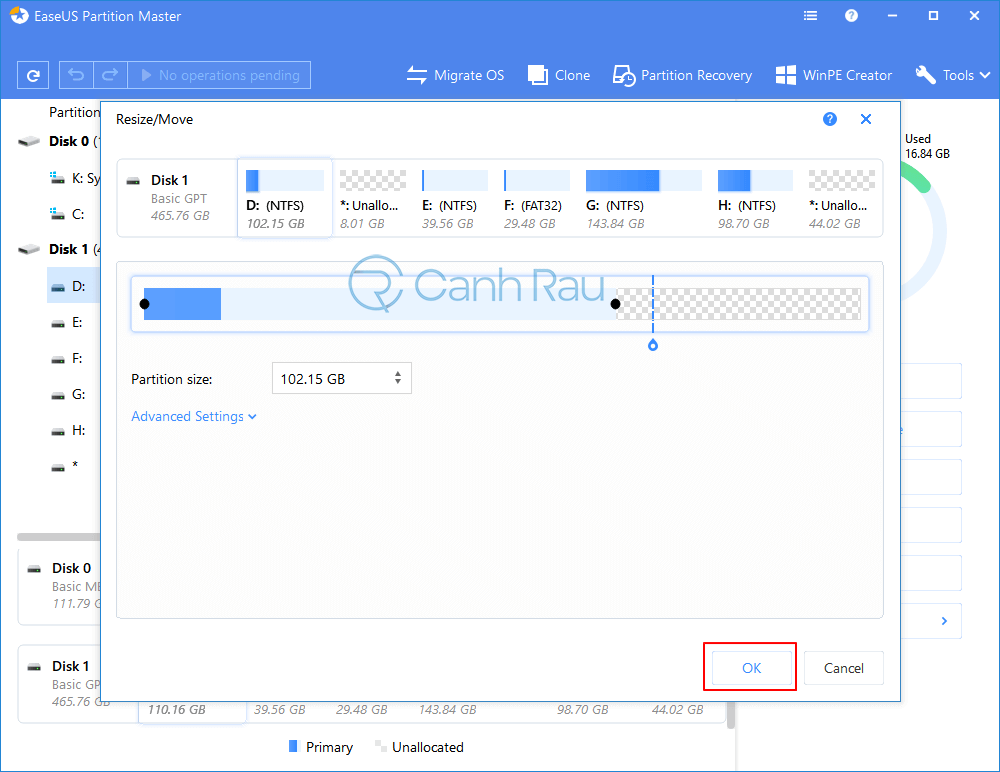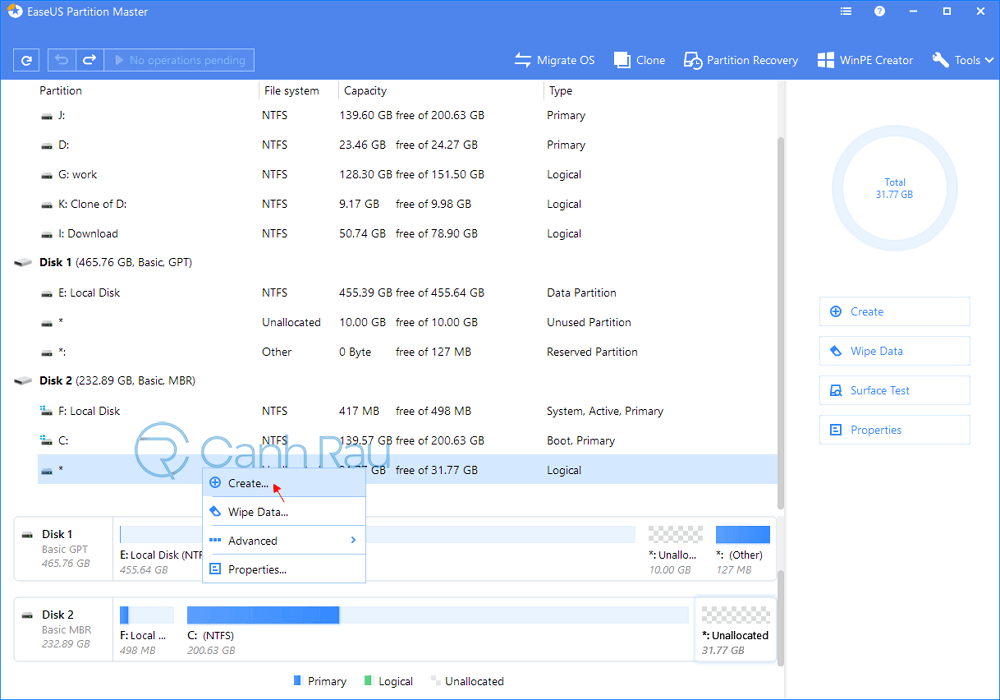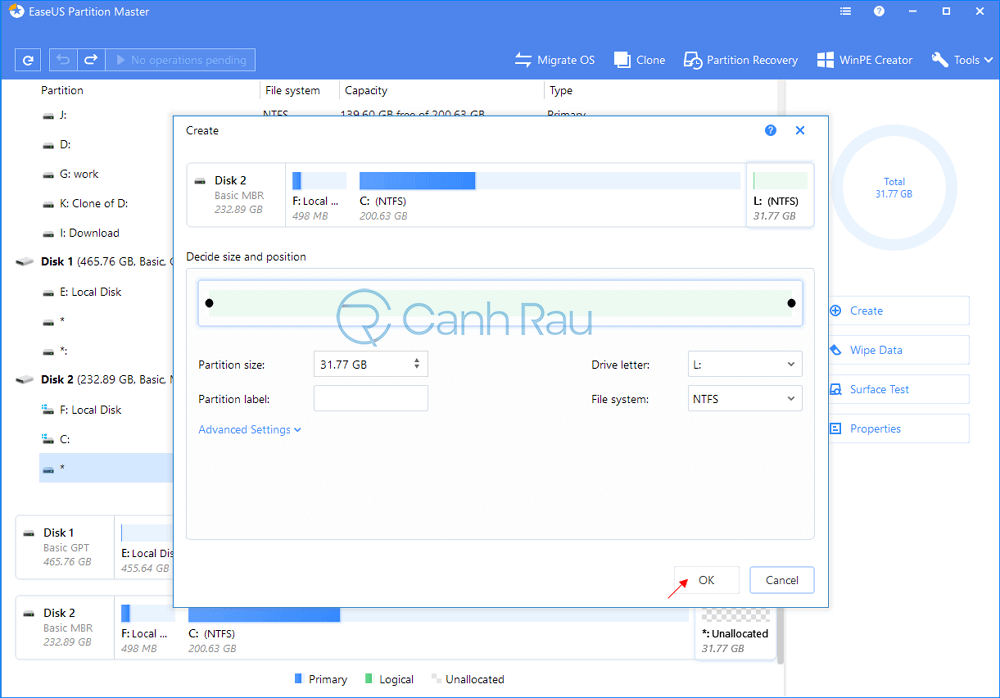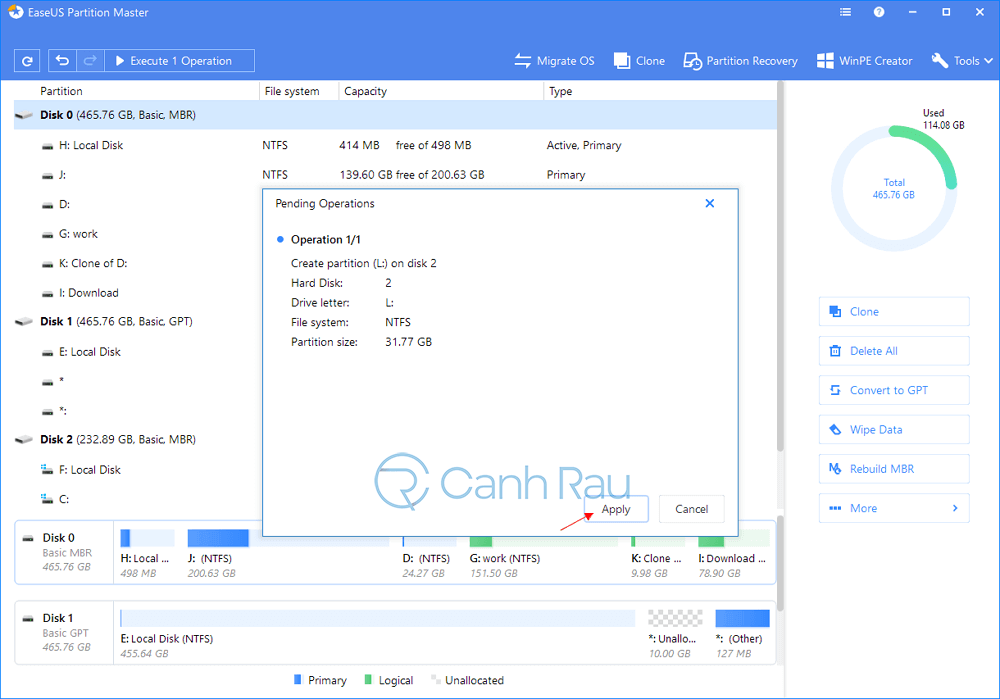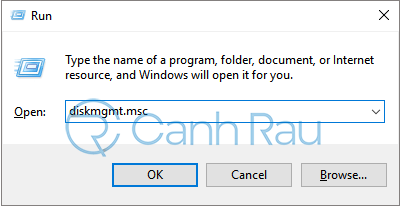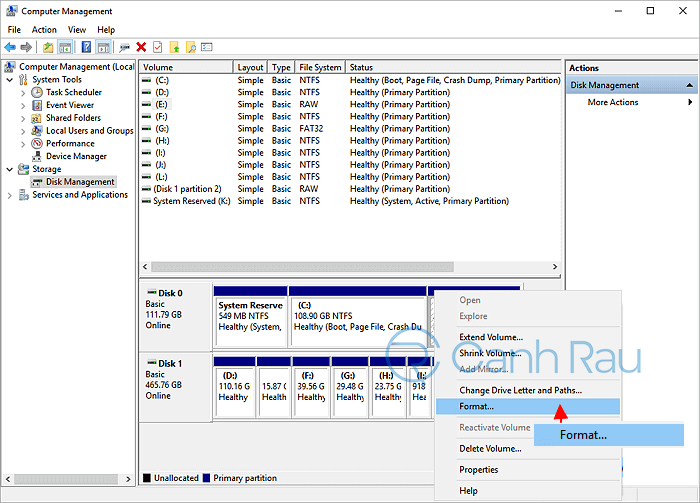Phân vùng ổ đĩa từ lâu không còn là điều cần thiết nữa. Các thiết bị lưu trữ hiện nay được sản xuất để có thể sử dụng được nó ngay lập tức. Tuy nhiên, nếu như bạn biết cách hoạt động của nó, việc phân vùng ổ đĩa cứng có thể giúp bạn quản lý dữ liệu dễ dàng hơn và tăng tính bảo mật cho dữ liệu. Lúc này, bạn sẽ cần nhiều phân vùng hơn nếu như muốn cài đặt nhiều hệ điều hành khác nhau trên cùng một chiếc ổ cứng. Ngay cả với người dùng PC ít kinh nghiệm hơn cũng có thể hoàn thành các bước cần thiết và tạo được nhiều phân vùng khác nhau trên Windows 10. Làm theo hướng dẫn từng bước của chúng tôi để có thể thực hiện chia phân vùng ổ cứng Windows 10 của bạn trong một vài cú nhấp chuột dễ dàng.
Ghi chú: Hướng dẫn này áp dụng cho việc chia ổ cứng, tạo hoặc phân vùng ổ cứng miễn phí trong Windows 10, Windows 8.1/8/7/XP/Vista và thậm chí cho cả máy tính Windows Server.
Nội dung chính:
Hướng dẫn 2 cách chia phân vùng ổ cứng trong Windows 10
Bạn đang tìm kiếm một giải pháp đáng tin cậy để chia ổ cứng hoặc tạo thêm phân vùng trong Windows 10/8.1/8/7? Trong bài viết ngày hôm nay, chúng tôi đã thu thập hai giải pháp thiết thực để giúp bạn có thể thực hiện chia phân vùng ổ cứng trong Windows 10 hoàn toàn miễn phí.
Lưu ý quan trọng: Thông thường, việc chia phân vùng ổ cứng trong Windows sẽ không làm mất dữ liệu, nhưng Canhrau Blog vẫn khuyên bạn nên sao lưu dữ liệu ổ cứng trước để đề phòng các lỗi không mong muốn có thể xảy ra bất kỳ lúc nào.
Xem thêm: Hướng dẫn cách Backup và Restore trong Windows 10
Cách chia phân vùng ổ cứng trong Windows 10 bằng Disk Management
Các hướng dẫn dưới sẽ giúp giải đáp cho câu hỏi “Làm thế nào để phân vùng ổ C trong Windows 10 mà không cần định dạng lại?“. Bạn chỉ cần thay thế ổ đĩa đích trong ví dụ bằng ổ C.
Bước 1: Nhấp chuột phải vào biểu tượng Windows (Start) ở góc trái dưới của màn hình. Sau đó, bạn nhấn vào Disk Management và nhấn Enter.
Vui lòng kiểm tra lại xem bạn có còn dung lượng chưa được phân bổ trên ổ đĩa máy tính của mình hay không. Nếu không có, bạn có thể trực tiếp chuyển đến bước số 4 bên dưới và tiếp tục.
Bước 2: Nhấp chuột phải vào phân vùng ổ cứng mà bạn muốn chia nhỏ ổ đĩa. Kế đến chọn Shrink Volume.
Bước 3: Nhập dung lượng mong muốn của bạn tính bằng đơn vị MB. Sau đó nhấp vào nút Shrink.
Chờ cho quá trình hoàn tất, bạn sẽ nhận được một phân vùng mới.
Bước 4: Bạn nhấp chuột phải vào phân vùng vừa mới hiển thị trên ổ đĩa cứng của bạn, sau đó chọn New Simple Volume.
Bước 5: Trong giao diện, New Simple Volume Wizard, bạn click Next.
Bước 6: Nhập chính xác kích thước ổ đĩa bạn muốn tạo bằng MB hoặc chấp nhận kích thước theo như mặc định. Sau đó chọn Next.
Bước 7: Chọn ký tự ổ đĩa mặc định hoặc chọn một ký tự khác cho phân vùng. Sau đó chọn Next.
Bước 8: Đặt hệ thống tệp mặc định là NTFS và nhấp vào Next để định dạng ổ cứng.
Bước 9: Nhấp vào Finish để hoàn tất việc tạo phân vùng mới trên Windows 10.
Cách tạo phân vùng trong Windows 10 bằng EaseUS Free Partition Manager
Đối với một số người dùng cơ bản, việc chia phân vùng ổ cứng bằng Disk Management trong Windows 10 có hơi phức tạp. Một giải pháp thông minh hơn dành cho bạn đó chính là chuyển sang sử dụng phần mềm quản lý phân vùng của bên thứ ba như EaseUS Partition Master Free để có thể làm điều này một cách dễ dàng hơn.
Tải xuống chương trình quản lý phân vùng EaseUS và sử dụng nó để tạo phân vùng trong hệ điều hành Windows 10 ngay bây giờ:
Link download tại đây: Tải ứng dụng EaseUS Partition Master Free
Các bước để phân vùng ổ cứng (hoặc tạo phân vùng) trong Windows 10 với EaseUS Partition Master:
Bước 1: Kiểm tra dung lượng trống
Để chia ổ đĩa của bạn thành nhiều phân vùng khác nhau, bạn phải đảm bảo rằng nó có đủ dung lượng trống để phân bổ.
Bước 2: Thu hẹp phân vùng ổ đĩa để tạo không gian chưa sử dụng
Để làm điều này, bạn hãy bắt đầu bằng tính năng Resize/Move. Hãy nhấp chuột phải vào phân vùng có nhiều dung lượng trống và lựa chọn Resize/Move.
Kéo một trong hai đầu của phân vùng sang phải hoặc trái để bạn có thể thu nhỏ kích thước của nó như Mũi tên màu đỏ trong hình ảnh minh họa bên dưới để có được nhiều dung lượng không sử dụng hơn. Bạn cũng có thể nhanh chóng biết được mình đã giảm bao nhiêu dung lượng trong mục Partition size. Nhấp vào OK.
Cuối cùng, bạn cần nhấn vào Execute xx Operation ở Menu trên cùng và click vào Apply để lưu lại các thay đổi. Hãy quay về cửa sổ chính, bạn sẽ nhìn thấy được phân vùng ổ cứng mới phân bổ xuất hiện bên dưới.
Bước 3: Tạo một phân vùng mới trên không gian chưa sử dụng
Bước cuối cùng là biến không gian chưa sử dụng thành ổ đĩa phân vùng có thể sử dụng. Bạn hãy nhấp vào ổ cứng mà mình đã tách ra và chọn “Create…“.
Tùy chỉnh thông tin phân vùng bằng cách chọn ký tự ổ đĩa, nhãn phân vùng, định dạng ổ đĩa (NTFS, FAT32, EXT2…) và nhiều cài đặt khác trong Advanced Settings. Sau đó, nhấn OK.
Cuối cùng, nhấp vào Apply để xác minh rằng bạn muốn tạo một phân vùng trên hệ thống chưa được phân bổ. Lặp lại toàn bộ các bước để phân vùng ổ cứng thành nhiều phân vùng khác hơn nữa theo ý muốn của bạn.
Để biết thêm một số mẹo về phân vùng ổ đĩa, bạn hãy xem thêm video hướng dẫn bên dưới để biết cách sử dụng phần mềm quản lý phân vùng miễn phí EaseUS để chia phân vùng ổ cứng trong Windows 10, bao gồm việc mở rộng, tạo, xóa,v.v. theo ý muốn của riêng bạn.
Cách định dạng phân vùng hiện có trong Windows 10
Nếu như bạn cần định dạng lại phân vùng hiện có hoặc thay đổi định dạng ổ đĩa thành hệ thống tệp mới, hãy thử các bước sau:
Bước 1: Nhấn tổ hợp phím Windows + R để mở hộp thoại Run, gõ diskmgmt.msc và nhấn Enter.
Bước 2: Nhấn chuột phải vào ổ đĩa mà bạn muốn định dạng, rồi chọn Format.
Bước 3: Để định dạng ổ cứng với cài đặt mặc định (như NTFS) trong hộp thoại Format, bạn ấn 2 lần OK.
Đối với người chưa từng chia phân vùng ổ cứng thì mình khuyên rằng bạn nên sử dụng phần mềm EaseUS Partition Master Free Edition miễn phí nhưng linh hoạt hơn và có thể sử dụng được trên mọi hệ điều hành Windows 10/8/7. Hy vọng rằng bài viết có thể giúp mọi người dễ dàng tạo được phân vùng mới trên máy tính để có thể quản lý được dữ liệu, thông tin cá nhân của mình một cách an toàn hơn.