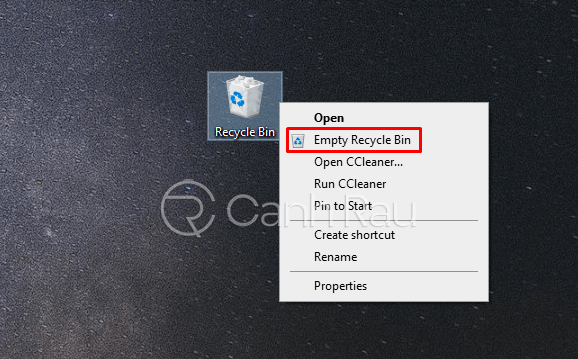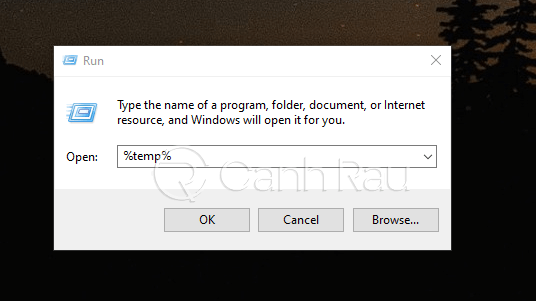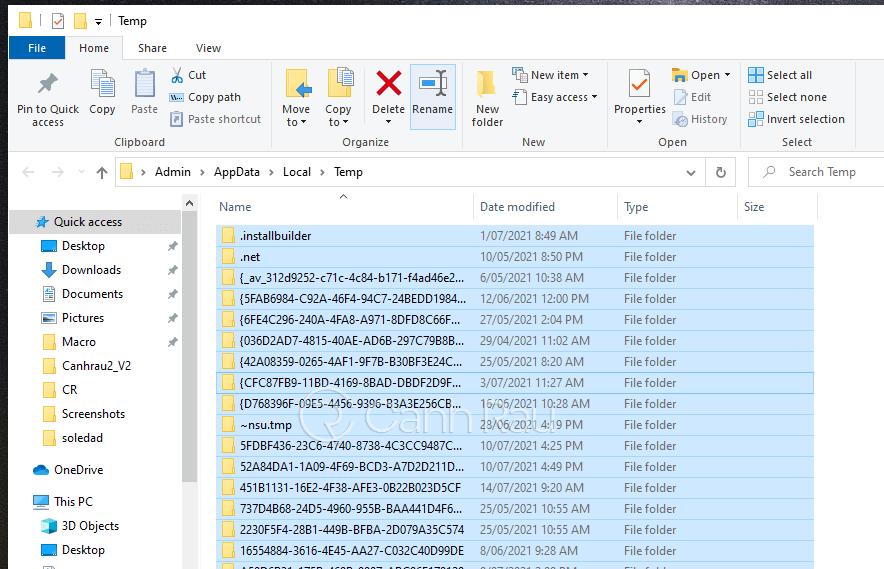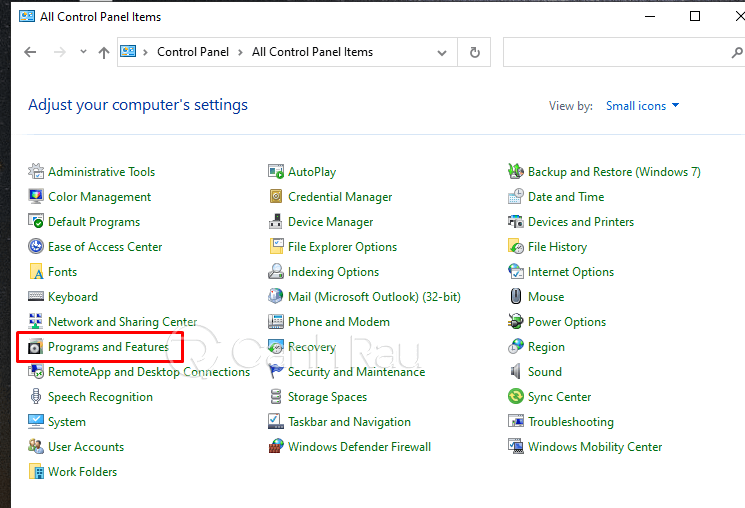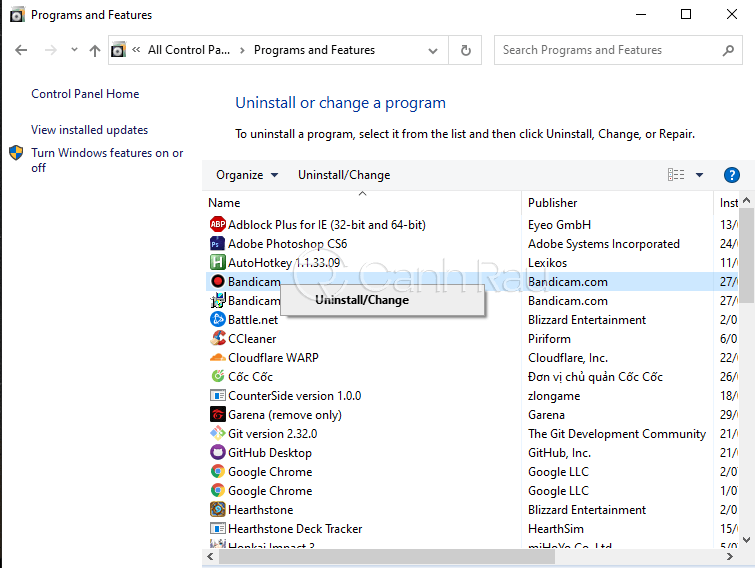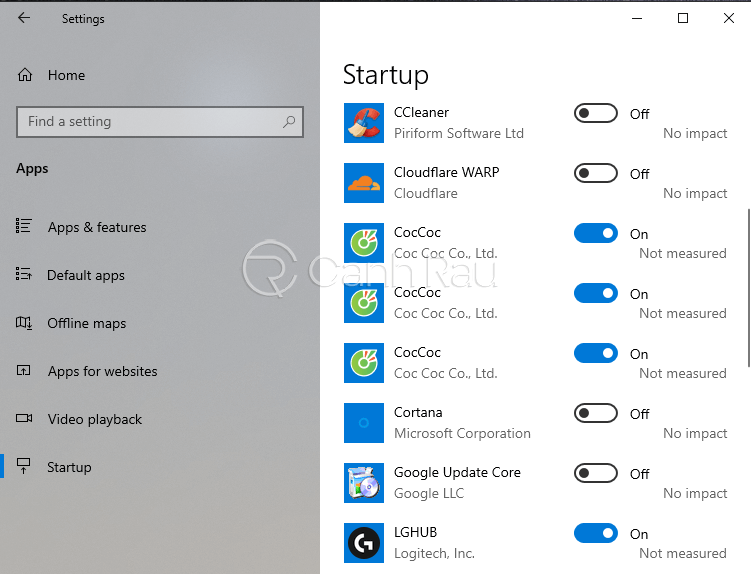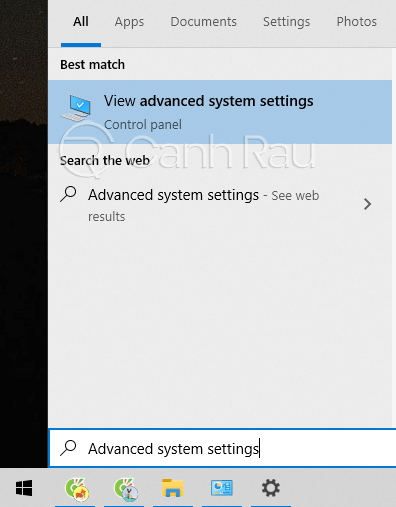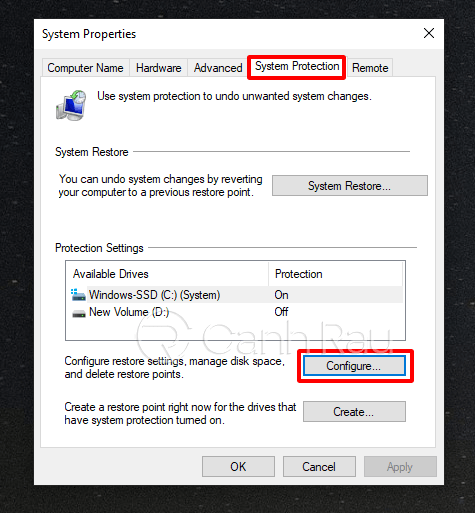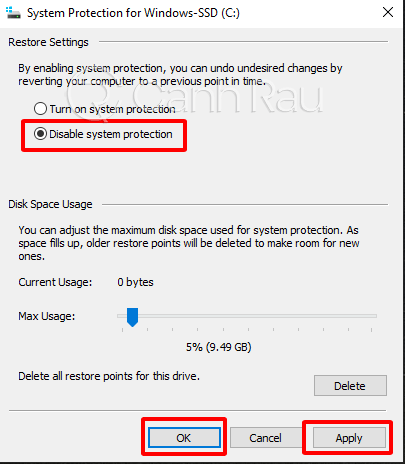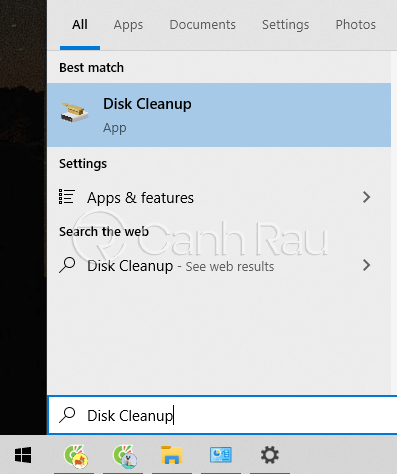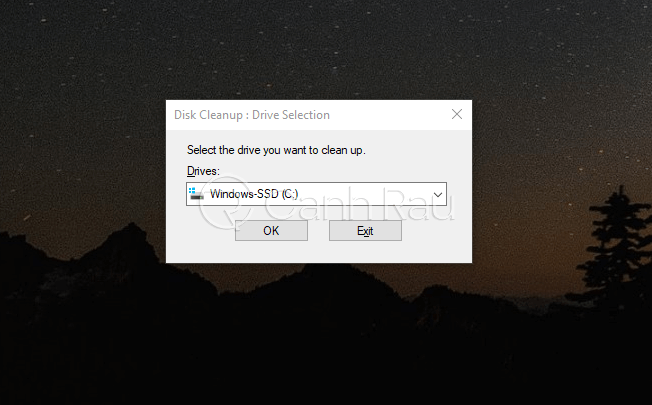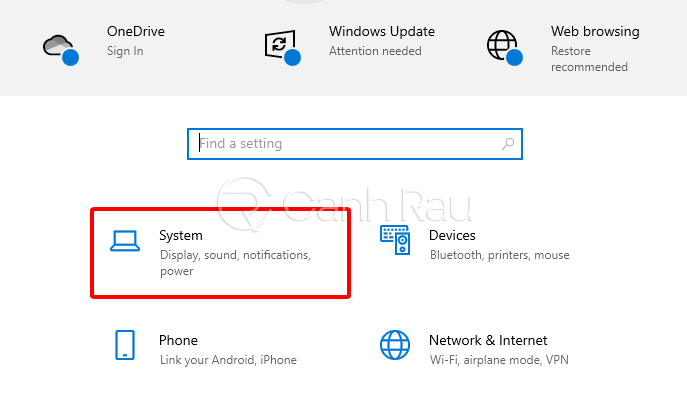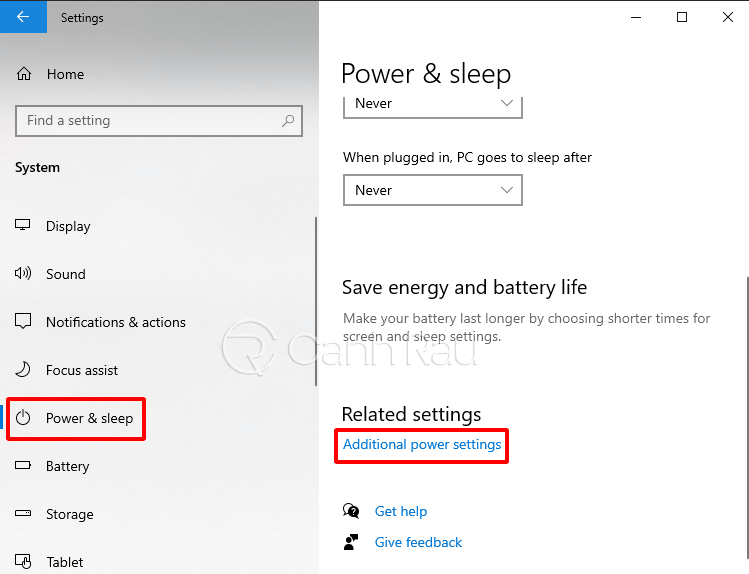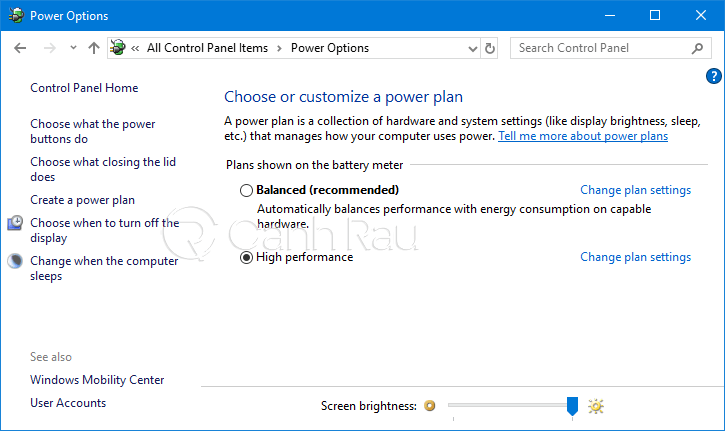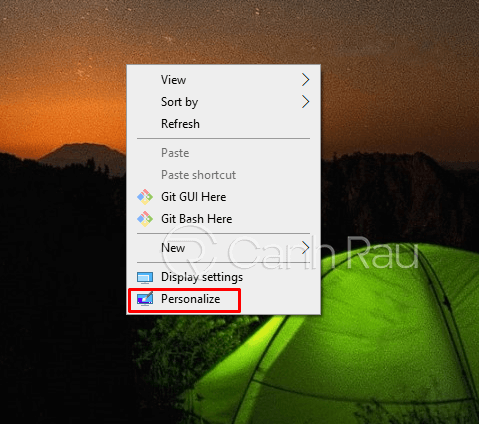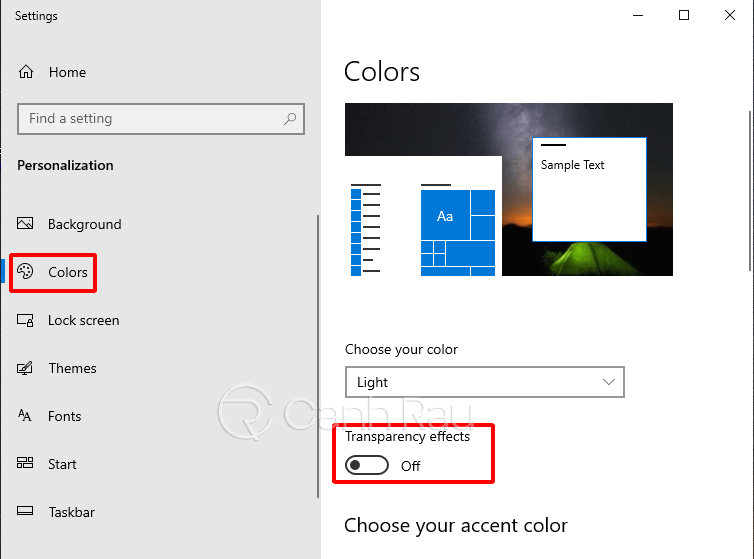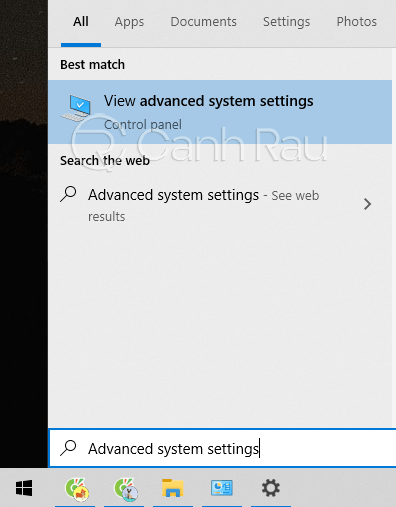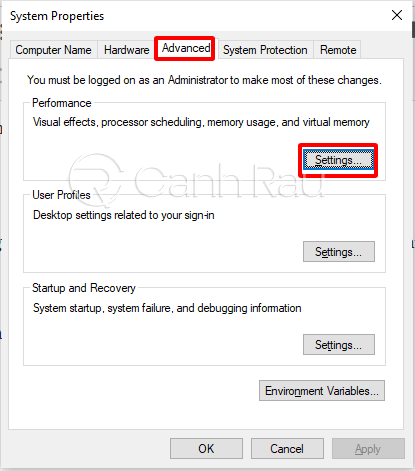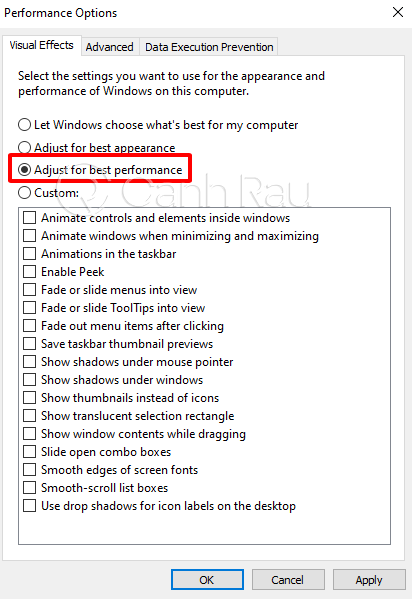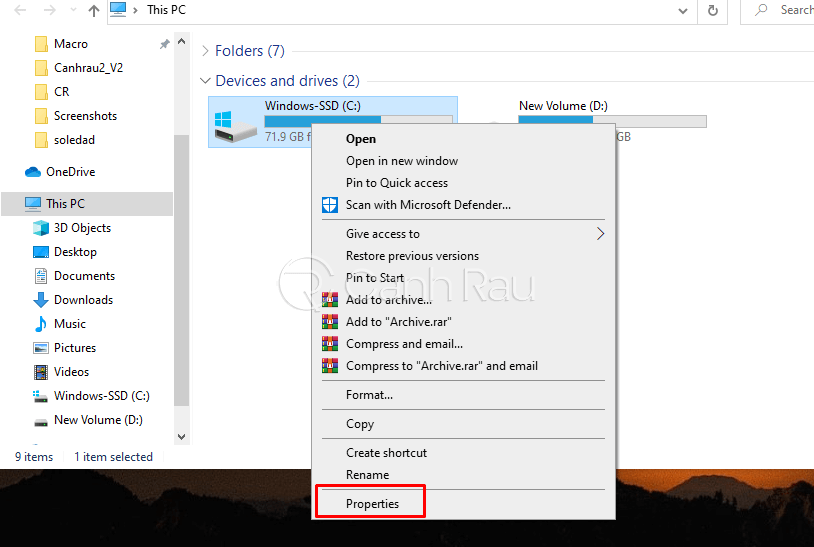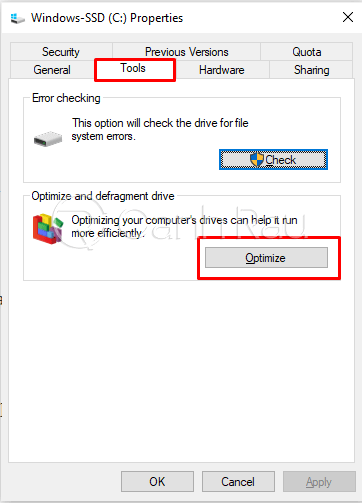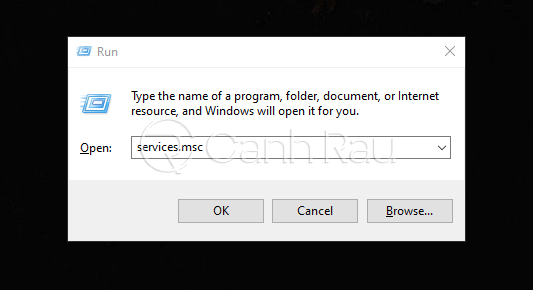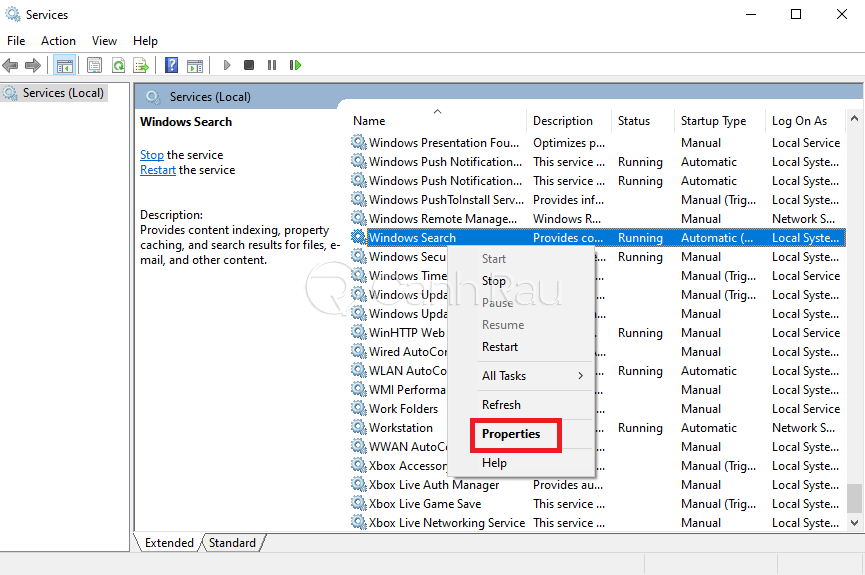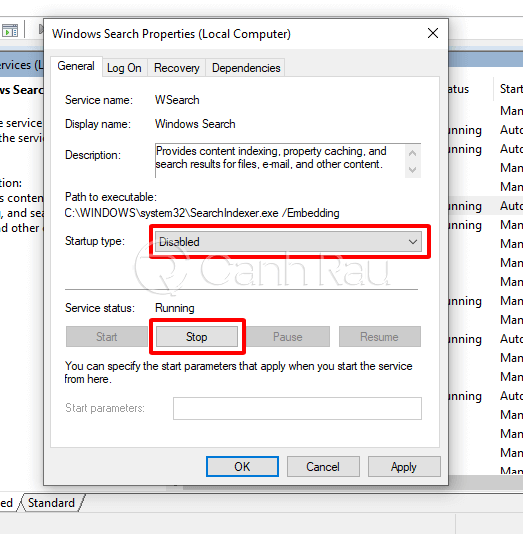Bạn đang không hiểu vì sao máy tính của mình bỗng dưng trở nên chậm chập hơn so với vài tháng trước, thậm chí là mở một phần mềm làm việc cũng tốn quá nhiều thời gian? Những lúc như thế này thì chắc hẳn bạn cũng đang tìm giải pháp để khắc phục tình trạng này đúng không nào? Trong bài viết này, Canhrau.com sẽ hướng dẫn cho bạn 13 cách khắc phục lỗi máy tính, laptop chạy chậm vô cùng nhanh chóng và hiểu quả. Cùng theo dõi nhé!
Nội dung chính:
Xóa các tập tin rác
Khi chúng ta sử dụng máy tính một thời gian dài sẽ sinh ra rất nhiều tập tin rác trên hệ thống. Vì vậy khi bạn xóa file rác trên máy đi sẽ giúp khắc phục tình trạng máy tính chạy chậm.
Bước 1: Trên màn hình Desktop thì bạn nhấn chuột phải vào biểu tượng Recycle Bin, sau đó chọn Empty Recycle Bin.
Bước 2: Sau đó bạn mở công cụ Run bằng cách nhấn Windows + R, nhập lệnh %temp% và nhấn Enter.
Bước 3: Xóa hết toàn bộ mọi thứ có trong thư mục này. Bạn hãy nhấn Ctrl + A để chọn tất cả, và Shift + Delete để xóa.
Xem thêm: Hướng dẫn 6 cách dọn rác máy tính, laptop hiệu quả nhất
Gỡ bỏ các chương trình không cần thiết
Nếu máy tính của bạn đã được cài đặt quá nhiều ứng dụng sẽ khiến cho máy tính chạy chậm khi sử dụng. Hãy làm theo hướng dẫn sau đây để có thể gỡ những ứng dụng mà bạn không còn dùng.
Bước 1: Mở Control Panel trên máy tính, sau đó chọn vào tính năng Programs and Features.
Bước 2: Nhấn chuột phải vào phần mềm mà bạn không còn sử dụng nữa, chọn Uninstall/Change.
Bước 3: Làm theo hướng dẫn để gỡ bỏ chúng khỏi máy tính.
Xem thêm: Top 12 phần mềm gỡ cài đặt ứng dụng tốt nhất hiện nay
Tắt bớt các chương trình tự khởi động
Mỗi khi máy tính được khởi động thì sẽ có rất nhiều ứng dụng tự động mở trên máy tính của bạn, đặc biệt là khi cấu hình máy yếu thì sẽ xảy ra tình trạng giật, lag trong khi sử dụng.
Bước 1: Nhấn phím tắt Windows + I để mở cửa sổ Windows Settings. Chọn Apps.
Bước 2: Chọn tiếp Startup trong danh sách tính năng phía bên trái. Chuyển trạng thái sang OFF của những phần mềm mà bạn không muốn chúng tự khởi động trên máy tính, laptop của mình.
Bài viết liên quan:
- Hướng dẫn 5 cách tắt các chương trình, ứng dụng khởi động cùng Windows 10
- Hướng dẫn 4 cách tắt chương trình khởi động cùng Windows 7
Vô hiệu hóa chức năng System Restore
Bước 1: Hãy mở Start Menu trên máy tính Windows, nhập Advanced system settings vào trong ô tìm kiếm và chọn View Advanced system settings.
Bước 2: Chọn tiếp thẻ System Protection. Ở phía dưới nhấn vào nút Configure.
Bước 3: Đánh dấu vào trong ô Disable system protection, và nhấn OK để tắt tính năng System Restore trên máy tính.
Sử dụng Disk Cleanup
Disk Cleanup là một công cụ có sẵn trên hệ điều hành Windows, chức năng chính của nó là dọn dẹp ổ cứng để khắc phục ỗi máy tính chạy chậm.
Bước 1: Nhập Disk Cleanup vào trong khung tìm kiếm của Start Menu trên máy tính sau đó khởi động nó lên.
Bước 2: Chọn ổ đĩa mà bạn muốn dọn dẹp. Nhấn OK để Windows tự động thực hiện.
Thay đổi chế độ pin thành High Performance
Mặc định thì máy tính sẽ được đặt ở chế độ Balanced, vì vậy để khắc phục tình trạng máy tính bị chậm thì bạn hãy chuyển sang chế độ tối ưu hơn cho máy theo hướng dẫn dưới đây.
Bước 1: Mở Windows Settings bằng phím tắt Windows + I, chọn System.
Bước 2: Chọn vào tính năng Power & sleep, sau đó nhấn tiếp vào mục Addtional power settings.
Bước 3: Chọn chế độ High performance để tối ưu hóa hiệu suất của máy tính.
Không để nhiệt độ máy tính quá nóng
Đây là tình trạng thường xuyên xảy ra đối với những bạn sử dụng máy tính lâu năm. Bạn nên hạn chế sử dụng máy tính ở những vị trí tản nhiệt kém, đồng thời vệ sinh máy tính thường xuyên.
Một khi nhiệt độ bên trong máy quá cao sẽ khiến vi xử lý hoạt động yếu lại, và hiệu suất máy tính cũng sẽ bị giảm theo. Do đó hãy sử dụng máy tính ở những nơi thoáng mát, hoặc sử dụng đế tản nhiệt giúp hạ bớt nhiệt độ của máy xuống.
Xem thêm: Top 8 phần mềm đo nhiệt độ CPU tốt nhất hiện nay
Tắt hiệu ứng đồ họa, biểu tượng trong suốt
Bước 1: Trên màn hình Desktop của bạn, hãy nhấn chuột phải vào khoảng trống và chọn Personalize.
Bước 2: Nhấn vào mục Colors, sau đó chuyển trạng thái OFF tại mục Transparency effects.
Như vậy là chúng ta đã tắt đi hiệu ứng đồ họa, biểu tượng trong suốt trên máy tính.
Sử dụng chế độ đồ họa tối ưu nhất
Ngoài việc tắt những hiệu ứng trong suốt trên máy thì mọi người còn có thể sử dụng chế độ đồ họa tối ưu để khắc phục tình trạng máy tính bị chậm.
Bước 1: Nhập Advanced system settings vào trong ô tìm kiếm của Start Menu, và chọn kết quả tìm kiếm tương ứng.
Bước 2: Ở phía trên cùng, bạn hãy chọn thẻ Performance, sau đó nhấn vào nút Settings.
Bước 3: Đánh dấu vào trong ô Adjust for best performance và nhấn OK để Windows tự động chọn chế độ đồ họa phù hợp với máy tính của bạn. Nhấn OK để lưu lại.
Chống phân mảnh ổ cứng
Bước 1: Hãy mở This PC trên máy tính của bạn, sau đó nhấp chuột phải vào ổ đĩa cần chống phân mảnh, chọn Properties.
Bước 2: Chọn tiếp thẻ Tools, chọn Optimize tại mục Optimize and defragment drive.
Bước 3: Chọn ổ cứng sau đó nhấn vào Analyze, sau đó nhấn Optimize để chống phân mảnh ổ cứng.
Xem thêm: Hướng dẫn 2 cách chống phân mảnh ổ cứng Windows 10
Tắt tính năng tự động lập chỉ mục Search Indexing
Tính năng này sẽ giúp mọi người có thể tìm kiếm mọi thứ có trên máy tính của mình được nhanh hơn, do đó khi nó hoạt động sẽ khiến máy tính của bạn xử lý tác vụ chậm chạp hơn. Để có thể vô hiệu hóa tính năng này thì bạn hãy làm theo các bước phía dưới.
Bước 1: Nhấn Windows + R để mở tính năng Run, sau đó nhập services.msc và nhấn Enter.
Bước 2: Tìm và nhấn chuột phải vào service Windows Search chọn Properties.
Bước 3: Nhấn vào nút Stop, tại mục Startup type hãy thay đổi thành Disable.
Bước 4: Nhấn Apply và OK để lưu lại.
Không sử dụng quá nhiều ứng dụng, chương trình diệt virus
Chắc hẳn bất kỳ chiếc máy tính nào cũng cài ít nhất một phần mềm diệt virus trên máy tính đúng không nào? Nhưng bạn có biết rằng những phần mềm này chiếm rất nhiều dung lượng của máy tính không. Vi vậy nếu có quá nhiều ứng dụng hỗ trợ diệt virus cũng khiến cho máy tính của bạn bị chậm đi đáng kể. Hãy tìm cho mình một phần mềm mà bạn tin tưởng là nó sẽ giúp bảo mật PC của bạn tốt nhất.
Nâng cấp RAM
Bạn có bao giờ để ý rằng mình đang mở quá nhiều ứng dụng cùng một lúc không, giống như các phần mềm giả lập Android, Game, Word, Excel, Email, Photoshop… và làm cho chiếc máy tính thường xuyên bị chậm. Đấy là lý do mà bạn đang thiếu RAM trên máy tính đấy. RAM chính là bộ nhớ của ổ cứng, nếu bộ nhớ không còn đủ thì bạn nên nâng cấp thêm RAM và đây cũng là phần cứng có giá bán khá rẻ mà lại có thể cải thiện tốc độ máy tính của bạn một cách rõ rệt.
Chỉ với 13 cách đơn giản trên đây thì bạn đã có thể khắc phục tình trạng máy tính chạy chậm rồi. Chúc các bạn thành công.