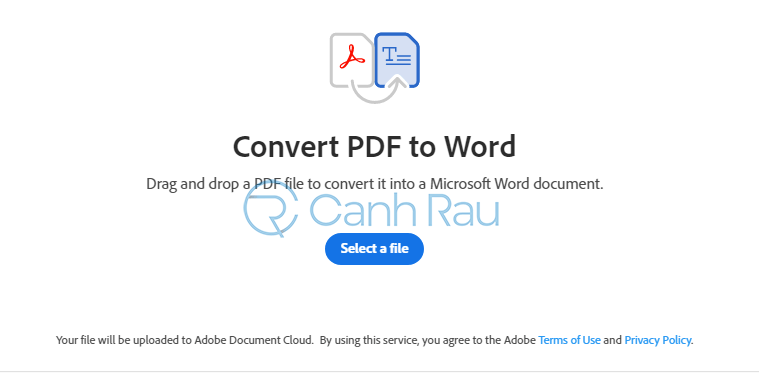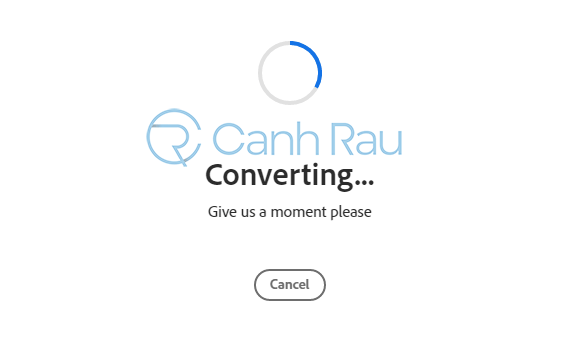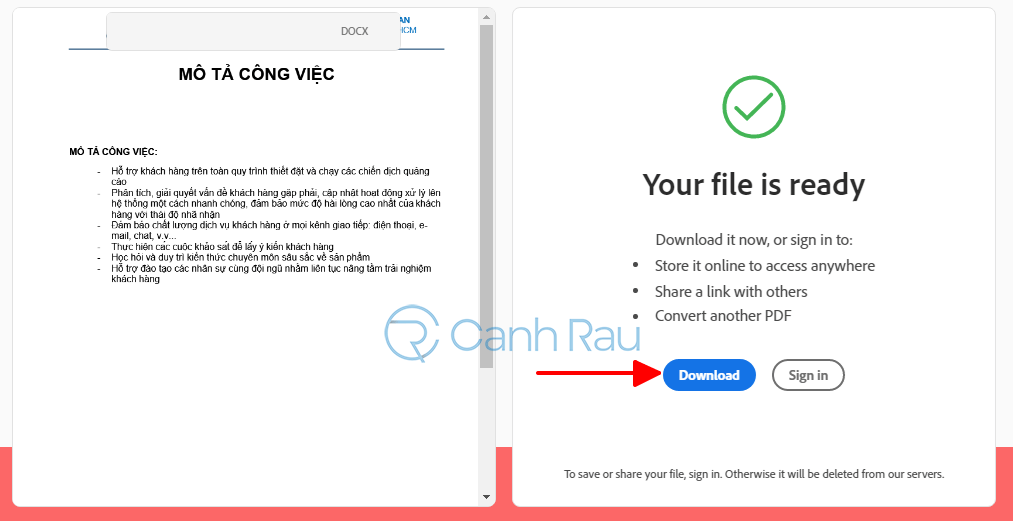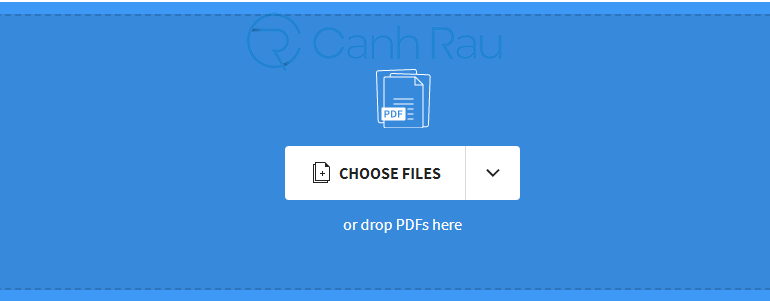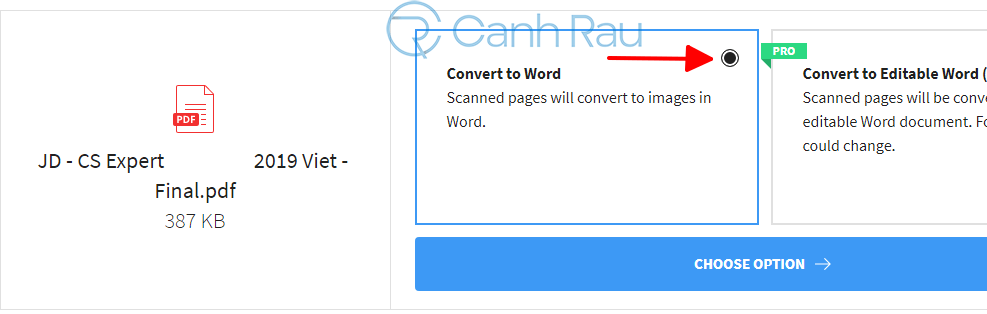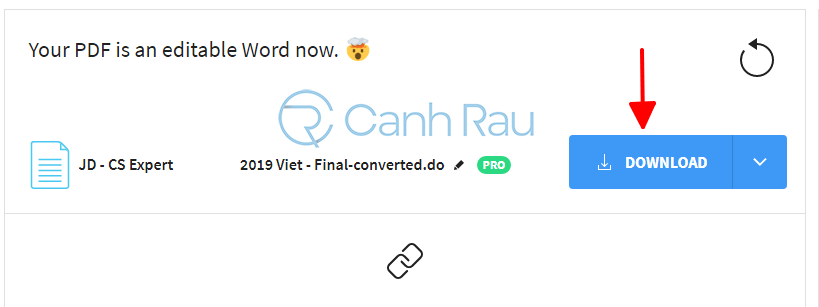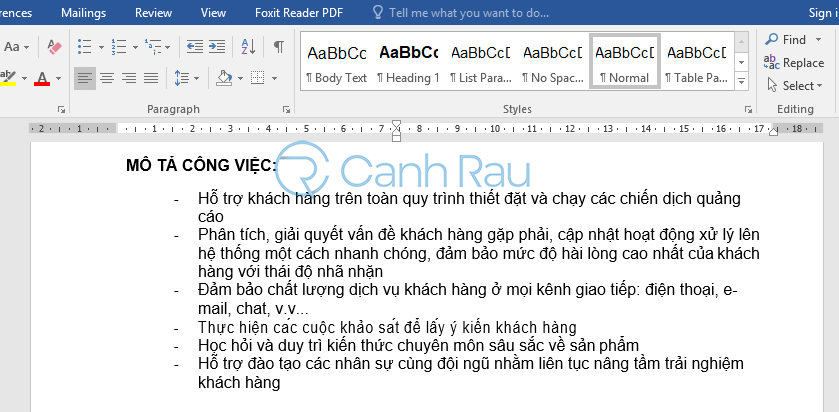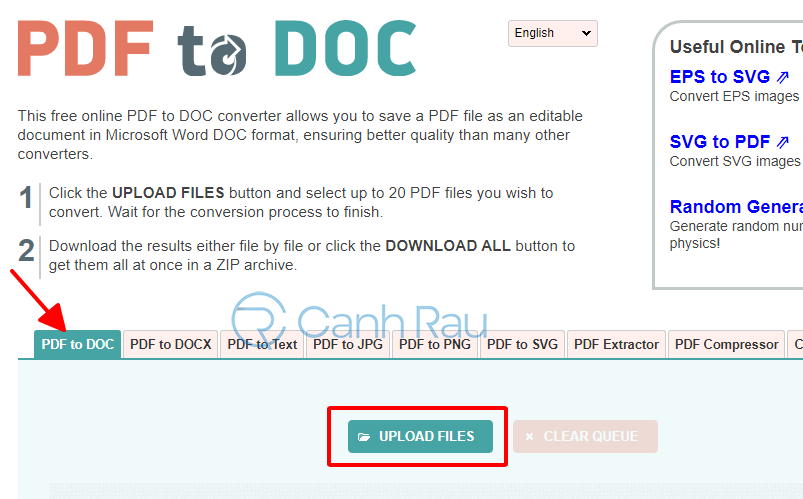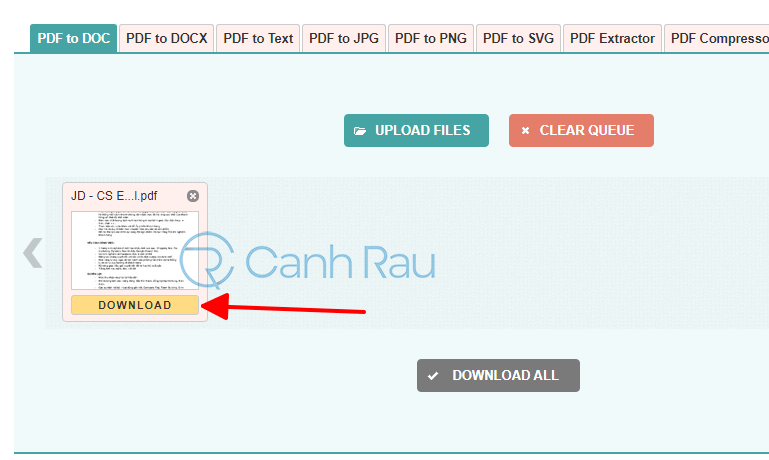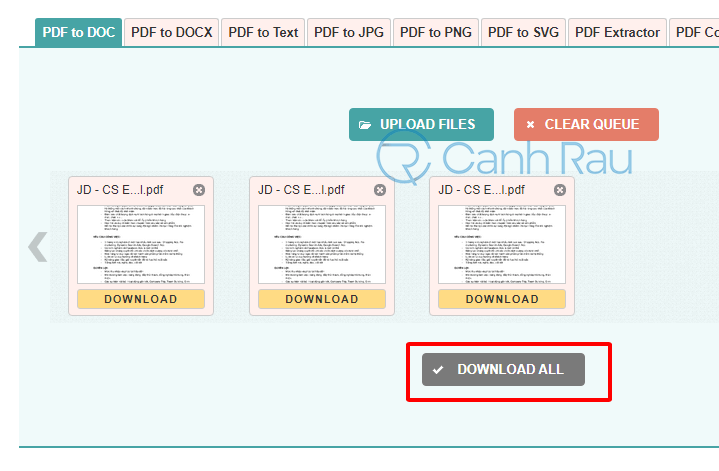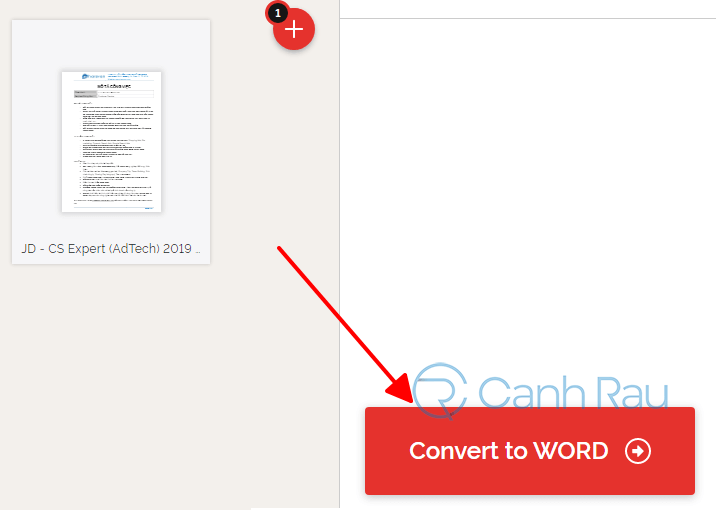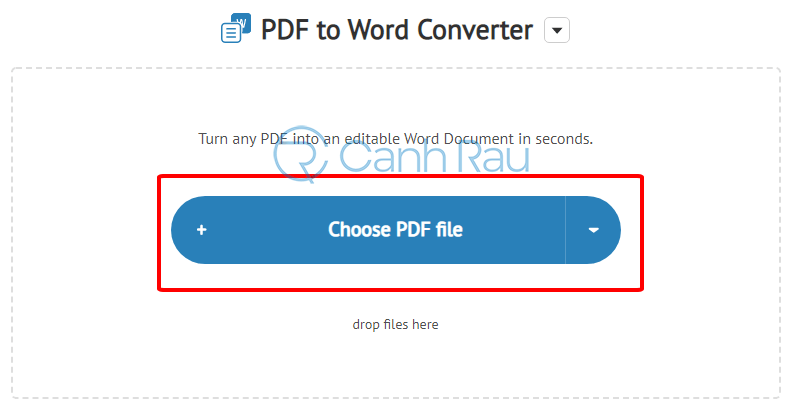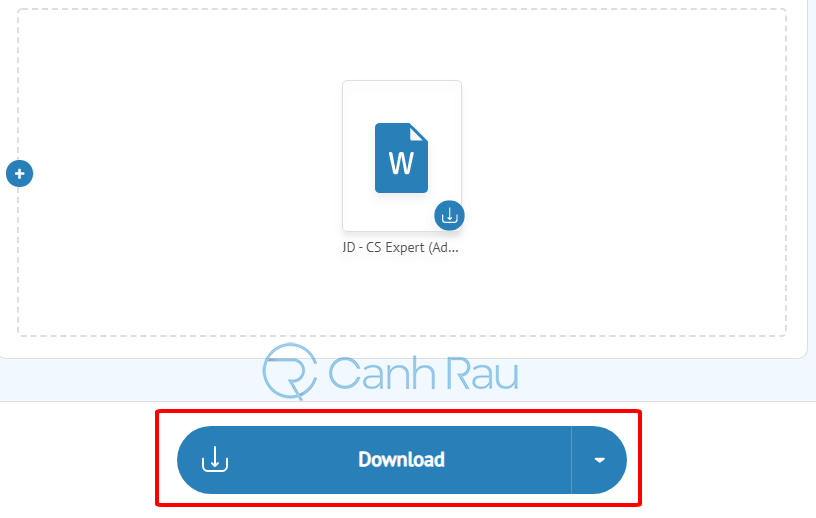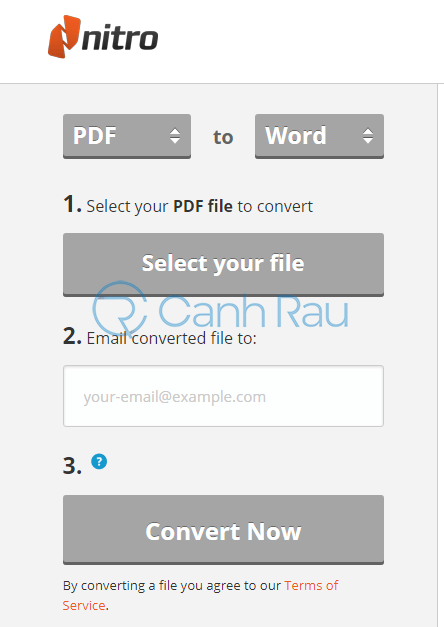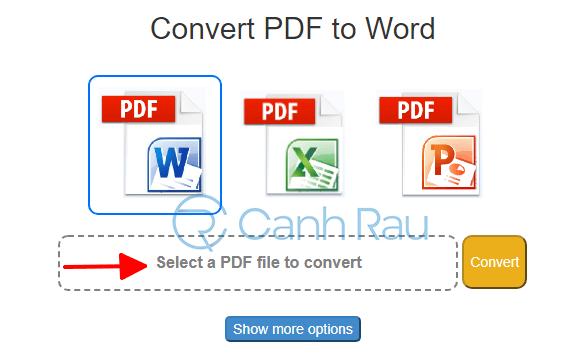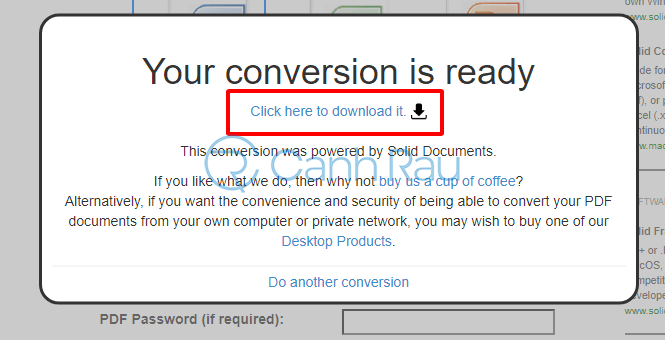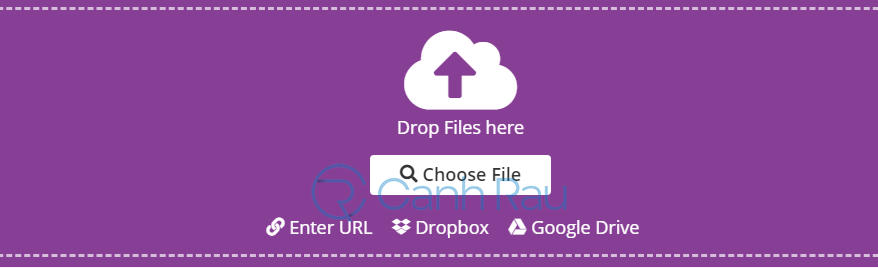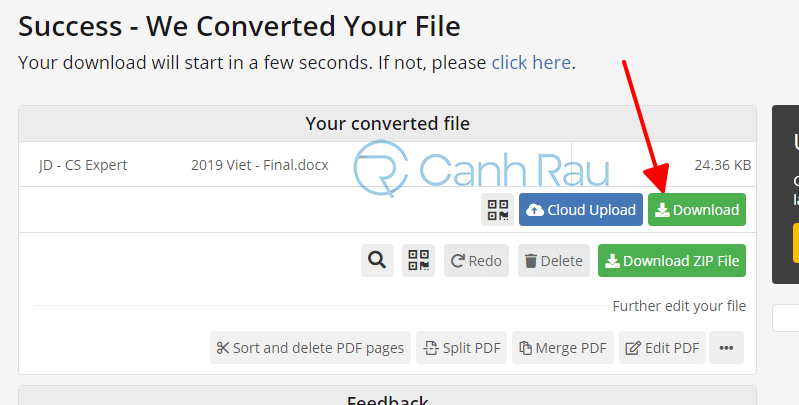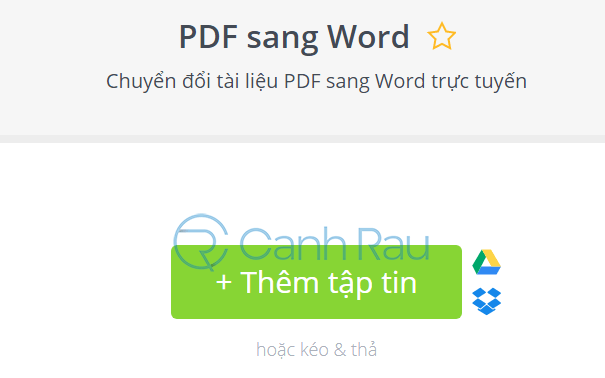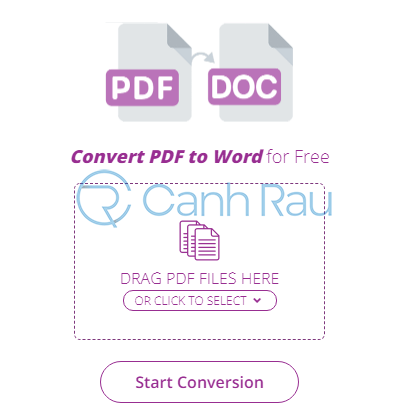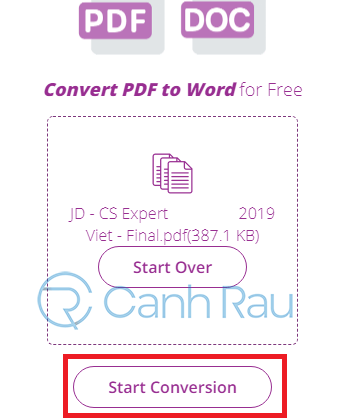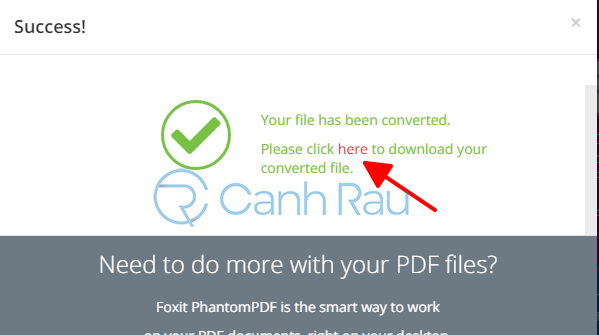PDF là định dạng file được tạo ra với mục đích là chia sẻ tài liệu trên nhiều thiết bị được dễ dàng hơn. Đây là những file có kích thước nhỏ gọn, chất lượng cao và có thể đọc được trên cả máy tính và điện thoại, khiến cho nó rất được ưa chuộng. Tuy nhiên có một vấn đề mà người dùng thường gặp đó là không thể chỉnh sửa file PDF được, do đó trong bài viết này mình sẽ liệt kê 10 cách giúp chuyển PDF sang Word mà không bị lỗi font.
Bài viết liên quan:
- Hướng dẫn 4 cách chỉnh sửa file PDF (Online và Offline)
- Top 7 phần mềm chỉnh sửa file PDF miễn phí tốt nhất hiện nay
Nội dung chính:
Adobe – Chuyển PDF sang Word không bị lỗi font nhanh & hiệu quả
Là trang web khởi đầu cho việc tạo ra file PDF, thì việc lựa chọn Adobe để chuyển đổi PDF sang Word là quyết định tuyệt vời. Adobe cung cấp một giao diện đơn giản, dễ sử dụng cho bất kỳ ai muốn chuyển đổi từ định dạng PDF sang Word.
Bước 1: Truy cập trang https://www.adobe.com/acrobat/online/pdf-to-word.html sau đó nhấn vào nút Select a file.
Bước 2: Chọn và tải lên file PDF.
Bước 3: Chờ cho Adobe chuyển đổi từ định dạng file PDF sang Word.
Bước 4: Khi chuyển đổi hoàn tất, bạn hãy nhấn vào nút Download để tải xuống file Word mà không bị lỗi font.
SmallPDF – Trang web hỗ trợ chuyển PDF sang Word không bị lỗi font online
SmallPDF đúng như với tên gọi của nó bởi vì đây sẽ là trang web giúp bạn chuyển đổi các định dạng file PDF sang nhiều định dạng khác nhanh chóng, trong đó có cả file Word. Với tính năng kéo thả thì bạn dễ dàng tải lên bất kỳ file PDF nào mà bạn cần chuyển đổi. Chất lượng của file sẽ được giữ nguyên và bạn chỉ cần chờ đợi trong một thời gian ngắn.
Bước 1: Truy cập vào địa chỉ https://smallpdf.com/pdf-to-word.
Bước 2: Nhấn vào nút CHOOSE FILES ở phía dưới và chọn file PDF trên máy tính hoặc bạn kéo file PDF trực tiếp vào trong ô này.
Bước 3: Chờ trong vòng vài giây để SmallPDF tải lên file của bạn.
Bước 4: Đánh dấu vào ô Convert to Word ở phía bên trái, sau đó nhấn CHOOSE OPTION.
Bước 5: Nhấn vào nút Download để tải xuống file Word đã được chuyển từ file PDF.
Bước 6: Khi mở file Word mà bạn vừa tải lên sẽ không bị lỗi font.
PDF to DOC – Chuyển đổi PDF sang Word không bị lỗi font trực tuyến
PDF to DOC giúp bất kỳ ai cũng có thể dễ dàng làm quen bởi chỉ có một trang đơn giản nhưng thể hiện đầy đủ toàn bộ tính năng mà bạn mong muốn. Các tính năng này bao gồm nén, ghép, và tất nhiên là chuyển đổi PDF sang Word mà không bị lỗi font chữ nữa.
Bước 1: Truy cập vào trang chủ của PDF to DOC tại: https://pdf2doc.com/
Bước 2: Nhấn vào thẻ PDF to DOC ở phía dưới, sau đó chọn UPLOAD FILES.
Bước 3: Những file PDF đã được chuyển sang PDF sẽ được hiển thị ở phía dưới. Bạn hãy nhấn vào nút DOWNLOAD để tải nó xuống và thoải mái chỉnh sửa.
Bước 4: Ngoài ra, PDF to DOC còn hỗ trợ chuyển đổi nhiều PDF sang Word cùng lúc và bạn có thể tải chúng xuống một lần bằng cách nhấn DOWNLOAD ALL.
iLovePDF – Công cụ hỗ trợ chuyển PDF sang Word không bị lỗi font đơn giản
iLovePDF thực sự là một công cụ tuyệt vời và nó cung cấp hàng loạt tính năng giúp xử lý file PDF. Do đó nó chắc chắn sẽ khiến việc chuyển đổi PDF sang Word được thực hiện nhanh chóng và không xảy ra lỗi font.
Bước 1: Truy cập vào trang chuyển PDF sang Word tại địa chỉ: https://www.ilovepdf.com/pdf_to_word
Bước 2: Nhấn vào nút Select PDF file ở giữa màn hình và chọn file PDF mà bạn cần chuyển đổi.
Bước 3: Chờ vài giây để hệ thống tự động chuyển file PDF sang Word, sau đó nhấn vào nút Convert to WORD.
Bước 4: Cuối cùng, nhấn vào nút Download WORD để tải xuống.
PDF Converter – Trang web hỗ trợ chuyển PDF sang Word không bị lỗi font chữ
PDF Converter hiện đang có số lượng người dùng trung thành rất lớn khi mà nó có thể xử lý các file PDF đơn giản. Công cụ này đã được thử nghiệm trong việc chuyển đổi định dạng file PDF sang DOC (Word) mà không gặp trường hợp bị lỗi font.
Bước 1: Truy cập vào website theo địa chỉ https://www.freepdfconvert.com/pdf-to-word, sau đó nhấn vào nút Choose PDF file.
Bước 2: Chọn file PDF mà bạn cần chuyển sang Word. Sau đó chờ cho PDF Converter xử lý.
Bước 3: Nhấn vào nút Download để tải xuống file Word.
Nitro – Chuyển PDF sang Word trực tuyến không bị lỗi font nhanh chóng
Nhiều người dùng lo lắng rằng tài liệu của mình khi tải lên mạng liệu có xảy ra vấn đề nào không, chưa nói đến việc chuyển nó sang định dạng khác. Tuy nhiên Nitro sẽ giúp bạn xử lý khó khăn đó khi mà dữ file PDF sau khi được chuyển sang Word sẽ được gửi đến Email của bạn chứ không hề lưu trữ trên hệ thống.
Bước 1: Truy cập trang chuyển PDF sang Word của Nitro tại đây: https://www.pdftoword.com/
Bước 2: Ở phía bên trái, bạn hãy nhấn Select your file và chọn đến file PDF của mình.
Bước 3: Nhập địa chỉ email vào trong ô Email converted file to:.
Bước 4: Cuối cùng nhấn Convert Now và chờ cho file Word được gửi đến Email mà bạn đã điền vào.
Simply PDF – Hỗ trợ chuyển PDF sang Word không bị lỗi font chất lượng cao
Simply PDF có một giao diện khá là đơn giản, nhưng đây lại là một công cụ tuyệt vời nhất để bạn có thể dễ dàng chuyển đổi file PDF của mình sang PowerPoint, Excel và thậm chí là cả Word.
Bước 1: Bạn hãy sử dụng trình duyệt của mình và mở trang https://simplypdf.com/.
Bước 2: Nhấn vào dòng chữ Select a PDF file to convert.
Bước 3: Nhấn vào nút Convert ở ngay bên cạnh.
Bước 4: Khi quá trình chuyển đổi file PDF sang Word hoàn thành thì bạn hãy nhấn vào đường dẫn Click here to download it để tải xuống.
PDF2Go – Chuyển đổi PDF sang Word không bị lỗi phông chữ hiệu quả
PDF2Go là một công cụ hỗ trợ người dùng chuyển đổi định dạng file PDF sang Word cực kỳ lý tưởng, bởi vì ngoài tính năng chuyển đổi này thì bạn còn có thể sử dụng nhiều tính năng xử lý khác. Bạn chỉ việc tải tệp lên, chọn định dạng và chờ tải xuống là xong.
Bước 1: Đi đến trang chuyển PDF sang Word của PDF2Go tại địa chỉ: https://www.pdf2go.com/pdf-to-word
Bước 2: Nhấn vào nút Choose File và tải lên file PDF của bạn.
Bước 3: Chờ cho quá trình tải lên xong, nhấn vào nút Start màu xanh ở góc trái.
Bước 4: Sau đó, nhấn vào nút Download màu xanh để tải xuống file Word đã được chuyển từ file PDF.
PDFCandy – Trình chuyển đổi PDF sang Word không bị lỗi chữ trực tuyến
Cũng tương tự như nhiều trang web hỗ trợ chuyển đổi khác, PDFCandy cũng được nhiều người dùng tín nhiệm và sử dụng để chuyển định dạng từ PDF sang Word mà không có xảy ra tình trạng lỗi font chữ. Đặc biệt PDFCandy còn có giao diện Tiếng Việt giúp cho bạn có thể dễ dàng sử dụng.
Bước 1: Truy cập trang chuyển đổi PDF sang Word của PDFCandy tại: https://pdfcandy.com/vn/pdf-to-word.html
Bước 2: Nhấn vào nút Thêm tập tin ở chính giữa màn hình. Sau đó điều hướng tới file PDF trên máy tính của bạn.
Bước 3: Chờ trong vòng vài giây để PDFCandy xử lý file PDF của bạn.
Bước 4: Chọn Tải tập tin để tải xuống file định dạng .doc (Word) và thoải mái chỉnh sửa nội dung có trên đây.
Foxit – Trang web giúp chuyển PDF sang Word không bị lỗi font dễ sử dụng
Foxit còn được biết đến là một phần giúp mọi người có thể đọc được các file PDF trên máy tính, đồng thời trang web của họ còn có tính năng chuyển đổi PDF sang Word. Có giao diện trực quan, dễ dàng sử dụng bằng tính năng kéo và thả. Không chỉ Word mà bạn có thể chuyển định dạng PDF của mình sang bất kỳ định dạng nào khác.
Bước 1: Mở đường dẫn sau đây: https://www.foxitsoftware.com/pdf-to-word-converter/
Bước 2: Kéo file PDF vào trong ô DRAG PDF FILES HERE. Hoặc nhấn vào nút OR CLICK TO SELECT và chọn file PDF đang được lưu trên máy.
Bước 3: Nhấn vào nút Start Conversion.
Bước 4: Một bảng thông báo sẽ hiện lên, nhấn vào nút chữ here để tải xuống file Word của bạn.
Trên đây là 10 cách phổ biến nhất giúp bạn có thể chuyển PDF sang Word nhanh chóng và dễ dàng đặc biệt không bị lỗi font chữ. Chắc chắn những cách này sẽ hỗ trợ bạn thực hiện được nhiều công việc hơn trên chiếc máy tính của mình.