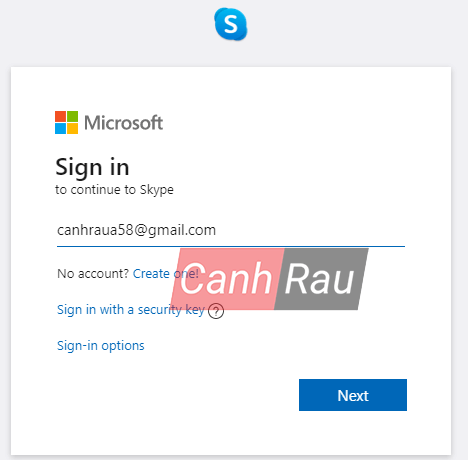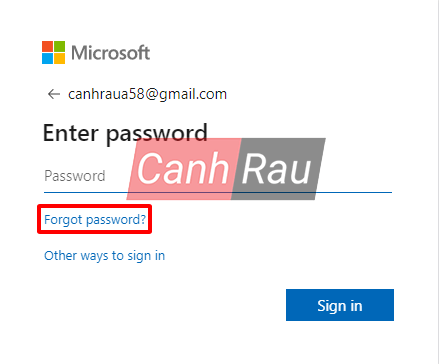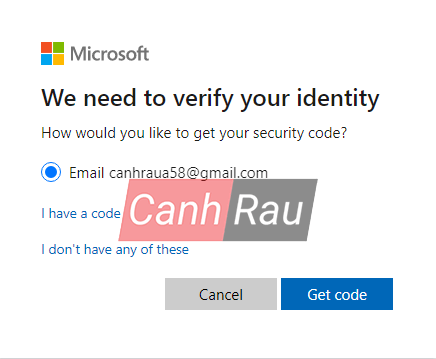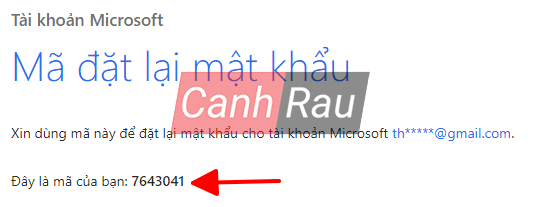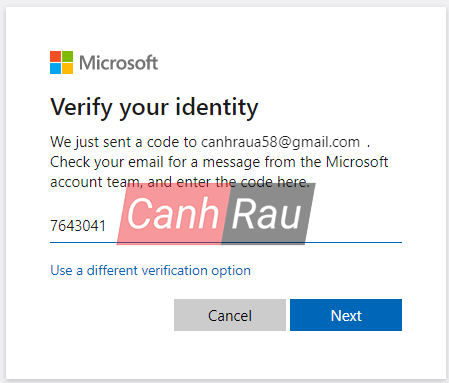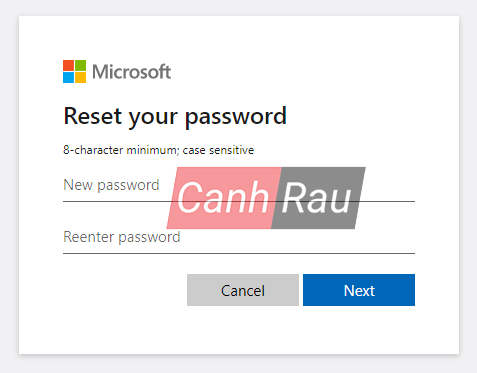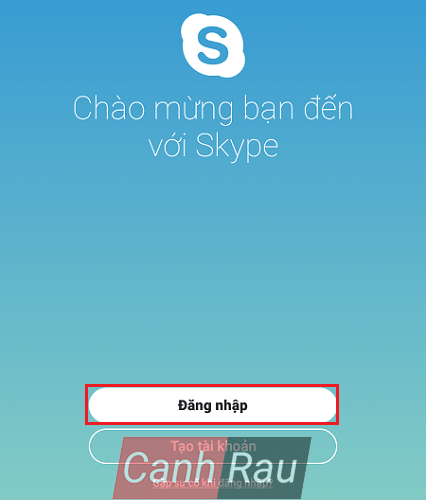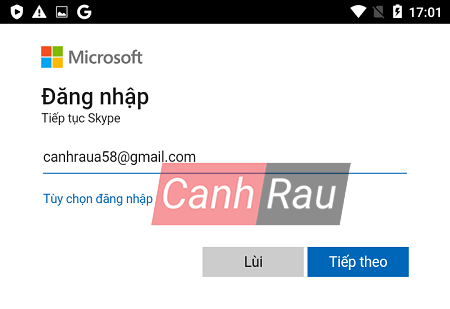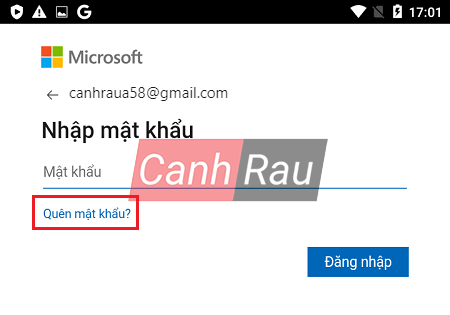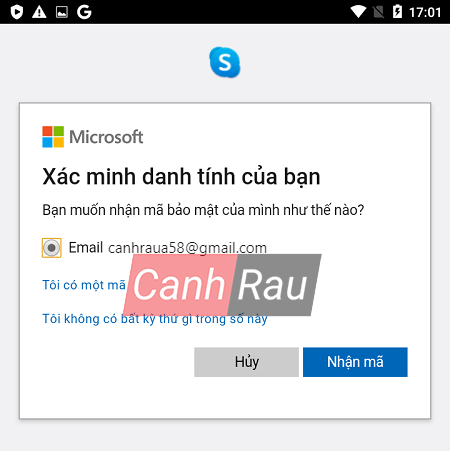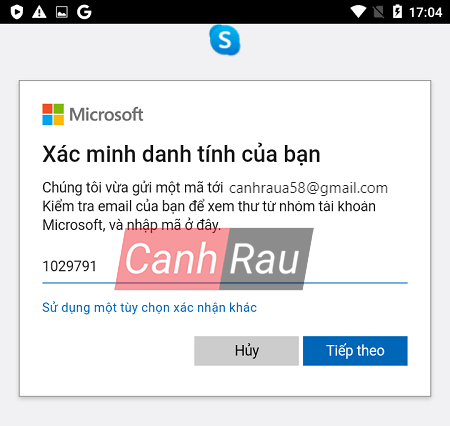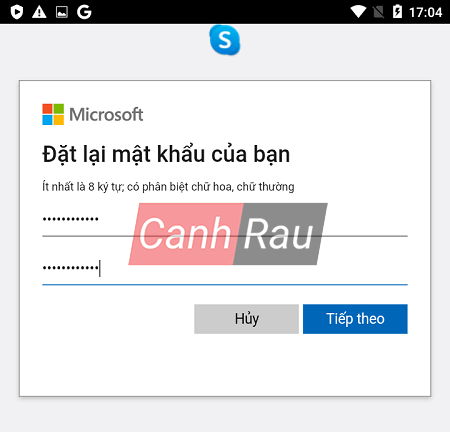Chúng ta đều biết rằng mật khẩu càng dài, càng phức tạp sẽ giúp cho tài khoản Skype của mình được an toàn hơn. Nhưng nếu một thời gian dài mà bạn không đăng nhập vào tài khoản thì có thể bạn sẽ quên mất nó đi. Vậy thì phải như thế nào đây? Như vậy thì bạn có mất tài khoản Skype của mình luôn hay không? Câu trả lời là KHÔNG bởi vì Skype hỗ trợ chúng ta một tính năng gọi là Quên mật khẩu, sẽ giúp bạn lấy lại mật khẩu tài khoản của mình một cách dễ dàng. Trong hướng dẫn dưới đây, mình sẽ hướng dẫn mọi người cách để lấy lại mật khẩu Skype đã quên trên máy tính và điện thoại.
Bài viết liên quan:
- Skype là gì? Cách sử dụng Skype cho người mới bắt đầu
- Hướng dẫn cách đổi mật khẩu Skype trên máy tính và điện thoại
- Hướng dẫn cách tạo tài khoản Skype trên máy tính, laptop
- Hướng dẫn cách xóa tài khoản Skype mới nhất 2020
Nội dung chính:
Cách lấy lại mật khẩu Skype đã quên trên máy tính
Bước 1: Bạn hãy mở trang đăng nhập của Skype tại địa chỉ sau.
https://web.skype.com/Bước 2: Đăng nhập bằng Email/Số điện thoại/Tên tài khoản Skype mà bạn muốn lấy lại mật khẩu.
Bước 3: Trong cửa sổ Enter password thì bạn hãy nhấn vào nút Forgot Password? màu xanh ở phía dưới.
Bước 4: Chọn cách mà bạn nhận mã xác thực gửi về, bạn có thể chọn Email hoặc Số điện thoại nhận mã. Nhấn Get code.
Bước 5: Ví dụ như nếu bạn chọn Email để nhận mã xác thực thì hãy vào địa chỉ Email mà mình đã chọn sẽ thấy được.
Bước 6: Nhập mã xác thực nhận được vào trong ô Verify your identity của Skype. Nhấn Next.
Bước 7: Lúc này bạn hãy nhập mật khẩu mới của mình vào hai ô New Password và Reenter Password. Nhấn Next.
Lưu ý: Bạn không thể sử dụng mật khẩu trước đó mà mình đã dùng trên Skype.
Bước 8: Nhấn Sign-in và đăng nhập lại tài khoản với mật khẩu mới mà bạn vừa tạo lại.
Cách lấy lại mật khẩu Skype đã mất trên điện thoại
Bước 1: Mở ứng dụng Skype trên điện thoại của mình. Sau đó hãy nhấn vào nút Đăng nhập.
Bước 2: Điền Email, điện thoại hoặc tài khoản Skype và nhấn Tiếp theo.
Bước 3: Trong màn hình Nhập mật khẩu thì bạn hãy nhấn vào nút Quên mật khẩu?.
Bước 4: Chọn phương thức nhận mã bảo mật của Google. Khi bạn chọn nhận mã bảo mật Skype thông qua:
- Email: Điền địa chỉ email của tài khoản vào ô tương ứng và chọn Nhận mã.
- Số điện thoại: Nhập 4 số cuối của số điện thoại của bạn vào ô sau đó nhấn Nhận mã.
Bước 5: Điền mã bảo mật của bạn được Microsoft gửi đến Email (hoặc số điện thoại) của mình vào.
Bước 6: Lúc này bạn hãy điền mật khẩu mới của mình vào và chọn Tiếp theo.
Bước 7: Nếu thấy thông báo này chứng tỏ là bạn đã lấy lại mật khẩu Skype của mình thành công.
Chỉ đơn giản như vậy thôi! Những hướng dẫn phía trên đã được mình thử và nó hoàn toàn thanh công. Nếu bạn gặp rắc rối trong quá trình phục hồi lại mật khẩu Skype của mình thì hãy để lại bình luận ở phía dưới nhé.