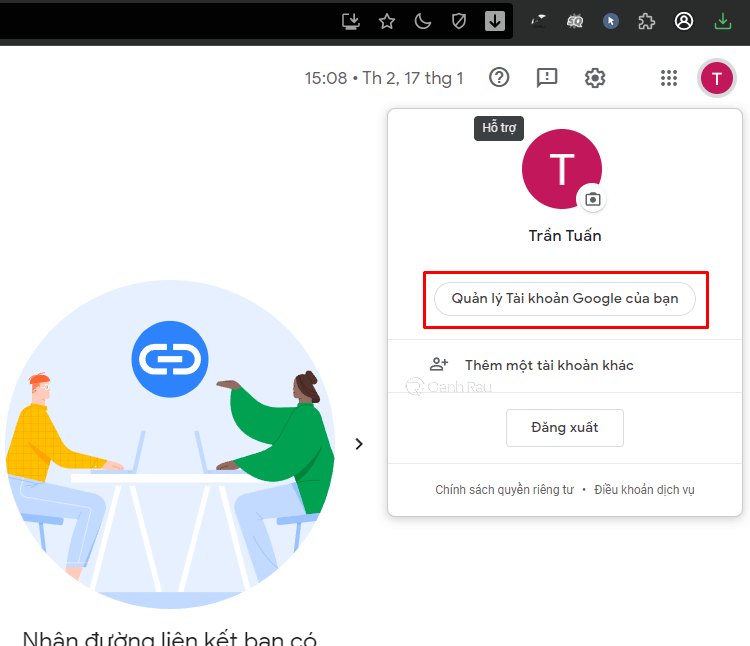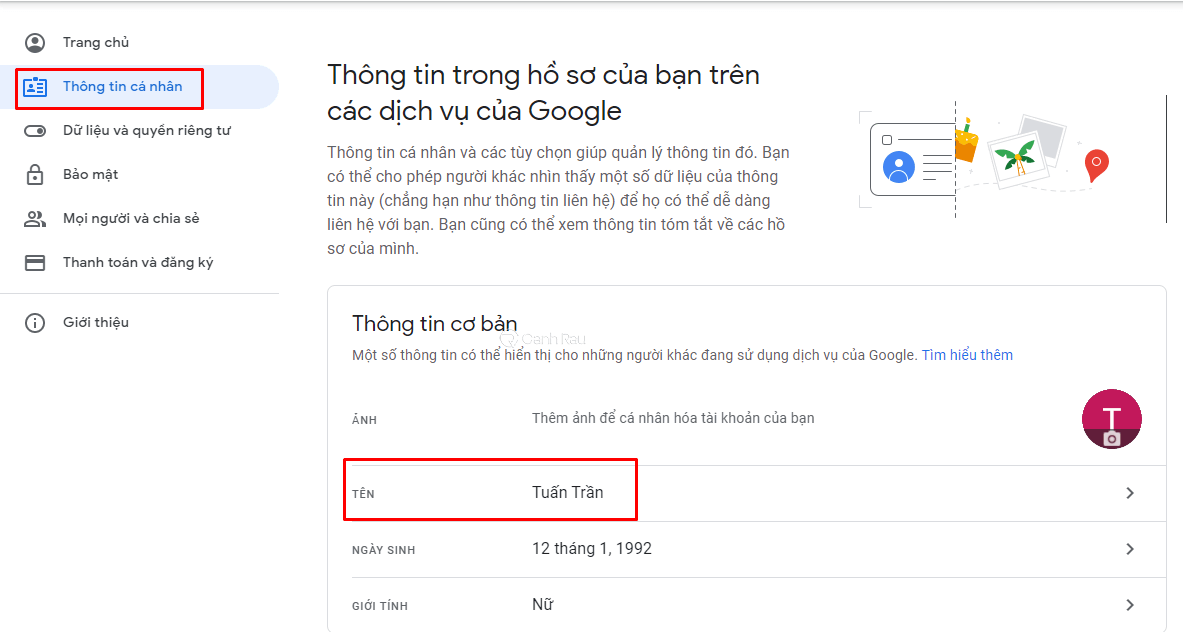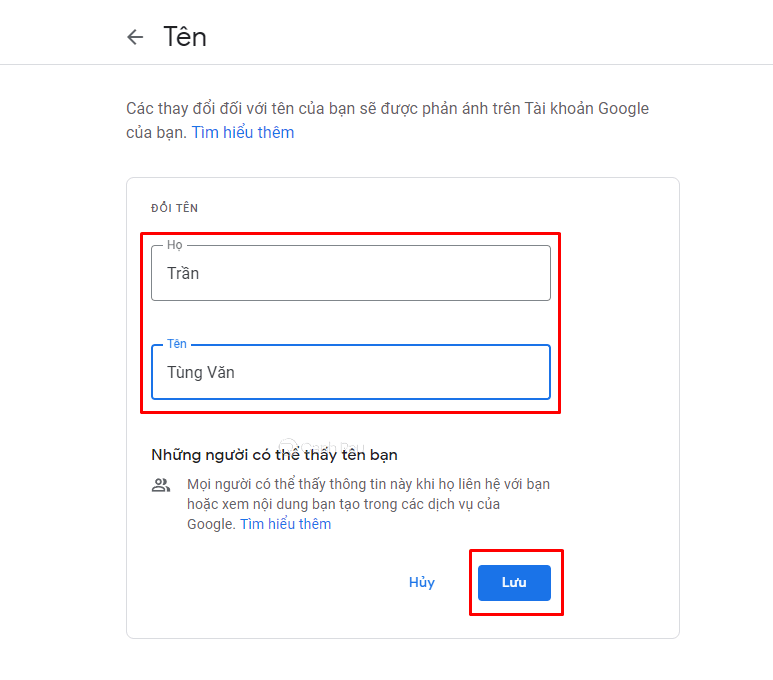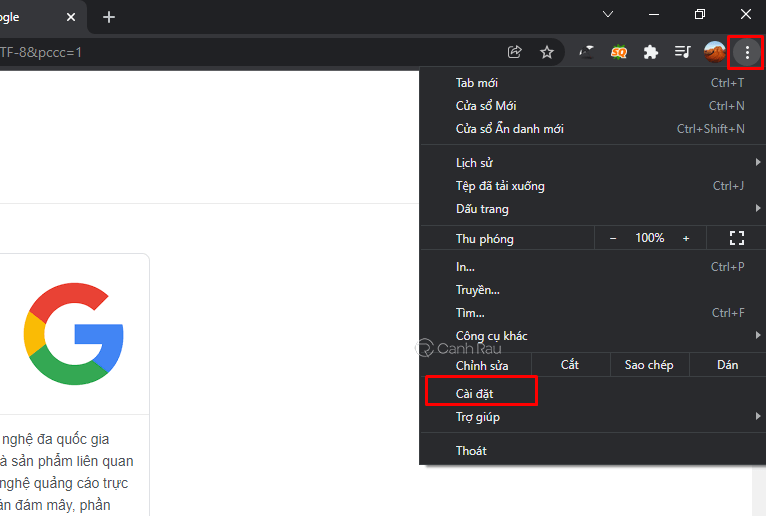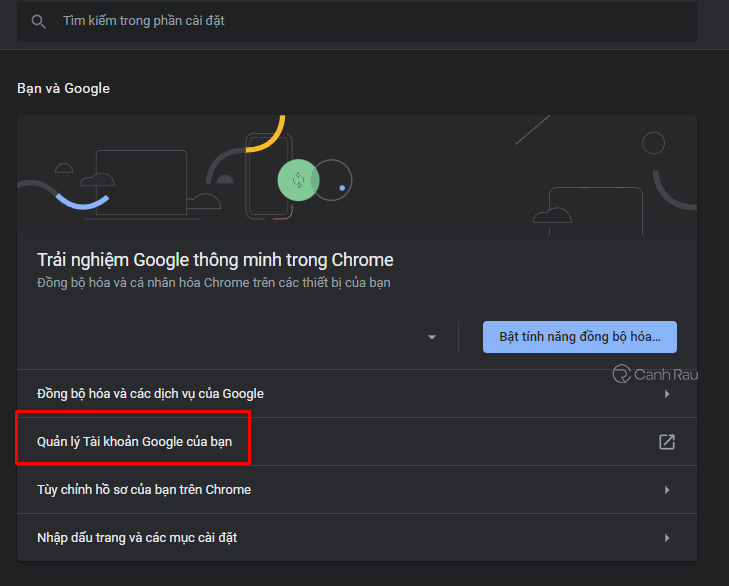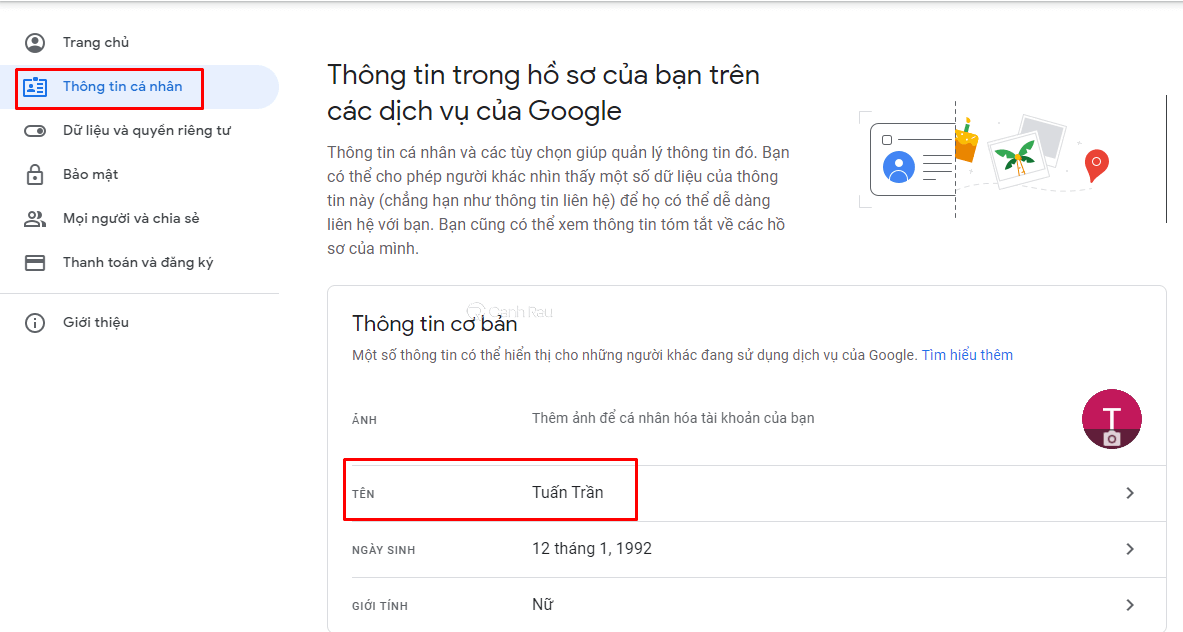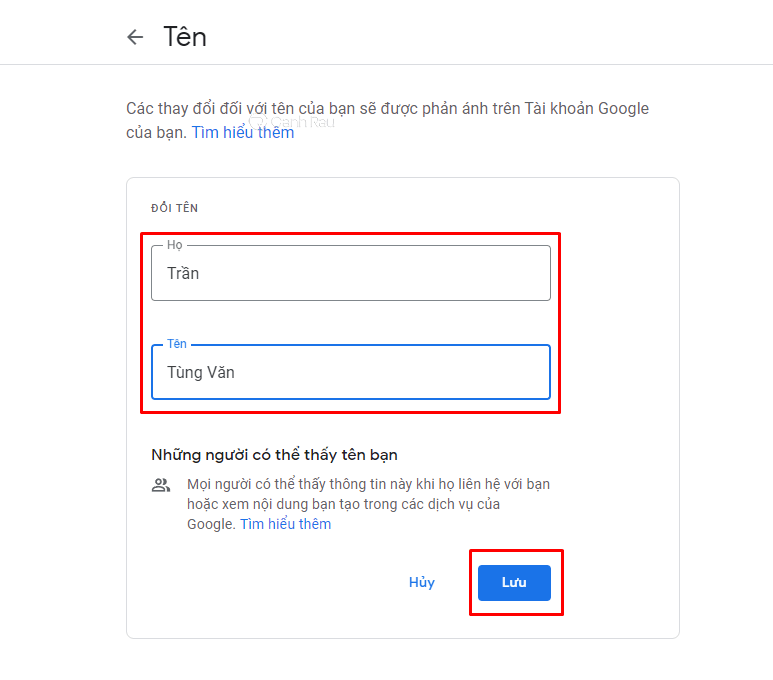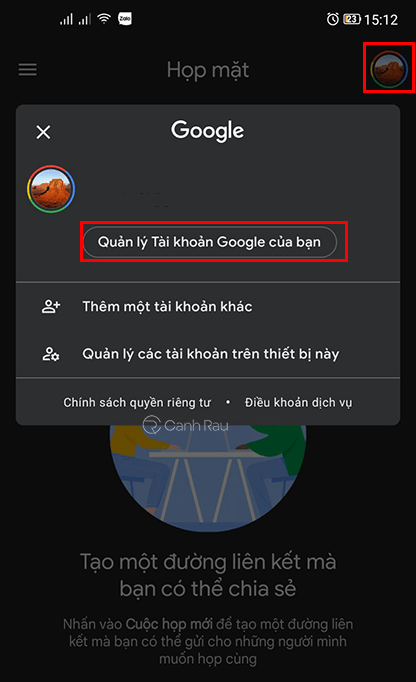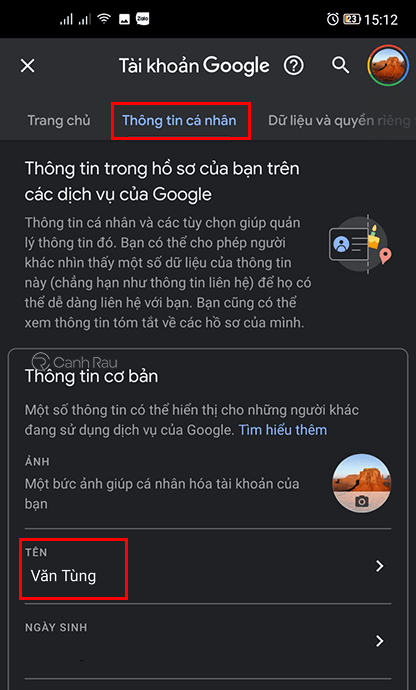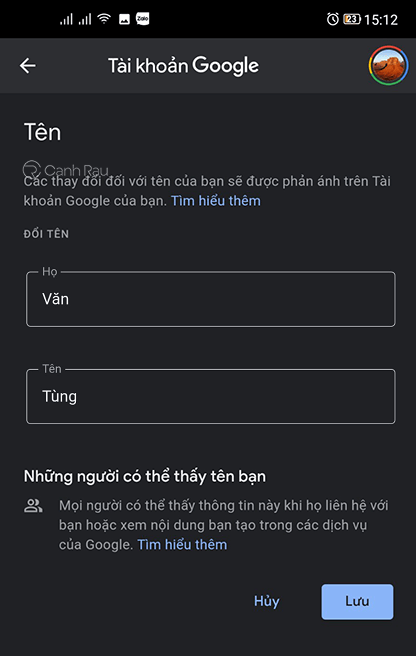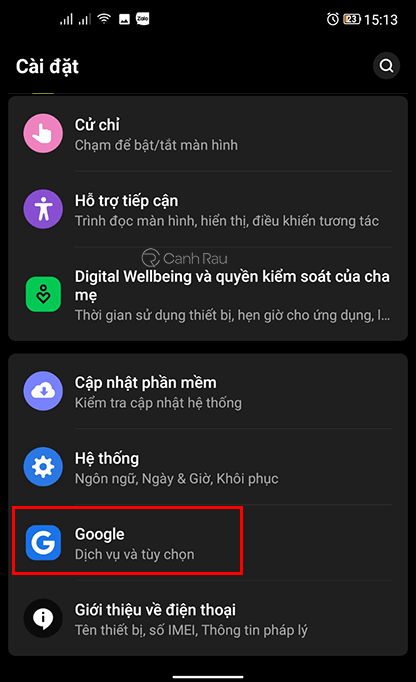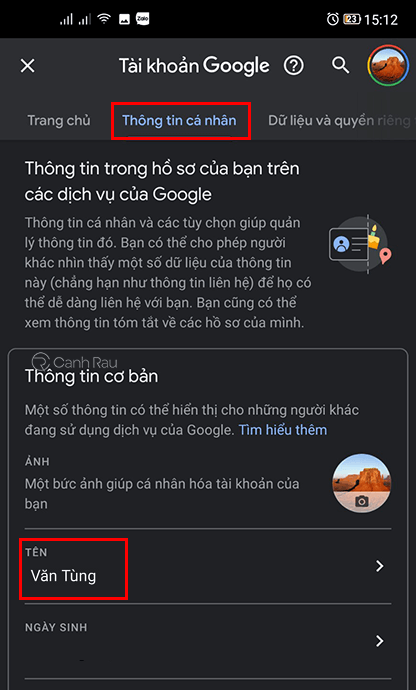Google Meet hiện là một trong những ứng dụng đang có số lượng người dùng nhiều nhất thế giới khi mà nhu cầu học tập, làm việc, họp online ngày càng được ưa chuộng trong cuộc sống hiện đại ngày nay. Thế nhưng, đối với những ai lần đầu tiên mới sử dụng Google Meet thì sẽ khá lúng túng trong việc đổi tên hiển thị trên ứng dụng này. Hiểu được vấn đề đó, trong bài viết này, mình sẽ hướng dẫn cho các bạn 4 cách đổi tên trên Google Meet bằng máy tính, điện thoại đơn giản nhất.
Nội dung chính:
Cách đổi tên Google Meet trên máy tính
Phần hướng dẫn này sẽ dành cho những ai thường xuyên sử dụng Google Meet trên máy tính. Nhìn chung cũng không có gì quá phức tạp, chỉ cần bạn làm theo đúng các bước hướng dẫn bên dưới.
Đổi tên từ trang web Google Meet
Bước 1: Trên máy tính, bạn hãy khởi chạy trình duyệt web mình thường hay sử dụng và truy cập vào trang web chính thức của Google Meet qua đường link bên dưới.
Bước 2: Bạn hãy đăng nhập bằng tài khoản Google của mình. Sau đó, hãy nhấn chuột vào biểu tượng Ảnh đại diện nằm ở góc bên tay phải và chọn Quản lý tài khoản Google của bạn.
Bước 3: Lúc này, tại thanh điều hướng bên tay trái, bạn hãy chọn Thông tin cá nhân. Trong giao diện bên tay phải, ngay bên dưới mục Thông tin cơ bản, bạn hãy chọn mục TÊN để bắt đầu thay đổi tên.
Bước 4: Bạn hãy thay đổi tên hiển thị Google Meet mình mong muốn và nhấn nút Lưu bên dưới để lưu lại các thay đổi.
Đổi tên từ trình duyệt web
Bước 1: Bạn hãy mở trình duyệt web mình thường dùng (như mình là Google Chrome). Sau đó nhấn vào biểu tượng Dấu ba chấm ở góc bên phải và chọn Cài đặt.
Bước 2: Click chuột chọn dòng Quản lý tài khoản Google của bạn.
Bước 3: Tại bảng điều khiển bên tay trái, bạn hãy chọn Thông tin cá nhân. Quay qua màn hình bên phải, trong phần Thông tin cơ bản, bạn hãy nhấn chuột vào mục Tên.
Bước 4: Bạn hãy sửa đổi tên hiển thị trên Google Meet mình muốn ở hai trường Họ và Tên rồi nhấn nút Lưu lại.
Cách đổi tên Google Meet trên điện thoại Android và iPhone
Nếu như bạn thường xuyên sử dụng điện thoại di động Android, iPhone và muốn đổi tên trên Google Meet nhanh chóng thì hãy làm theo các bước hướng dẫn sau đây của chúng tôi.
Đổi tên từ ứng dụng Google Meet
Bước 1: Trên điện thoại, bạn hãy khởi chạy ứng dụng Google Meet. Sau đó, hãy nhấn vào biểu tượng Ảnh đại diện nằm ở góc trên bên tay phải màn hình.
Bước 2: Trong bảng thông tin tài khoản vừa mới được hiển thị, bạn hãy nhấn chọn dòng Quản lý tài khoản Google của bạn.
Bước 3: Bạn click chọn thẻ Thông tin cá nhân, nằm ở vị trí thứ 2 từ trái qua. Tiếp tục nhấn vào mục Tên.
Bước 4: Điền tên Google Meet bạn muốn thay đổi và nhấn nút Lưu bên dưới để lưu lại.
Đổi tên từ Cài đặt của điện thoại
Bước 1: Trên điện thoại, bạn hãy mở ứng dụng Cài đặt lên. Sau đó, hãy vuốt màn hình xuống phía dưới và chọn Google.
Bước 2: Tiếp tục nhấn vào dòng Quản lý tài khoản Google.
Bước 3: Chọn thẻ Thông tin cá nhân. Click vào mục Tên.
Bước 4: Thực hiện đổi tên Google Meet và đừng quên nhấn nút Lưu bên dưới để các thay đổi này có hiệu lực.
Qua bài viết này, chắc hẳn các bạn đã biết những cách đổi tên tài khoản Google Meet của mình rồi đúng không nào. Đừng quên nhấn like để ủng hộ Canhrau.com nhé.
Nguồn bài viết: https://canhrau.com/