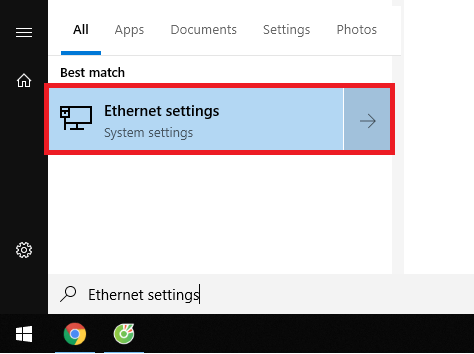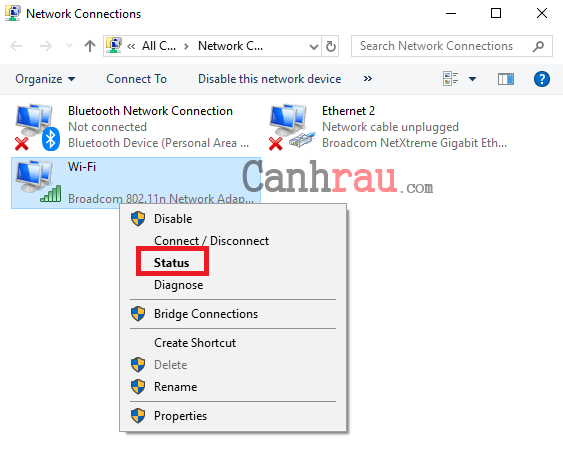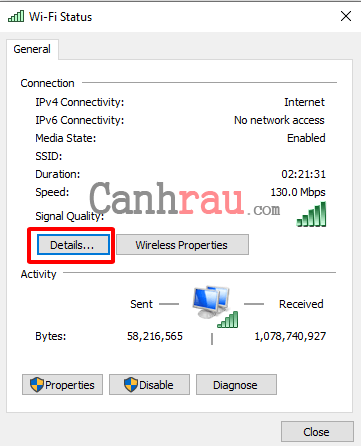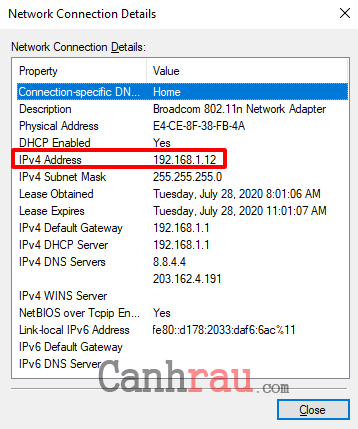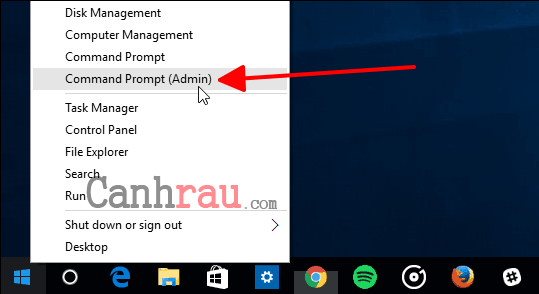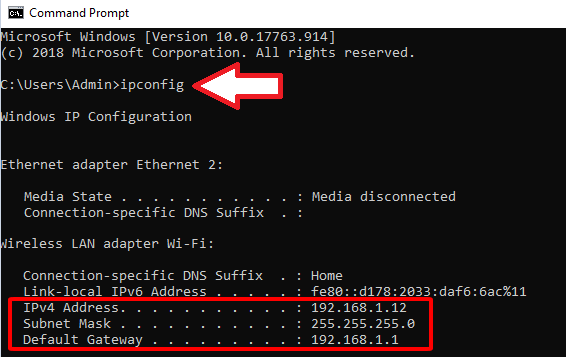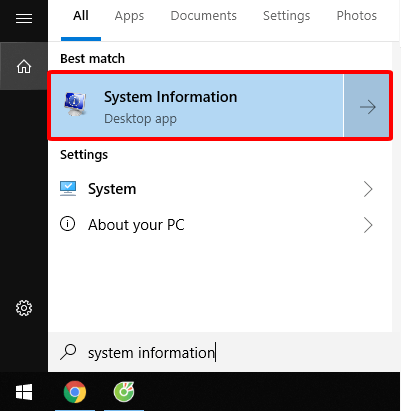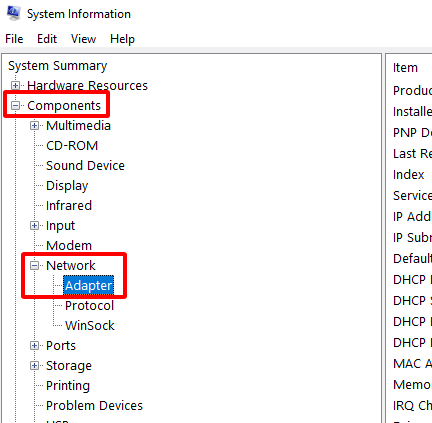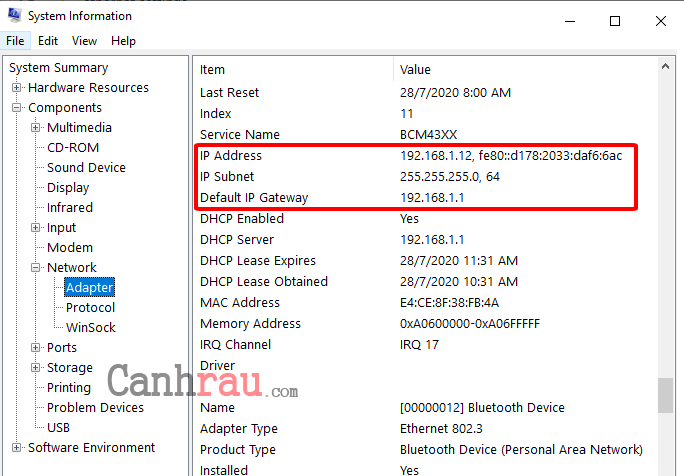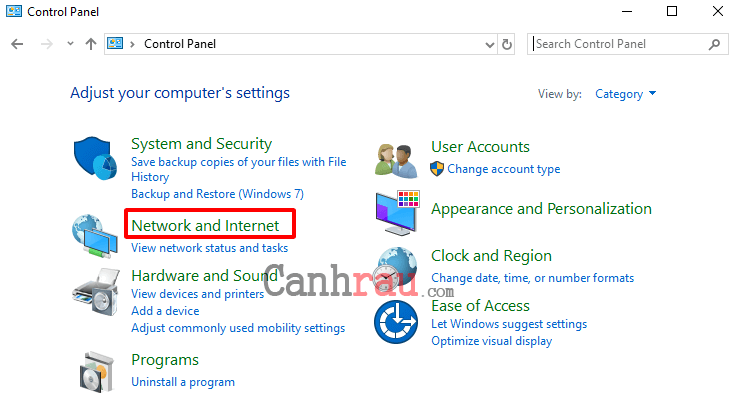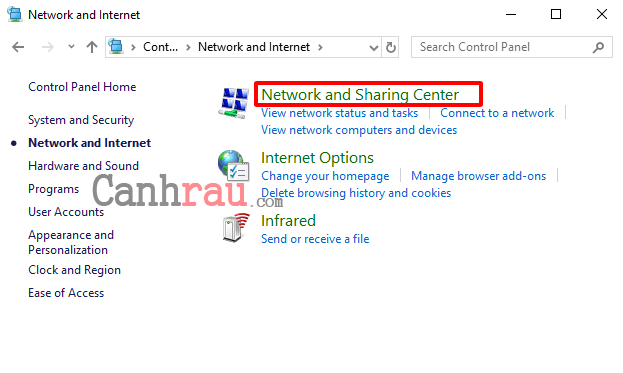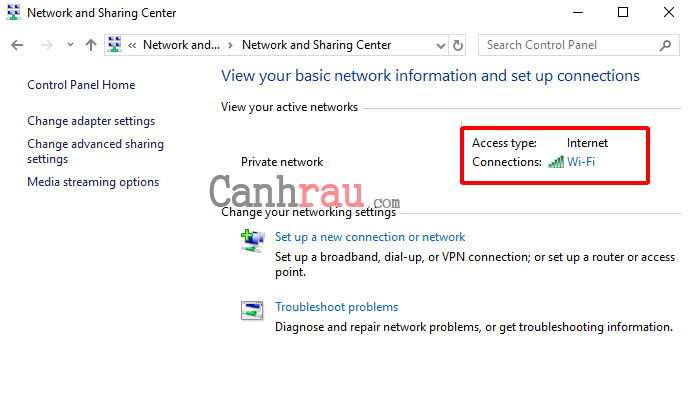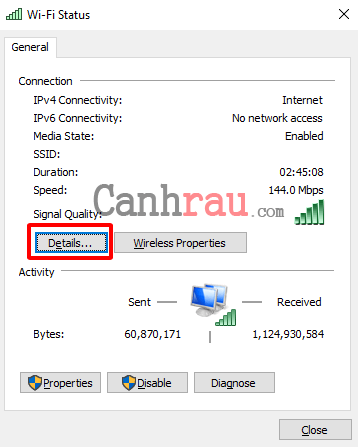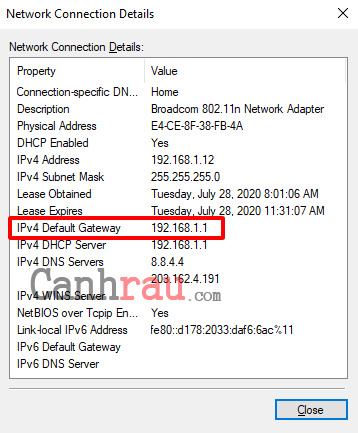Địa chỉ IP (Internet Protocol) của bạn giống như địa chỉ nhà của bạn, mặc dù nó liên quan đến mạng Wifi. Nếu như không có địa chỉ IP, mạng Internet sẽ không biết nơi nào cung cấp tất cả các dữ liệu cần thiết mà bạn muốn, ví dụ như email và trang web của bạn. Bài viết này sẽ hướng dẫn cho bạn cách xem địa chỉ IP của máy tính trên các hệ điều hành khác nhau như Windows 10, Windows 8.1 và Windows 7.
Xem thêm: Địa chỉ IP tĩnh là gì? Điểm khác nhau giữa IP tĩnh và IP động
Nội dung chính:
Cách xem địa chỉ IP máy tính Windows 10 bằng Taskbar
Để có thể xem địa chỉ IP của bạn trên máy tính Windows 10, hãy làm theo các hướng dẫn bên dưới:
Bước 1: Nhấp vào biểu tượng Windows nằm ở góc dưới bên trái màn hình của bạn.
Bước 2: Sau đó hãy nhập Ethernet settings vào thanh tìm kiếm.
Bước 3: Nhấp vào kết quả đầu tiên được hiển thị.
Bước 4: Nhấp vào Change adapter options.
Bước 5: Tiếp theo, nhấp chuột phải vào mạng Internet của bạn và chọn Status. Nếu như bạn đã kết nối với Internet qua Wifi thì hãy nhấp vào đó (làm tương tự nếu như bạn đang sử dụng kết nối Ethernet).
Bước 6: Nhấp vào Details.
Bước 7: Cuối cùng, bạn sẽ nhìn thấy địa chỉ IP máy tính của bạn bên cạnh IPv4 Address.
Kiểm tra địa chỉ IP máy tính bằng Command Prompt (dùng cho Windows 10, Windows 7.1, Windows 7)
Bước 1: Nhấp chuột phải vào nút Start hoặc nhấn phím tắt Windows + X để hiển thị Menu truy cập nhanh và lựa chọn Command Prompt (Admin) hoặc Windows PowerShell (Admin) tùy theo phiên bản Windows của bạn.
Bước 2: Nhập ipconfig vào cửa sổ Command Prompt và nhấn Enter.
Bước 3: Xác định vị trí của IPv4 address từ danh sách và đó chính là địa chỉ IP máy tính của bạn.
Tìm địa chỉ IP của máy tính bằng System Information panel
Bước 1: Mở Start Menu và nhập từ khóa system information vào thanh tìm kiếm. Sau đó chọn ứng dụng System Information.
Bước 2: Lựa chọn tab Components và mở rộng nó từ bảng System Summary.
Bước 3: Nhấn vào biểu tượng dấu + trước tab Network để mở rộng nó.
Bước 4: Nhấp vào Adapter để xem các thông tin liên quan đến mạng Internet của bạn.
Bước 5: Sau đó, bạn kéo chuột xuống phía dưới để tìm địa chỉ IP được tô đậm như bên dưới.
Kiểm tra địa chỉ IP mạng đang dùng bằng Control Panel
Bước 1: Mở Start Menu và nhập từ khóa control panel vào thanh tìm kiếm. Tiếp đến, bạn nhấp vào ứng dụng Control Panel để tiếp tục quá trình.
Bước 2: Chọn View by: Category và nhấp vào mục Network and Internet trong cửa sổ Control Panel.
Bước 3: Chọn Network and Sharing Center.
Bước 4: Nhấp vào các mạng Internet đang hoạt động, cho dù đó là Ethernet hay Wifi như hình bên dưới.
Bước 5: Click vào Details… từ cửa sổ Wi-Fi status.
Bước 6: Trong tab Network Connection Details, bạn cần xác định vị trí của địa chỉ IP vì nó được hiển thị với tên gọi IPv4 Address.
Đó là 4 cách khác nhau cho phép bạn kiểm tra địa chỉ IP máy tính Windows 10 của mình trong vài giây (một số cách có thể áp dụng cho Windows 7 và Windows 8.1). Nếu như bạn gặp phải bất kỳ sự cố nào liên quan đến mạng trên thiết bị Windows 10 của mình. Hãy để lại lời nhắn cho chúng tôi ở phần bình luận bên dưới để biết được cách khắc phục và hướng dẫn nhanh về chúng.
Bonus: Trường hợp nếu như bạn muốn sửa đổi địa chỉ IP, bạn cũng có thể tham khảo bài viết Hướng dẫn thay đổi địa chỉ IP của chúng tôi để biết cách thực hiện nhé.
Có thể bạn quan tâm:
- Hướng dẫn cách thay đổi địa chỉ IP trên máy tính và điện thoại Android, iOS
- Hướng dẫn 10 cách sửa lỗi máy tính không vào được mạng
- Hướng dẫn 10 cách tăng tốc độ mạng Internet Windows 10/8.1/7
- Ping là gì? Cách kiểm tra ping trên PC Windows 10