Chắc hẳn USB là một từ ngữ khá quen thuộc với bất kỳ người sử dụng máy tính, laptop, mặc dù nhỏ nhưng lại có võ. Đây là nơi lưu trữ dữ liệu hiệu quả, dễ dàng mang theo bên mình để sử dụng. Tuy nhiên, có nhiều lỗi xảy ra trong quá trình dùng làm gián đoạn công việc của bạn. Để giải quyết vấn đề này, người dùng nên biết cách format USB trên máy tính. Vậy đâu là những cách nhanh gọn và hiệu quả nhất? Hãy cùng Canhrau tìm hiểu chi tiết trong bài viết dưới đây!
Nội dung chính:
Format USB là gì?
Ta có thể hiểu đơn giản Format USB là định dạng lại USB, đưa nó trở về trạng thái bình thường ban đầu và có thể sử dụng chúng như mới. Trong tiếng anh Format có nghĩa là định dạng – hành động thay đổi thành phần của nó. Vậy nên cách Format USB giống như bạn làm sạch lại chúng, xóa bỏ những lỗi có thể xảy ra.

Khi nào thì bạn cần format lại USB của mình?
Vậy tại sao và khi nào cần phải format USB? Như chúng ta đã biết, USB có khả năng sao chép các dữ liệu với dung lượng lớn từ máy này qua máy khác mà không giới hạn sự sao lưu. Chính vì thế mà tiềm ẩn nguy cơ nhiễm virus hay lỗi trong quá trình sử dụng là rất khó tránh khỏi. Vì thế mà bạn cần phải Format lại USB của mình để tránh trường hợp lỗi ảnh hưởng không nhỏ đến dữ liệu của mình.
Hướng dẫn 2 cách format USB trên máy tính
Việc format USB tưởng chừng như rất khó nhưng lại rất dễ thực hiện nếu bạn chịu khó bỏ chút thời gian tìm hiểu nó. Sau đây là một số cách định dạng lại USB trên máy tính. Đây là các cách thường xuyên được sử dụng nhất và cho hiệu quả cực nhanh. Trước khi thực hiện theo các bước dưới đây hãy sao lưu những dữ liệu quan trọng để tránh bị mất nhé.
Format USB bằng File Explorer
File Explorer là thư mục đã quá quen thuộc với người dùng máy tính. Đây là nơi giúp bạn truy cập vào dữ liệu của mình một cách nhanh chóng. Chính vì thế, người dùng hoàn toàn có thể sử dụng cách định dạng USB thông qua File Explorer. Hãy làm theo các bước sau:
Bước 1: Kết nối USB vào máy tính để bắt đầu việc format USB. Nhấn phím tổ hợp Windows + E hoặc kích chuột vào biểu tượng This PC để mở File Explorer.

Bước 2: Cửa sổ mới hiện ra, bạn nhấn chọn This PC để hiển thị tất cả các ổ trên máy tính.
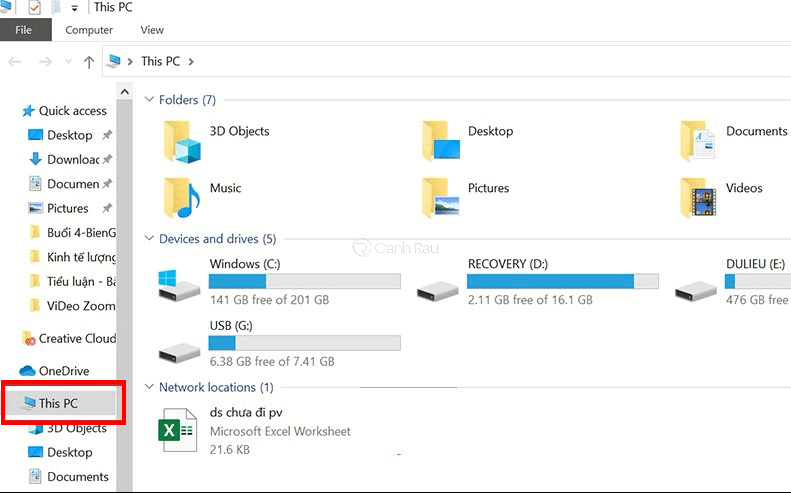
Bước 3: Bạn hãy nhấn chuột phải vào biểu tượng USB mình cần định dạng lại và chọn lệnh Format.

Bước 4: Tại đây, bạn thực hiện thay đổi định dạng cho USB tại mục File System và đặt tên tại mục Volume label. Nhấn chọn Start sau khi đã điền đầy đủ thông tin.
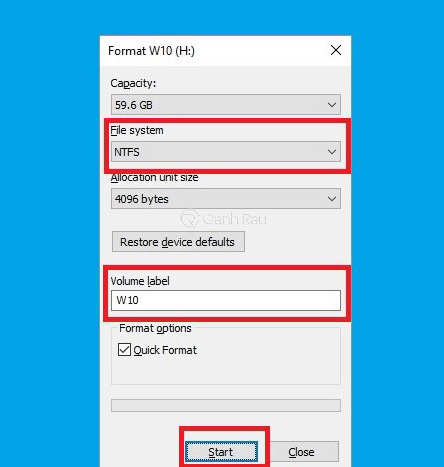
Lưu ý: Bạn có thể đẩy nhanh quá trình định dạng bằng cách nhấn Quick Format.
Bước 5: Cửa sổ Warning sẽ xuất hiện để cảnh báo việc mất tất cả dữ liệu sau khi định dạng ổ USB. Nếu bạn đã chắc chắn về hành động của mình, hãy nhấn nút OK để tiếp tục.
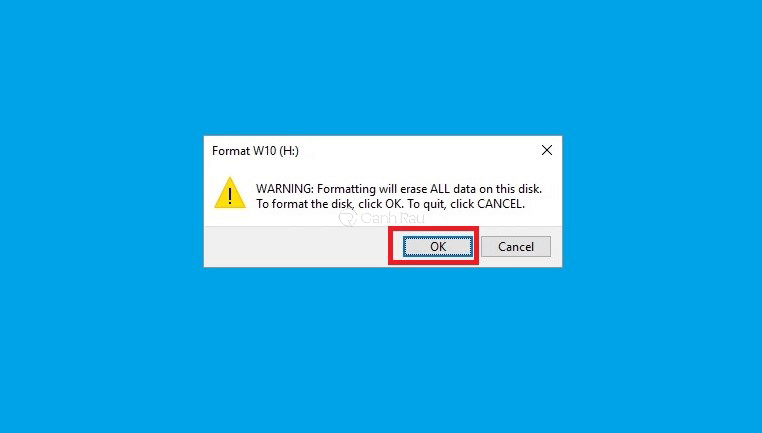
Việc còn lại là bạn chỉ cần đợi máy tự thực hiện. Đây là cách format USB được dùng nhiều nhất hiện nay. Hãy thử để thấy kết quả đạt được nhé!
Format USB bằng Command Prompt
Nếu bạn đã thử cách đầu tiên nhưng vẫn không có hiệu quả thì Command Prompt có thể giúp bạn. Đây là một ứng dụng có sẵn trên máy tính giúp thực thi các câu lệnh một cách nhanh chóng. Chính vì vậy, nhiều người yêu thích lập trình, có hiểu biết sâu về máy tính hay sử dụng công cụ này. Hãy làm theo hướng dẫn Format USB bằng Command Prompt như dưới đây:
Bước 1: Kết nối USB vào máy tính để bắt đầu. Mở Start Menu bằng cách ấn phím Windows, tìm kiếm và mở công cụ Command Prompt.

Bước 2: Nhập lệnh diskpart và nhấn Enter. Sau một lúc, công cụ Diskpart sẽ khởi chạy. Nhập lệnh list disk rồi ấn Enter. Một loạt danh sách ổ đĩa sẽ hiển thị. Nhập lệnh Select disk + (số ổ đĩa) và ấn Enter để chọn ổ cần thực hiện format USB.
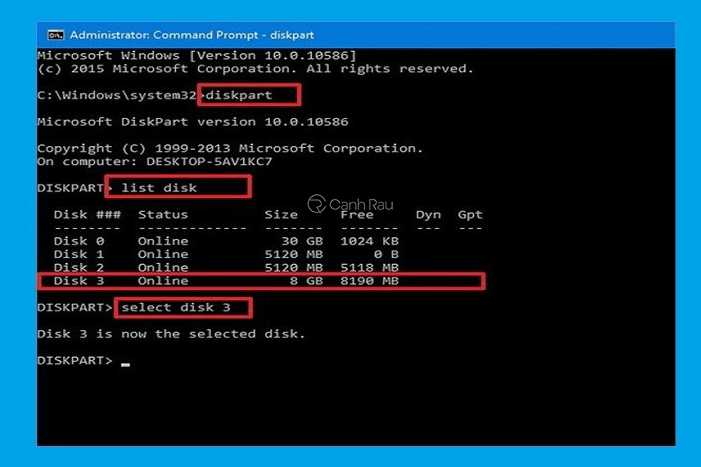
Bước 3: Thao tác theo thứ tự các lệnh sau:
- Lệnh Clean, bạn nhấn phím Enter để dọn dẹp ổ đĩa trước khi định dạng lại.
- Lệnh Create partition primary: tạo phân vùng chỉ định cho ổ, không thể bỏ qua bước này.
- Lệnh format fs= + định dạng (định dạng ở đây có thể là fat32, exfat hay ntfs). Nhấn Enter để thực thi và sẽ thấy thông báo hoàn thành.
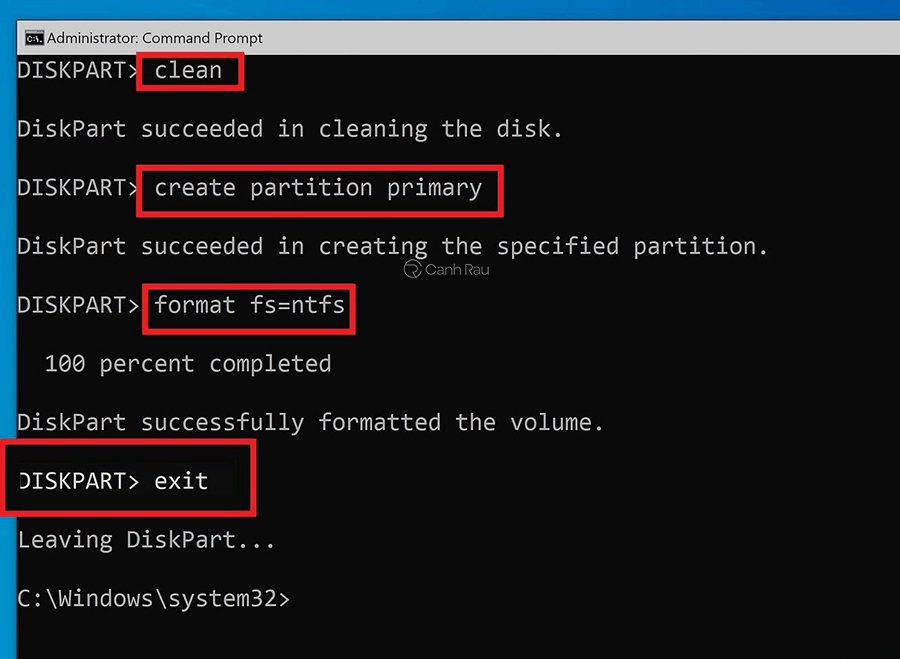
Cuối cùng nhập Exit để kết thúc quá trình Format bằng Command Prompt. Vậy là chỉ với vài bước cơ bản, bạn đã có thể format USB bằng máy tính cực kỳ nhanh chóng, hiệu quả. Command Prompt có khả năng thực hiện rất nhanh trên Windows chỉ cần bạn nhập đúng lệnh cần chạy.
Trên đây là hai cách format USB trên máy tính, laptop được sử dụng nhiều nhất hiện nay. Các thao tác vô cùng dễ dàng, đơn giản cho dù bạn có rành về máy tính hay không. Cùng thực hiện để thấy sự hiệu quả và đừng quên chia sẻ những thông tin bổ ích này nhé!
Nguồn bài viết: https://canhrau.com

