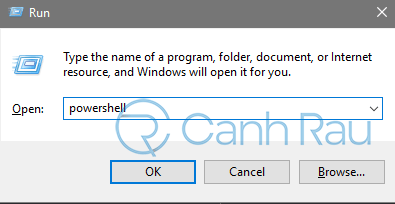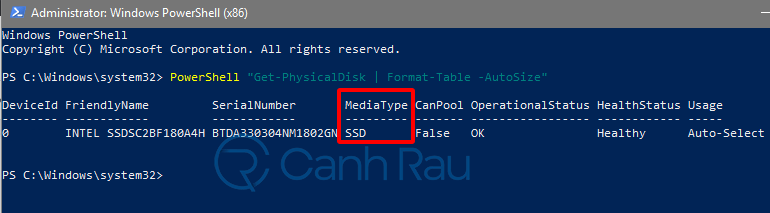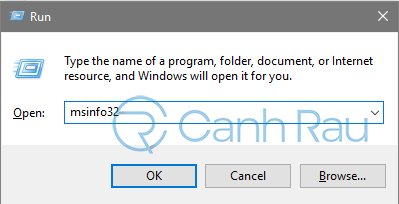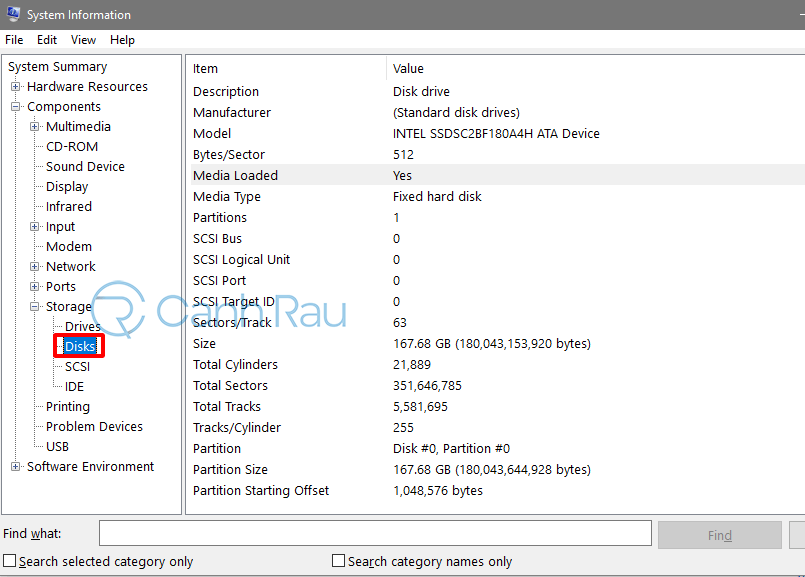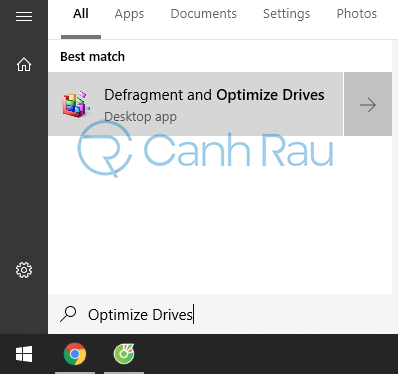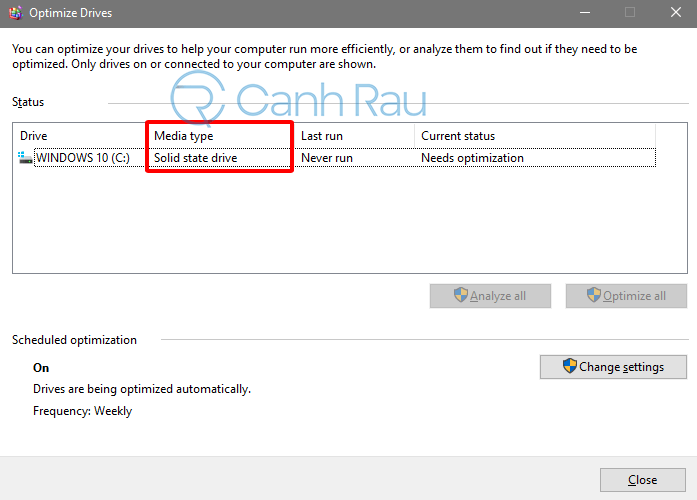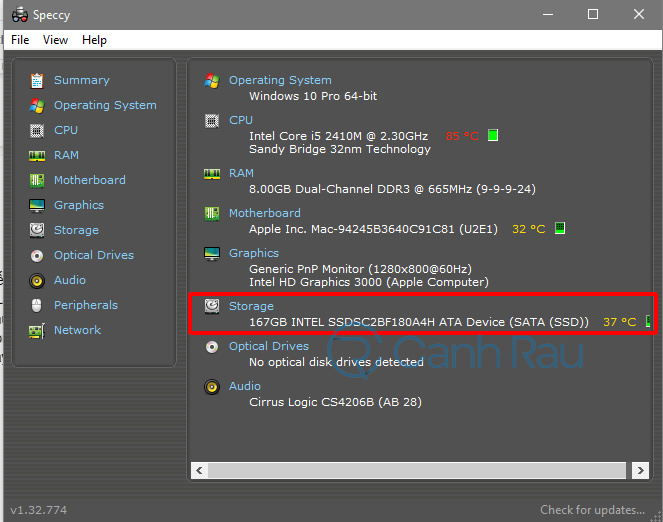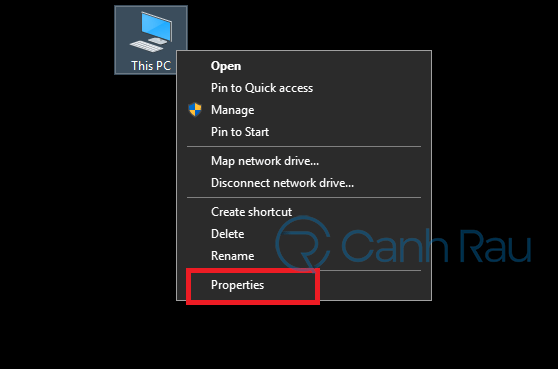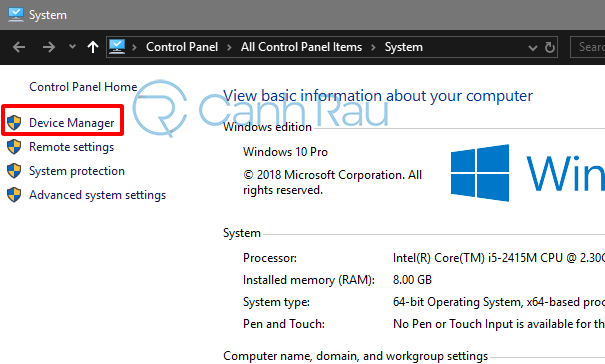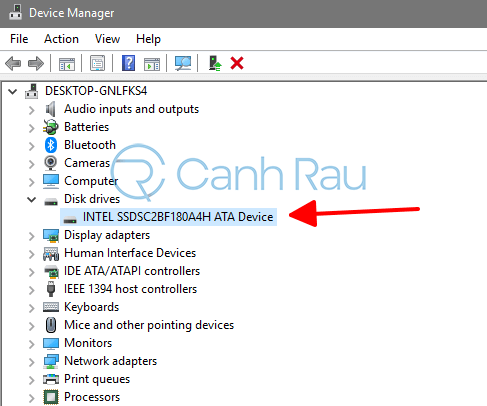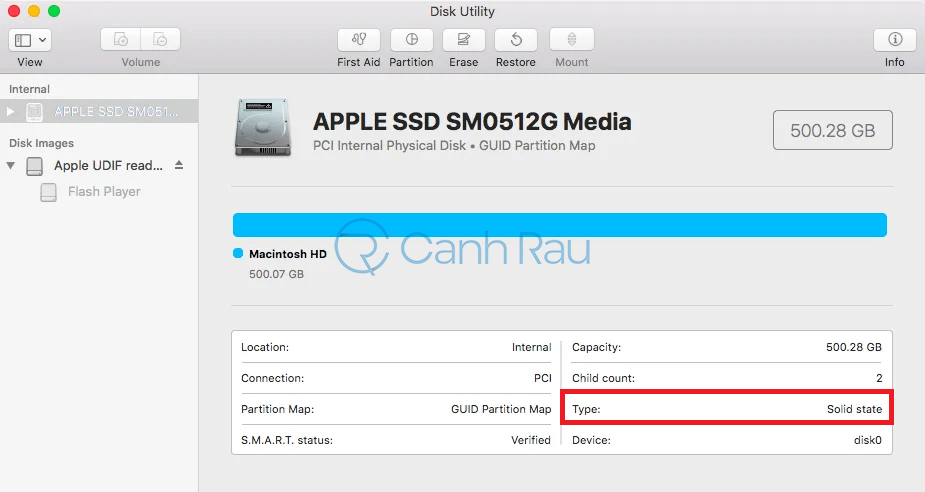Ổ cứng là thành phần quan trọng không thể thiếu được trên bất kỳ chiếc máy tính nào vì nó sẽ giúp lưu trữ vĩnh viễn toàn bộ dữ liệu quan trọng có trên máy tính. Ngoài ra, khi lựa chọn ổ cứng thì bạn nên sử dụng những chiếc ổ cứng của các thương hiệu lớn như Samsung, Western Digital, Seagate… nếu không sẽ khiến máy tính bị chậm hơn. Hiện nay có hai loại ổ cứng chính mà mọi người thường sử dụng là HDD và SSD? Vậy làm thế nào để phân biệt chúng thì ngay bài viết này mình sẽ hướng dẫn cho bạn biết cách kiểm tra ổ cứng máy tính đang dùng là SSD hay HDD chính xác.
Nội dung chính:
HDD, SSD là gì?
Đầu tiên, chúng ta hãy cùng điểm qua một số đặc điểm của HDD và SSD nhé.
HDD là gì?
HDD là viết tắt của Hard Disk Drive, đây là ổ cứng lưu trữ kiểu truyền thống mà thường được sử dụng trên những chiếc máy tính thế hệ cũ. Những chiếc ổ cứng này được ra mắt trong những năm 1955. Cơ chế hoạt động của nó như sau: Có một đĩa tròn được phủ vật liệu từ tính, và một động cơ quay giúp đọc/ghi dữ liệu. Do đó, khi chúng ta thực hiện chuyển dữ liệu giữa các ổ cứng với nhau thì tốc độ truyền tải sẽ tùy thuộc vào chất lượng của ổ cứng. Điểm chung của những chiếc ổ cứng HDD là chúng thường có dung lượng lưu trữ lớn, giá thành rẻ hơn nhiều so với SSD nhưng bù lại tốc độ không nhanh.
SSD là gì?
SSD hay Solid State Drive là thiết bị lưu trữ hiện đại hơn. Ổ cứng SSD cũng có mục đích sử dụng giống như những chiếc HDD. Nhưng nó lại không có những bộ phận chuyển động, và toàn bộ dữ liệu của bạn sẽ được lưu trên chip nhớ tốc độ cao. SSD mang lại tốc độ đọc/ghi dữ liệu cực nhanh chóng. Khiến cho việc khởi động máy tính của bạn chỉ diễn ra trong vòng vài giây. Ngoài ra, ổ cứng SSD tiêu thụ ít năng lượng, đồng thời không phát ra tiếng ồn. Những chiếc ổ cứng SSD thường có giá thành cao, nhưng bù lại tốc độ gấp đến 10 lần so với ổ cứng HDD.
Cách kiểm tra ổ cứng máy tính là SSD hay HDD bằng PowerShell
Cách nhanh nhất và dễ dàng nhất để xác định rằng ổ cứng đang sử dụng trên máy tính của bạn thuộc loại nào nhờ vào câu lệnh trong PowerShell:
Bước 1: Nhấn phím tắt Windows+R để mở cửa sổ Run, sau đó nhập PowerShell vào trong ô tìm kiếm. Nhấn OK.
Bước 2: Trong cửa sổ của PowerShell, hãy nhập lệnh phía dưới ,sau đó nhấn Enter:
PowerShell "Get-PhysicalDisk | Format-Table -AutoSize"Bước 3: Tại cột MediaType thì bạn sẽ có thể biết được chiếc ổ cứng trên máy tính, laptop mình đang sử dụng trên máy là SSD hay HDD.
Cách xem ổ cứng là HDD hay SSD bằng System Information
System Information là một công cụ tuyệt vời để có thể xử lý những vấn đề xung đột phần cứng hoặc kiểm tra những thông tin cơ bản về các thành phần hiện có trên máy tính. Đây cũng là một tính năng mặc định được tích hợp sẵn trong hệ điều hành Windows, bạn có thể dùng để trên được các hệ điều hành Windows XP, Windows Vista, Windows 7, Windows 8 và Windows 10.
Bước 1: Nhấn Windows+R để mở cửa sổ Run, sau đó nhập msinfo32 vào trong ô tìm kiếm và nhấn Enter.
Bước 2: Một cửa sổ mới sẽ xuất hiện, bạn hãy mở theo thứ tự Components –> Storage –> Disks trong cây menu bên trái.
Bước 3: Bên phải sẽ hiển thị các thông tin chi tiết về ổ cứng đang sử dụng trên máy tính.
Nhận biết ổ cứng laptop đang dùng là HDD hay SSD bằng Optimize Drive
Có một cách đơn giản nữa để bạn có thể xem ổ cứng mà mình đang dùng là HDD hay SSD bằng cách là mở công cụ Optimize Drive trên máy tính. Ứng dụng này sẽ hiển thị toàn bộ ổ cứng mà bạn đang dùng. Ngoài ra Optimize Drive còn có một cái tên khác là Disk Defragmentation Tool – công cụ chống phân mảnh ổ cứng.
Bước 1: Nhấn Start Menu, sau đó nhập Optimize Drives.
Bước 2: Chọn công cụ Defragment and Optimize Drives.
Bước 3: Một cửa sổ mới sẽ xuất hiện, mục Media type sẽ hiển thị cho bạn biết là máy tính đang sử dụng ổ cứng dạng gì.
Cách kiểm tra ổ cứng máy tính đang dùng là SSD hay HDD bằng phần mềm thứ ba
Nếu bạn là một người đam mê công nghệ và sử dụng nhiều loại máy tính khác nhau và muốn xem chi tiết các phần cứng bên trong, đặc biệt là ổ cứng thì tốt nhất là hãy sử dụng những phần mềm thứ ba. Ví dụ như: Speccy, HWiNFO và PC Wizard. Bạn có thể chọn một trong các phần mềm ấy, và chúng sẽ giúp bạn kiểm tra ổ cứng đang dùng trên máy là HDD hay SSD.
Kiểm tra ổ cứng là SSD hay HDD bằng Device Manager
Nếu bạn đang sử dụng Windows 10 thì bạn có thể mở Device Manager để xem ổ cứng của mình đang sử dụng thuộc loại nào.
Bước 1: Chuột phải vào This PC, chọn Properties.
Bước 2: Sau đó, ở phía bên trái bạn hãy chọn tiếp Device Manager.
Bước 3: Bạn hãy mở rộng mục Disk drives để xem tên của những chiếc ổ cứng trên máy tính, và hãy thử tìm kiếm chúng trên Google.
Kiểm tra ổ cứng là SSD hay HDD trên Macbook
Trên máy tính Mac, bạn có thể kiểm tra ổ cứng là SSD hay HDD đang dùng bằng cách mở công cụ Disk Utility từ /Applications/Utilities/, nhấn chọn ổ đĩa sau đó nhìn vào thông số Type là có thể biết được là SSD hay HDD.
Qua bài viết này, mình hy vọng các bạn đã biết cách kiểm tra ổ cứng máy tính mình đang dùng là SSD hay HDD. Nếu cảm thấy bài viết hữu ích, đừng quen chia sẻ nó với mọi người nhé.