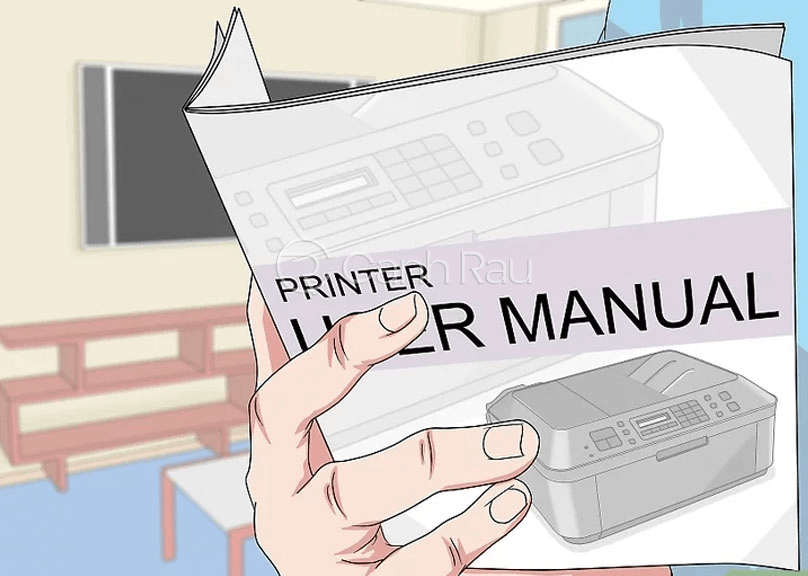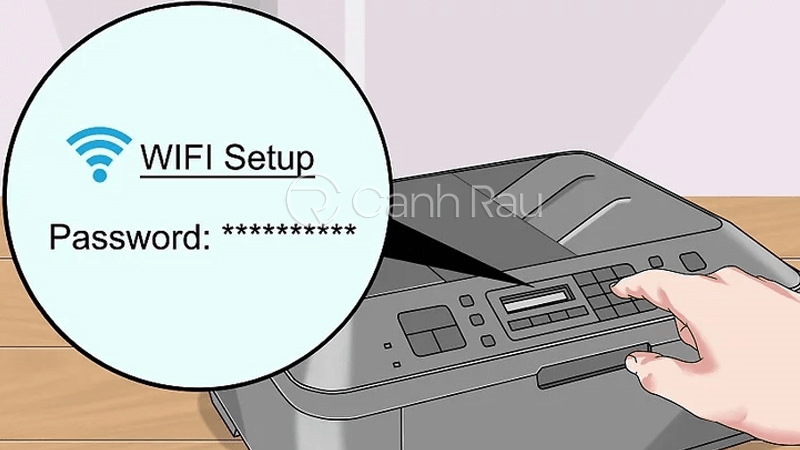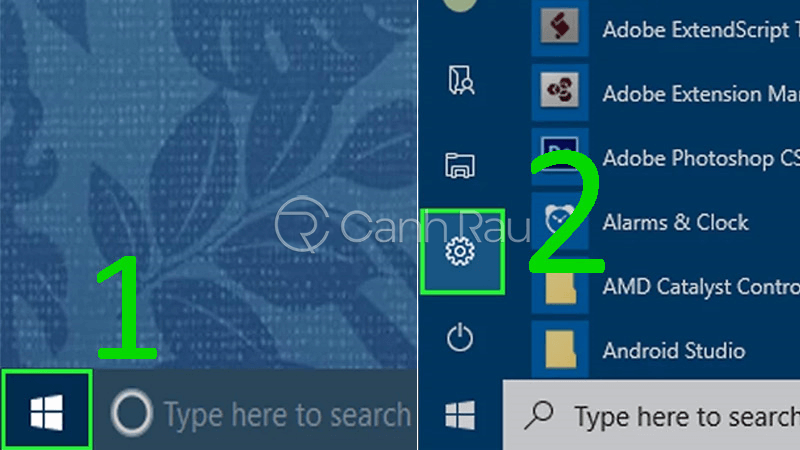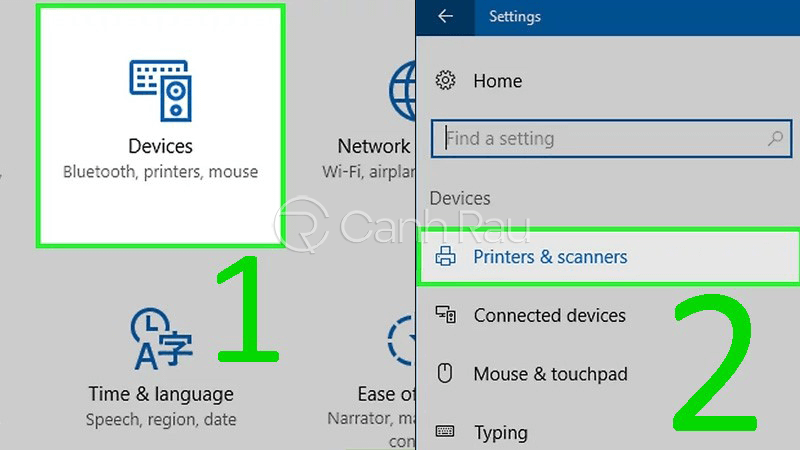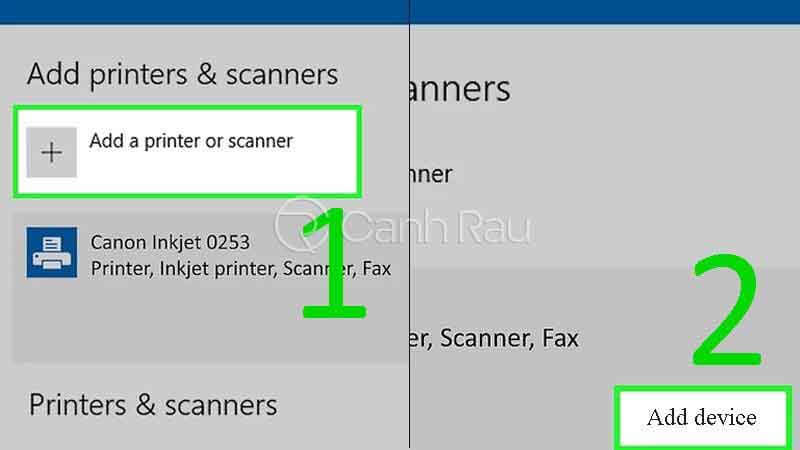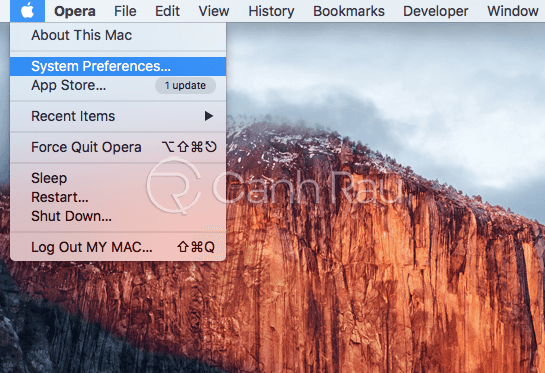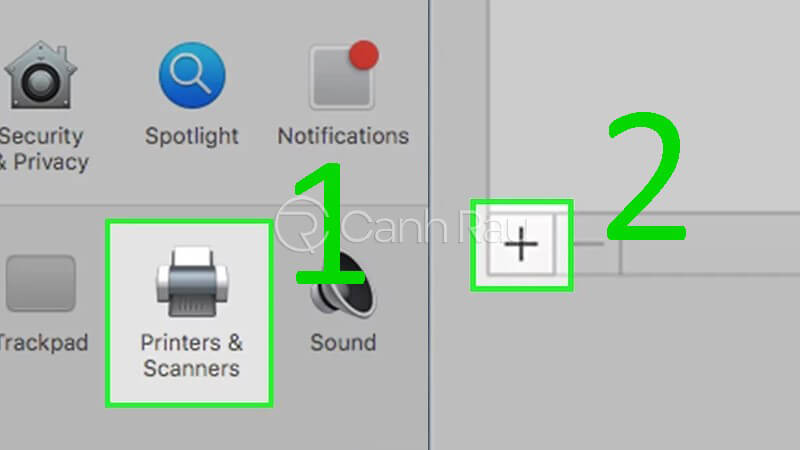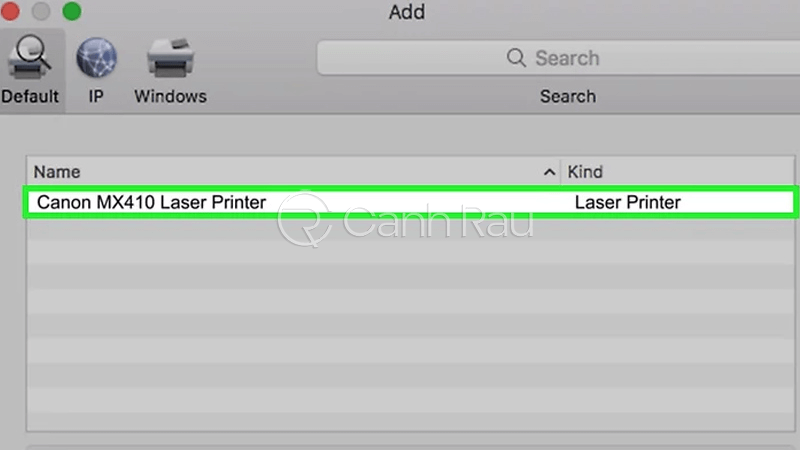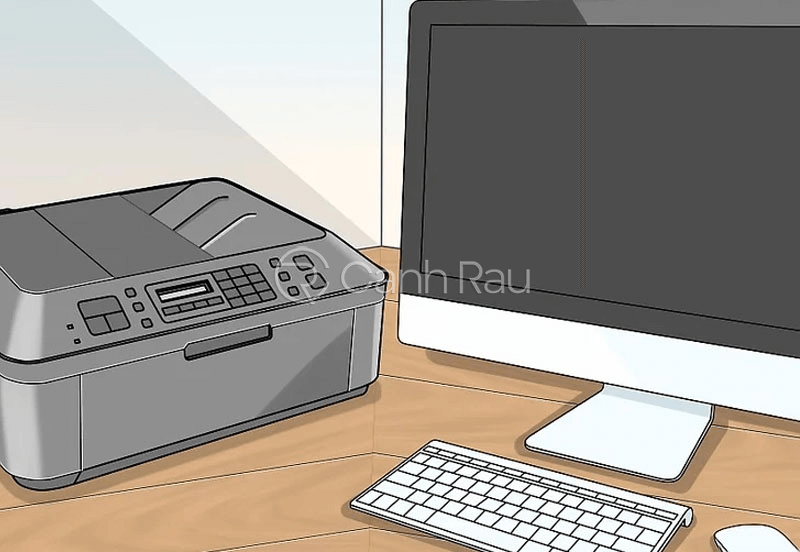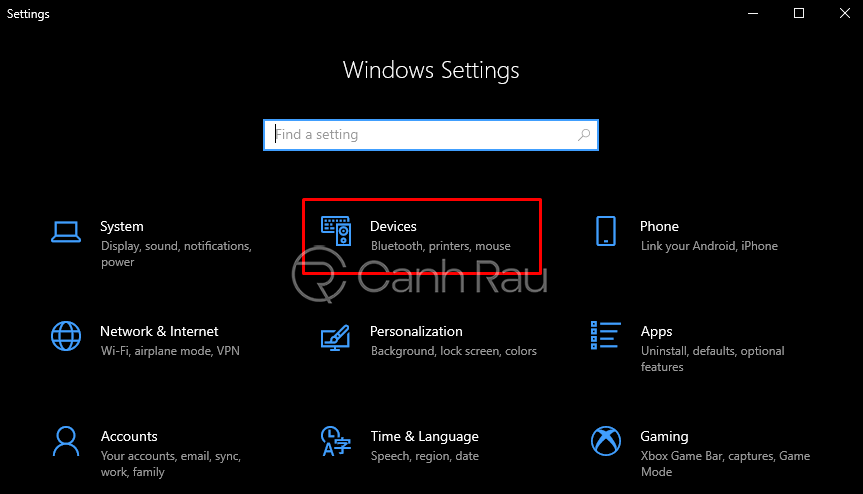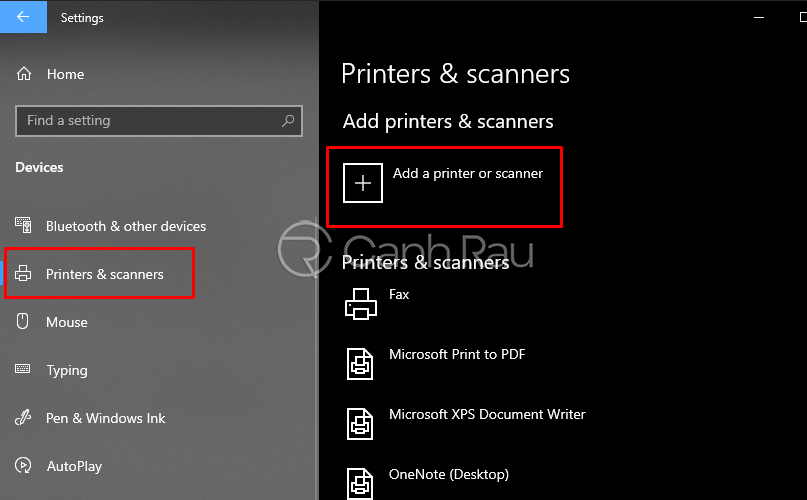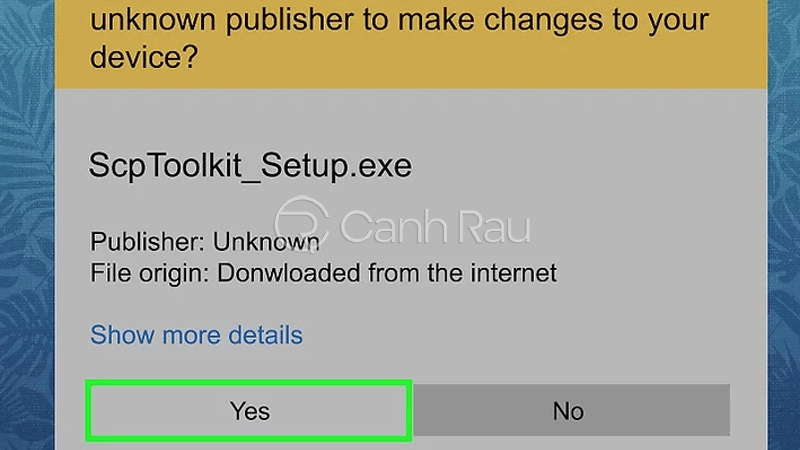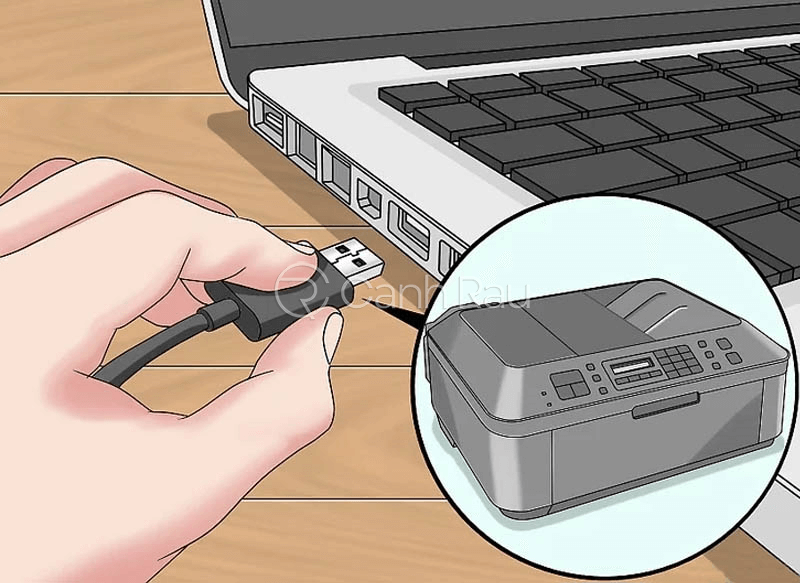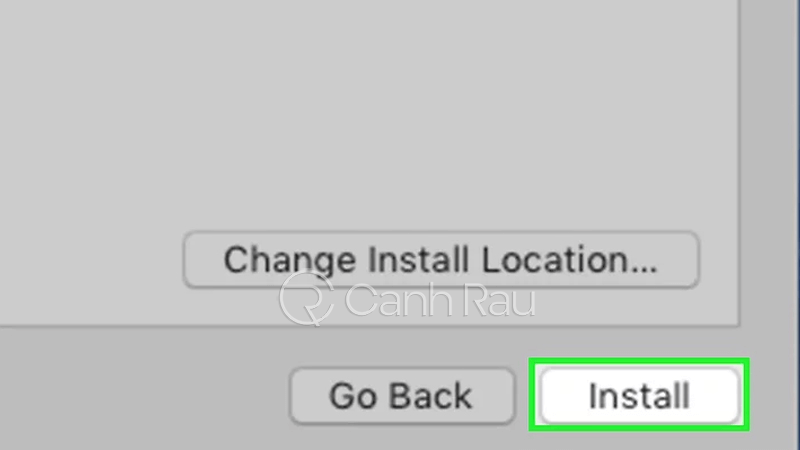Đối với những ai mới sử dụng máy in lần đầu thì việc kết nối máy in với máy tính cũng sẽ khiến cho họ gặp một số phiền toái nhất định. Trong bài viết này, Canhrau.com sẽ hướng dẫn cho bạn cách kết nối máy in với máy tính Windows, Macbook nhanh chóng và đơn giản nhất.
Nội dung chính:
Hướng dẫn cách kết nối máy in không dây với máy tính
Cách cài đặt máy in
Bước 1: Bạn hãy kiểm tra tình trạng kết nối mạng internet của máy in. Lưu ý, một số dòng máy in Wifi yêu cầu phải được kết nối với bộ phát Wifi thông qua dây cáp.
Bước 2: Bạn nên sắp xếp vị trí máy tính, laptop của mình ở nơi không có quá nhiều vật cản để nó có thể thu nhận tín hiệu không dây được tốt nhất. Bên cạnh đó, máy in của bạn cũng cần sử dụng tín hiệu từ modem Wifi nên bạn không thể để nó ở vị trí quá xa nhé.
Bước 3: Kết nối máy in với nguồn điện và nhấn nút Nguồn để khởi động thiết bị.
Ghi chú: Trong trường hợp máy in của bạn vẫn chưa nhận được tín hiệu không dây thì bạn nên gắn trực tiếp dây cáp Ethernet của máy in vào bộ phát Wifi nhé.
Bước 4: Nếu không chắc chắn về cách thiết lập mạng, bạn có thể tìm kiếm sách hướng dẫn sử dụng trong hộp sản phẩm hoặc trên mạng internet để tìm hiểu thêm thông tin.
Cách kết nối máy in không dây với máy tính Windows
Bước 1: Bạn cần chuẩn bị kết nối máy in với máy tính Windows theo cách sau:
- Wifi: Từ màn hình của máy in, bạn hãy đi đến trang thiết lập Wifi và điền đầy đủ thông tin Tên đăng nhập và Mật khẩu để truy cập vào mạng Internet. Lưu ý, bạn cần kết nối máy tính và máy in trong cùng một mạng Wifi nhé.
- Bluetooth: Bạn hãy nhấn vào nút Pair (Kết đôi), nó thường được ký hiệu bằng biểu tượng chữ “B” của Bluetooth và được nằm ở phía trên hoặc ở ngay bên cạnh.
Bước 2: Trên màn hình Desktop của máy tính, bạn hãy nhấn vào biểu tượng Windows > Settings.
Bước 3: Sau khi cửa sổ Windows Settings được mở ra, bạn hãy nhấn vào mục Devices > Chọn tiếp Printers & scanners (nếu như bạn đang kết nối với máy in Wifi) hoặc Bluetooth & other devices (nếu như bạn đang sử dụng máy in Bluetooth).
Bước 4: Tại đây sẽ có hai trường hợp:
- Đối với máy in Wifi: Bạn chọn Add a printer or scanner.
- Đối với máy in Bluetooth: Bạn chọn Add Bluetooth or other device.
Sau đó bạn hãy chọn đúng tên thiết bị máy in trong cửa sổ Add.
Cách kết nối máy in không dây với máy tính Mac
Bước 1: Trên màn hình chính của máy tính Mac, bạn hãy nhấn chuột trái vào biểu tượng Apple và chọn System Preferences.
Bước 2: Bạn hãy click chuột vào biểu tượng Printers & Scanners và nhấn tiếp vào biểu tượng Dấu cộng (+) nằm ở góc dưới ngoài cùng bên trái của cửa sổ.
Bước 3: Khi đó, bạn sẽ nhìn thấy tên thiết bị máy in trong danh sách lựa chọn. Bạn hãy click vào nó để bắt đầu quá trình kết nối giữa 2 thiết bị.
Hướng dẫn cách kết nối máy in có dây với máy tính
Cách cài đặt máy in
Bước 1: Bạn hãy sắp xếp vị trí sao cho máy tính và máy in được đặt ở cạnh nhau, sao cho khi bạn gắn dây cáp kết nối vào nó không bị quá căng.
Bước 2: Tiến hành kết nối máy in với máy tính qua một sợi dây cáp USB. Với cách làm này, quá trình kết nối giữa 2 thiết bị sẽ được diễn ra một cách tự động và cho phép bạn có thể sử dụng được ngay.
Cách kết nối máy in có dây với máy tính Windows
Bước 1: Từ màn hình chính của máy tính, bạn hãy nhấn chuột vào biểu tượng Windows, tìm kiếm và mở ứng dụng có tên Settings.
Bước 2: Sau khi cửa sổ Windows Settings xuất hiện, bạn hãy nhấn vào mục Devices (nằm ở phía trên cửa sổ).
Bước 3: Chọn tiếp Printers & scanners ở phía bên tay trái. Click vào Add a printer or scanner > Bạn chọn chính xác tên máy in và nhấn vào Add device.
Lưu ý: Trong trường hợp bạn không thể nhìn thấy tên máy in của mình, bạn hãy click chuột vào đường dẫn The printer that I want isn’t listed bên dưới nút Add a printer or scanner và làm theo các hướng dẫn được hiển thị trên màn hình.
Bước 4: Sau khi bạn đã làm đúng các hướng dẫn trên màn hình, máy in của bạn đã sẵn sàng để sử dụng.
Cách kết nối máy in có dây với máy tính Mac
Lưu ý: Đối với máy tính Mac, trước khi tiến hành kết nối máy in với máy tính, bạn cần phải cập nhật tất cả Driver và bản sửa lỗi lên phiên bản mới nhất.
Bước 1: Thực hiện kết nối máy in với máy tính thông qua cáp kết nối USB.
Ghi chú: Đối với các dòng máy tính Mac không được trang bị cổng USB truyền thống thì bạn sẽ cần phải mua thêm bộ chuyển đổi USB-C sang USB riêng để sử dụng.
Bước 2: Nhấn vào nút Install và làm theo các hướng dẫn cài đặt hiển thị trên màn hình.
Bài viết trên đây đã vừa hướng dẫn cho bạn cách kết nối máy in với máy tính Windows, Macbook chi tiết và đầy đủ nhất. Hẹn gặp lại bạn trong những bài viết sắp tới trên website của chúng tôi.