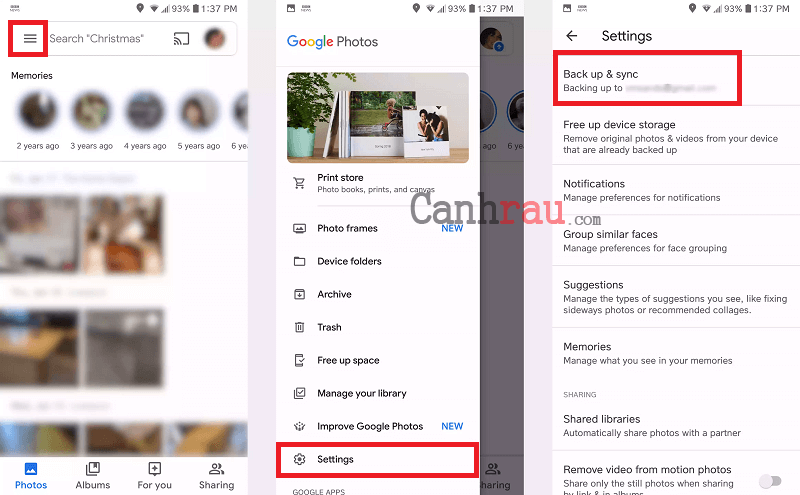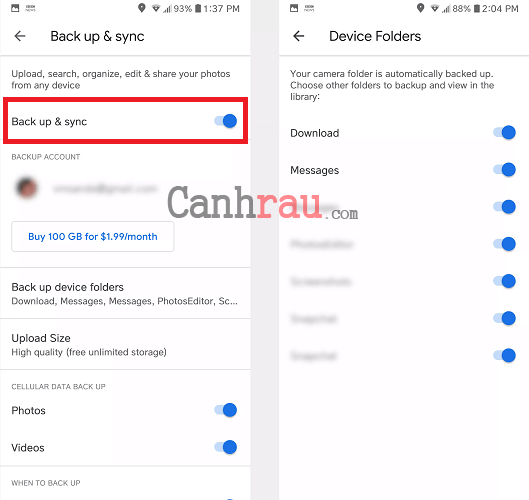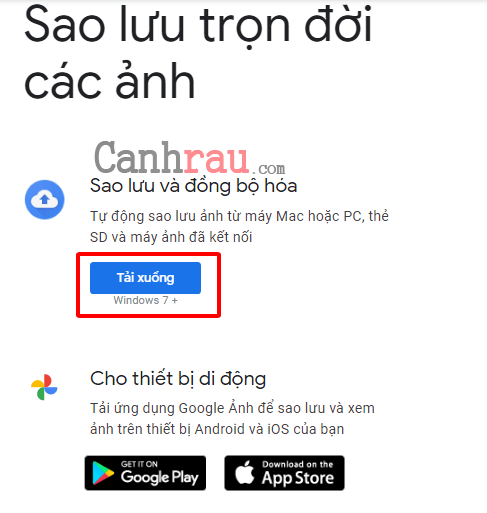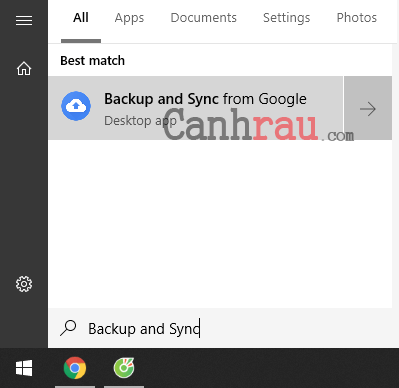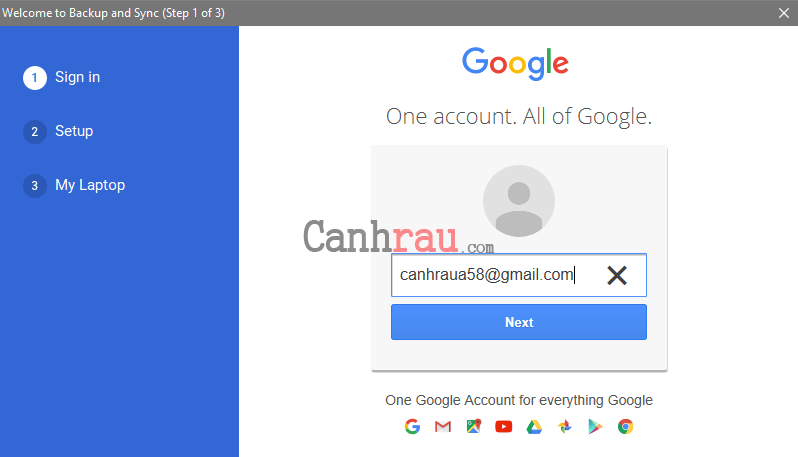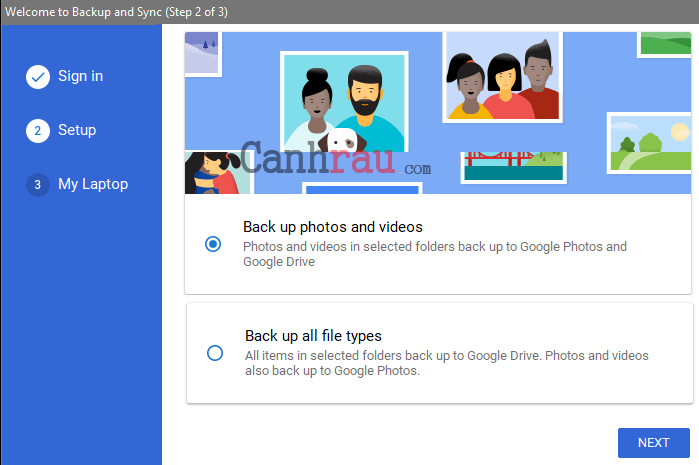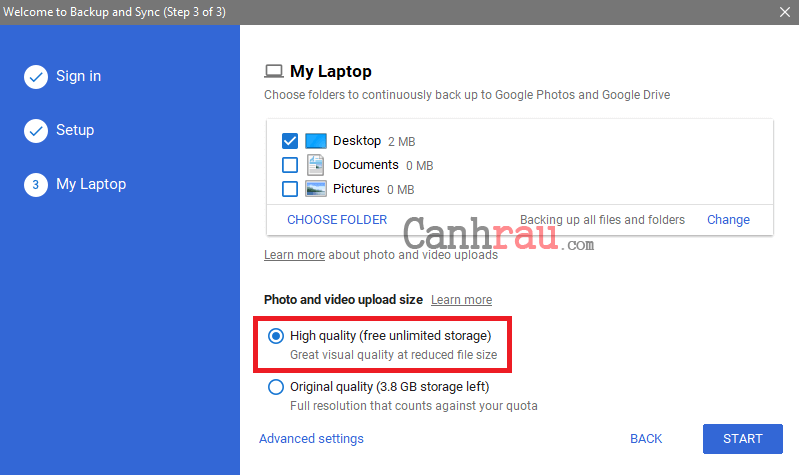Google Photos cho phép người dùng có thể lưu trữ hình ảnh dựa trên nền tảng đám mây không giới hạn và giúp bạn dễ dàng sao lưu ảnh từ mọi thiết bị. Quá trình này chủ yếu là được diễn ra hoàn toàn tự động khi bạn sử dụng ứng dụng Google Photos – có sẵn trên điện thoại thông minh, máy tính bảng và máy tính. Trong bài viết này, chúng tôi sẽ hướng dẫn cho bạn 2 cách sao lưu dữ liệu hình ảnh lên Google Photos bằng máy tính và điện thoại mới nhất 2020.
Ghi chú: Vào tháng 7 năm 2019, Google đã ngắt kết nối Google Photos ra khỏi Google Drive. Điều này có nghĩa rằng hình ảnh của bạn sẽ không thể tự động đồng bộ hóa với Drive (chỉ với ảnh của bạn). Google đã làm điều này là vì kết nối này trước đây đã khiến rất nhiều người dùng khó chịu. Lấy ví dụ, mọi thay đổi đối với hình ảnh trong Drive – chẳng hạn như xóa ảnh – đều được tự động ảnh hưởng trong Photos. Hai dịch vụ này giờ đây là hoạt động hoàn toàn tách biệt. Bạn vẫn có thể tải ảnh lên Drive (và sử dụng tính năng Google Backup and Sync để tự động đồng bộ hóa dữ liệu), nhưng hãy nhớ rằng, chúng sẽ được tính vào dung lượng bộ nhớ trong Drive.
Nội dung chính:
Cách backup hình ảnh của bạn lên Google Photos từ điện thoại
Trước tiên, bạn cần phải tải xuống ứng dụng Google Photos thích hợp dành cho thiết bị iOS hoặc Android của mình. Sau đó bạn hãy cài đặt ứng dụng lên thiết bị di động của mình, quá trình này là giống nhau, bất kể nền tảng bạn đang dùng.
Ghi chú: Ảnh chụp màn hình ở đây được chụp trên thiết bị Android.
Bước 1: Mở ứng dụng Google Photos trên thiết bị di động của bạn.
Bước 2: Ở góc trên bên trái của ứng dụng, bạn hãy nhấn vào Menu có ba dấu gạch ngang.
Bước 3: Chọn Settings.
Bước 4: Lựa chọn Back up & Sync.
Bước 5: Nhấn vào Back up & Sync và chuyển nó sang trạng thái ON. Từ màn hình này, bạn cũng có thể lựa chọn thư mục nào trên thiết bị của mình để sao lưu, loại phương tiện nào bạn muốn tải lên khi sử dụng dữ liệu di động (3G/4G), và liệu bạn có muốn làm như vậy khi thiết bị của bạn đang ở chế độ ngoại tuyến hay không.
Cách sao lưu dữ liệu hình ảnh của bạn lên Google Photos từ PC hoặc Laptop (Windows hoặc Mac)
Google cung cấp một ứng dụng đặc biệt để bạn có thể sao lưu hình ảnh trên máy tính của mình: Backup and Sync.
Bước 1: Truy cập https://photos.google.com/apps trong trình duyệt của bạn.
Bước 2: Nhấp vào Download.
Bước 3: Mở trình cài đặt và làm theo hướng dẫn thiết lập trên màn hình.
Bước 4: Mở Start Menu, tìm và mở ứng dụng Backup and Sync from Google.
Bước 5: Đăng nhập vào Tài khoản Google mà bạn sử dụng cho Google Photos.
Bước 6: Chọn Back up photos and videos để sao lưu lại toàn bộ hình ảnh và video, hoặc Back up all file types.
Bước 7: Lựa chọn những gì bạn muốn sao lưu: ảnh và/hoặc video hoặc tất cả các tệp, cùng với thư mục lưu trữ của nó.
Bước 8: Để chọn kích thước tải lên của bạn, hãy nhấp vào High Quality ở phía dưới mục Photo and video upload size.
Ghi chú: Google Photos cung cấp cho bạn bộ nhớ không giới hạn các ảnh có độ phân giải đầy đủ, vì vậy, bạn nên chọn High Quality để chất lượng ảnh luôn là tốt nhất.
Những điều cần lưu ý khi backup dữ liệu lên ứng dụng Photos
Bạn có thể tiết kiệm dung lượng trên thiết bị của mình bằng cách xóa ảnh và video mà bạn đã thực hiện sao lưu trên Google Photos. Những thứ này vẫn còn trong Google Photos, bất kể bạn làm gì với thiết bị của mình.
Tương tự như vậy,nếu như bạn xóa một mục nào đó ra khỏi Google Photos, thì mục đó vẫn còn ở trên máy tính của bạn.