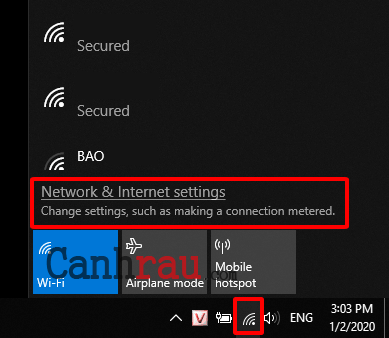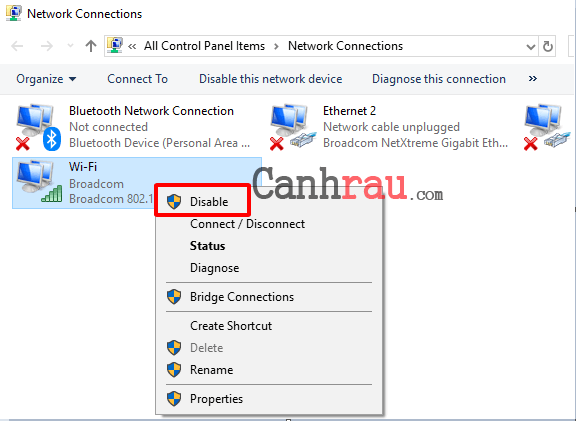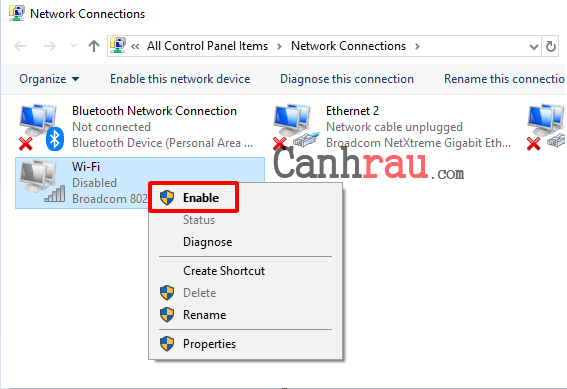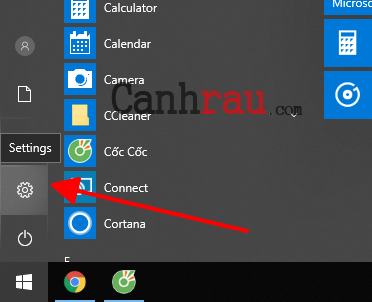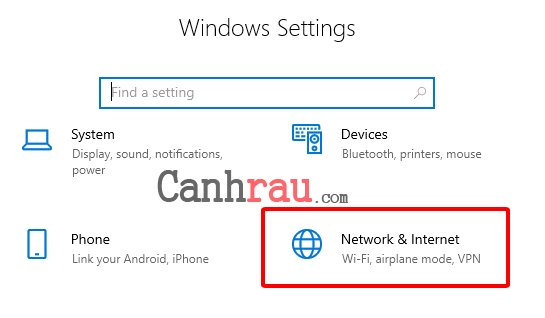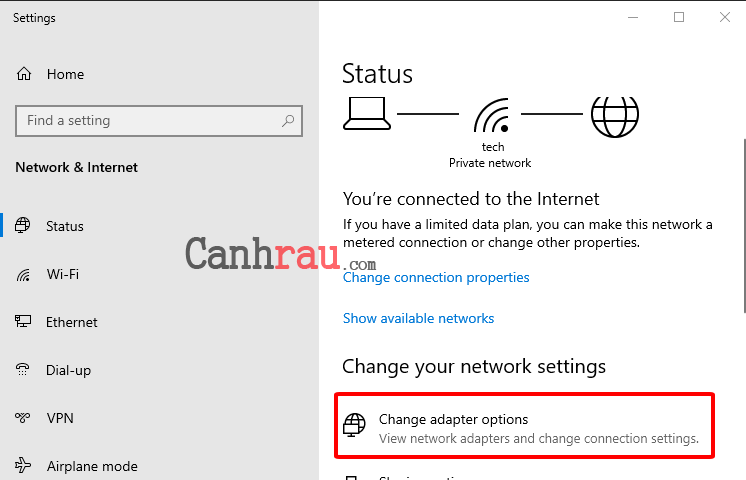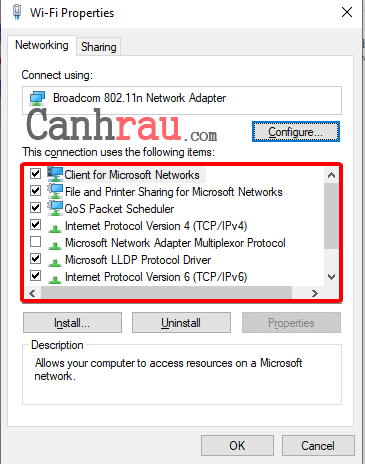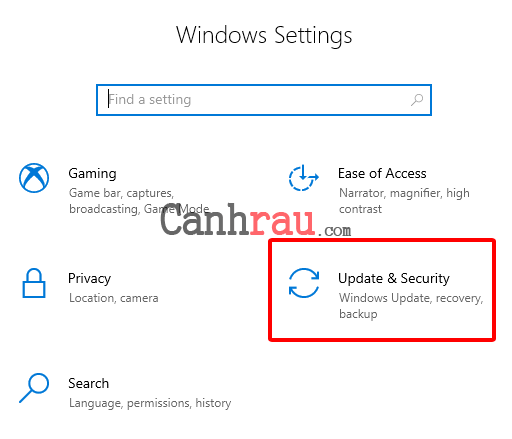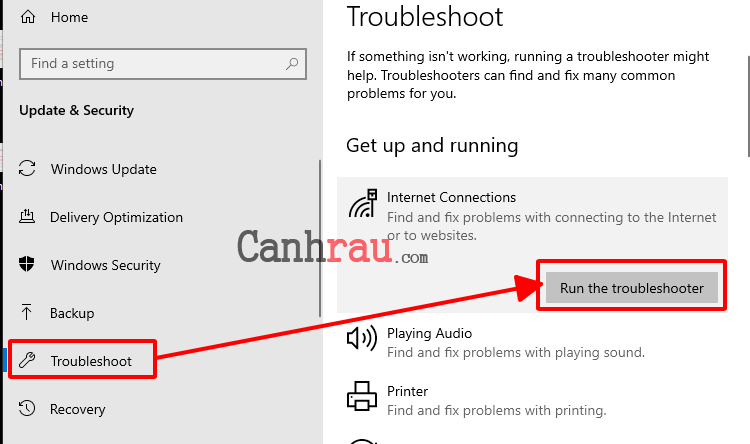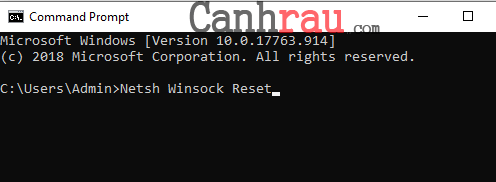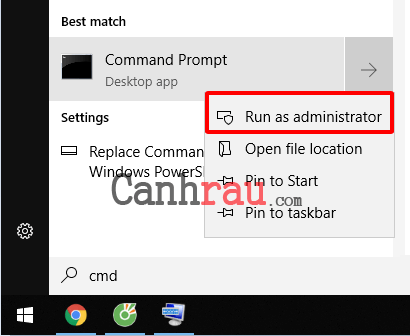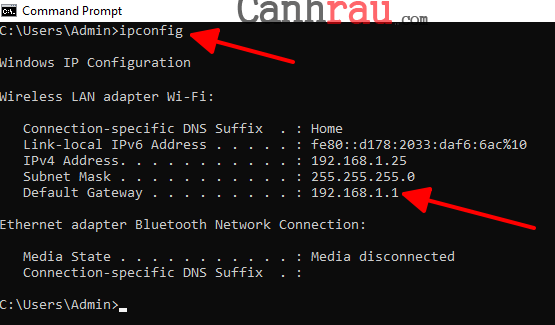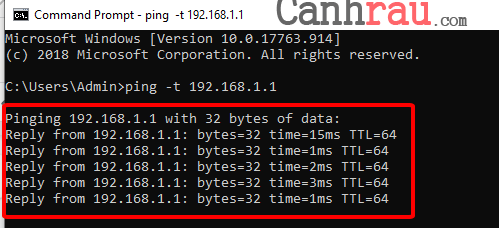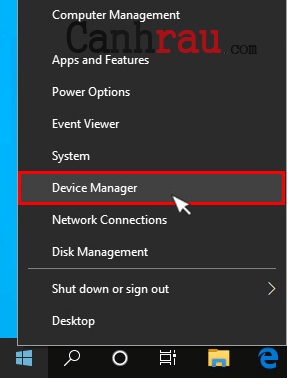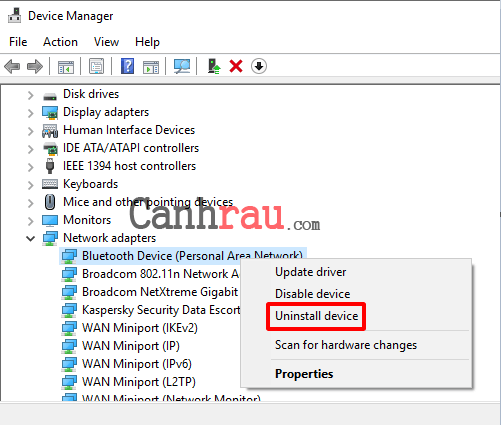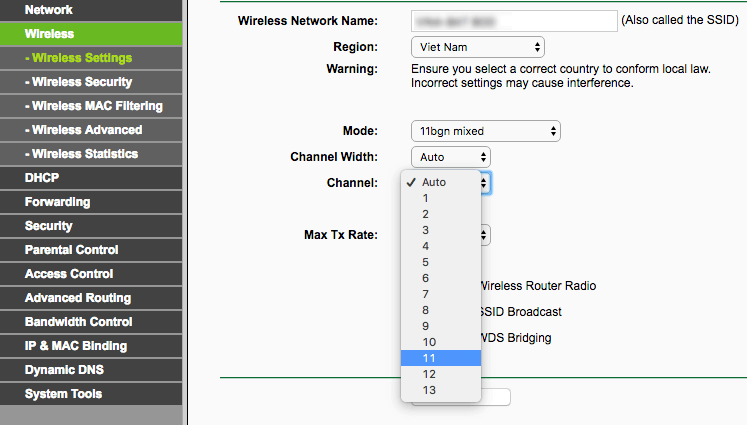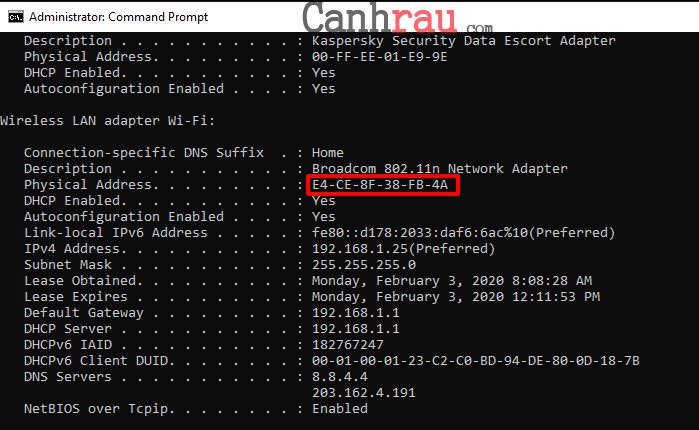Laptop không bắt được Wifi là lỗi có thể dễ dàng bắt gặp trên nhiều dòng máy tính xách tay sử dụng hệ điều hành Windows 10, Windows 8 và Windows 7. Thông thường, lỗi kết nối xảy ra khi bạn thực hiện truy cập Wifi trên máy tính laptop vào lần đầu tiên hoặc gặp sự cố khi kết nối với Wifi trong gia đình của mình.
Bài viết phía dưới sẽ hướng dẫn cho bạn cách khắc phục lỗi laptop không kết nối được wifi với bất kỳ dòng thương hiệu nào, bao gồm Dell, HP, Lenovo, Asus,… Nếu đang sử dụng bất kỳ thương hiệu máy tính xách tay nào mà bạn không kết nối được với Wifi thì hãy thực hiện theo những cách sau.
Nội dung chính:
Tại sao Laptop không bắt được Wifi?
Có khá nhiều lý do liên quan đến vấn đề kỹ thuật đằng sau việc Laptop không bắt được wifi. Đó có thể là lỗi của bản thân chiếc máy laptop, Router Wifi hoặc nhà cung cấp internet. Đa số các lý do được nêu ở đây đều có thể khắc phục bằng cách sử dụng các phương pháp được liệt kê trong bài viết. Sau đây là các thương hiệu máy tính có thể khắc phục sự cố máy tính không vào được mạng trong bài viết này:
- Laptop Windows 10 không nhận Wifi.
- Laptop HP không kết nối được Wifi.
- Laptop Dell không vào được mạng Internet.
- Laptop Lenovo bắt sóng Wifi yếu.
- Laptop Asus bắt được Wifi nhưng không vào được mạng.
- Laptop Acer không vào được Wifi.
Nếu bạn là người dùng đang sử dụng Laptop của các thương hiệu này và đang tìm kiếm giải pháp thì hãy đọc tiếp nhé. Một vài cách sửa có thể yêu cầu bạn biết một chút ít về kỹ năng máy tính và phải thực hiện theo từng bước. Và do đó hãy thử hết tất cả các cách sửa lỗi laptop không bắt được wifi trong bài viết để không bỏ qua bất cứ bước nào.
Lưu ý: Tất cả hình ảnh trong bài viết đều được thực hiện trên Windows 10, nếu bạn là người dùng Windows 7, Windows 8 không thể kết nối với Wifi thì cũng có thể thực hiện tương tự cho đến khi fix được nhé.
Cách sửa lỗi Laptop không kết nối được Wifi đơn giản nhất
Thỉnh thoảng, có những điều nhỏ nhặt làm cho bạn không thể kết nối Wifi. Hãy cùng mình thực hiện các bước đơn giản dưới đây trước khi đến các biện pháp phức tạp hơn để sửa lỗi laptop không kết nối được wifi nhé.
- Chắc chắn rằng Router Wifi đang được kết nối với nguồn điện.
- Tính năng Wifi đã được bật trên Laptop.
- Chọn đúng Wifi mà đang muốn truy cập.
- Nhập đúng mật khẩu của Wifi.
Các bước để sửa lỗi Laptop không bắt được Wifi
Đa số các laptop sử dụng hệ điều hành Windows. Vì lẽ đó nên mình sẽ hướng dẫn từng bước cách sửa lỗi laptop không kết nối mạng Wifi dành cho Windows nhé.
Mở lại kết nối Wifi trong Windows Settings
Bước 1: Nhấn vào icon Wifi góc dưới bên phải màn hình Desktop.
Bước 2: Chọn Network & Internet settings.
Bước 3: Chọn tiếp Change adapter options trong cửa sổ Settings.
Bước 4: Chuột phải vào tên mạng Wifi bạn đang sử dụng, và chọn Disable. Lúc này thì màu sắc của nó sẽ chuyển sang màu xám.
Bước 5: Chờ khoảng 2 phút, sau đó bạn lại chuột phải vào mạng Wifi đó, và chọn Enable lại.
Cách này sẽ giúp cho laptop của bạn có thể kết nối được Wifi như bình thường lại. Nếu không thì bạn hãy thực hiện các bước tiếp theo.
Kiểm tra cài đặt của mạng Wifi
Khi mà laptop của bạn không truy cập được Wifi thì có thể là do cái gì đó sai sai trong cài đặt mạng! Những cài đặt này có thể được tìm thấy trong Control Panel trong Windows. Hãy thực hiện theo các bước phía dưới để thiết lập lại nhé.
Bước 1: Mở Start Menu, nhấn vào nút Settings bên trái. Hoặc đơn giản nhấn Windows + I để mở Windows Settings.
Bước 2: Nhấn vào tính năng Network & Internet.
Bước 3: Bây giờ hãy chọn Status từ danh sách tính năng bên trái, và chọn Change adapter options.
Bước 4: Nhấn chuột phải vào mạng Wifi mà bạn đang truy cập đến và chọn Properties. Kiểm tra xem những các ô đã được đánh dấu hay chưa. Nếu chưa thì hãy đánh dấu vào nhé.
Nếu như Máy tính & Laptop của bạn vẫn không truy cập được mạng Internet thì hãy thử tiếp cách phía dưới.
Sử dụng trình khắc phục sự cố kết nối mạng Wifi
Có nhiều yếu tố giúp cho mạng Wifi có thể hoạt động được. Địa chỉ IP, giao thức TCP/IP, DNS và nhiều thứ khác nữa để mạng Wifi có thể hoạt động được trơn tru.
Nếu có bất kỳ vấn đề nào làm cho một trong những yếu tố trên hư hỏng thì hãy sử dụng tính năng khắc phục sự cố kết nối mạng có sẵn trên Windows. Hãy thực hiện theo các bước phía dưới để khởi động và chạy trình khắc phục kết nối mạng Wifi.
Bước 1: Mở Start Menu và chọn tính năng Settings phía bên trái.
Bước 2: Chọn Updates & Security trong cửa sổ Windows Settings.
Bước 3: Nhấn vào Troubleshoot tại danh sách tính năng, chọn mục Internet Connections > Run the troubleshooter.
Trình sửa kết nối mạng sẽ được khởi động và bạn hãy làm theo hướng dẫn của nó thì sẽ lại có thể kết nối mạng như bình thường. Nếu vẫn không thể khắc phục được thì bạn hãy làm thêm bước dưới đây.
Hướng dẫn sửa lỗi kết nối mạng Wifi bằng CMD
Nếu sử dụng trình khắc phục sự cố không hoạt động được thì hãy thử làm theo các bước sau để giúp bạn có thể kết nối wifi cho laptop Windows 10.
Bước 1: Mở Start Menu, và nhập vào từ khóa CMD. Chuột phải vào ứng dụng Command Prompt và chọn Run as administrator.
Bước 2: Trong cửa sổ ứng dụng CMD bạn hãy nhập lần lượt các dòng lệnh sau, với mỗi dòng lệnh được nhập thì bạn hãy nhấn Enter trước khi đến với dòng lệnh tiếp theo nhé:
Netsh Winsock Reset
Netsh Int Ip Reset
Ipconfig /Release
Ipconfig /Renew
Ipconfig /FlushdnsBước 3: Sau khi nhập hết 5 dòng lệnh trên, bạn hãy khởi động lại máy tính. Kiểm tra xem mạng Wifi đã có thể truy cập được hay chưa.
Kiểm tra vấn đề xảy ra với ISP
Khi mà không có bất kỳ biện pháp nào ở phía trên có thể giúp bạn sửa lỗi không thể kết nối Wifi cho chiếc laptop của bạn. Thì có lẽ bạn nên test xem liệu ISP có đang làm cho Wifi của bạn không hoạt động hay không.
Bước 1: Mở Start Menu, điền CMD vào khung tìm kiếm, sau đó chuột phải vào ứng dụng, chọn Run as administrator.
Bước 2: Nhập lệnh ipconfig và nhấn Enter. Sau đó tìm thông số Default Gateway và ghi nhớ chúng.
Bước 3: Nhập lệnh ping -t <Địa chỉ Default Gateway> tại bước 2 và nhấn Enter.
Bước 4: Nếu quá trình ping diễn ra thành công thì bạn sẽ thấy được những dòng lệnh như sau trên màn hình của mình.
Trường hợp bạn không nhận được kết quả giống như hình thì hãy liên hệ ngay với nhà cung cấp Internet trong khu vực của mình để họ kiểm tra đường truyền nhé. Hoặc thực hiện theo các bước tiếp theo sẽ khắc phục sự cố.
Xóa Driver card mạng Wifi của Laptop
Nếu Laptop không bắt được wifi và ngay cả khi sử dụng dây cắm trực tiếp từ Router mà bạn vẫn không thể sử dụng được mạng Internet thì chắc chắn đang có vấn đề với driver mạng. Bạn nên gỡ cài đặt card mạng và cài đặt lại chúng. Hãy thử làm theo các bước phía dưới.
Bước 1: Nhấn tổ hợp phím Windows + X, hoặc chuột phải vào biểu tượng Windows. ở góc dưới bên trái. Chọn Device Manager.
Bước 2: Tìm và mở lựa chọn Network Adapter. Sau đó, bạn hãy chuột phải vào card mạng mà chúng ta đang sử dụng, chọn Uninstall Device.
Bước 3: Chờ quá trình xóa hoàn tất thì bạn hãy thực hiện khởi động lại Laptop để nó tự động cài đặt mới driver card mạng. Bây giờ Laptop của bạn đã có thể truy cập lại Wifi, Internet một cách bình thường. Hoặc thử thêm các bước phía dưới để tìm hiểu thêm các hướng khắc phục nhé.
Thay đổi Channel Width của Router Wifi
Khi mà có quá nhiều Router Wifi xung quanh khu vực thì có thể làm cho channel Router Wifi của bạn bị nghẽn. Trong trường hợp này thì bạn hãy thay đổi channel cho phù hợp.
Bước 1: Truy cập địa chỉ IP của Router Wifi, thông thường địa chỉ IP nằm ở phía dưới Router.
Bước 2: Đăng nhập với tài khoản và mật khẩu được cấp, nếu không nhớ thì bạn cũng có thể liên hệ với nhà cung cấp Internet để họ gửi lại.
Bước 3: Tìm và thay đổi cài đặt Channel khác với Channel hiện tại. Lời khuyên của mình là nên thử hết tất cả và tìm ra Channel nào phù hợp nhất nhé.
Đổi tên và mật khẩu của Router Wifi
Chắc hẳn lúc này bạn đang cho rằng làm thế nào mà thay đổi tên và mật khẩu Wifi lại có thể sửa lỗi Wifi bị mất kết nối? Lý do là sau khi bạn thay đổi chúng thì Router sẽ tự động làm mới lại profile và gián tiếp giúp bạn có thể sử dụng Wifi.
Bước 1: Đăng nhập vào địa chỉ IP Router Wifi, nhập tài khoản và mật khẩu.
Bước 2: Truy cập vào trang profile và thay đổi tên và mật khẩu cho Wifi.
Bước 3: Thực hiện reset Router và truy cập lại Wifi thôi nào.
Thay đổi tên và mật khẩu của Wifi sẽ giúp sửa lỗi máy tính bị mất kết nối mạng Internet trong trường hợp có lỗi xảy ra trong profile của Wifi.
Kết nối trực tiếp Laptop với Router Wifi bằng dây cáp mạng
Bằng việc kết nối trực tiếp Router với Laptop sử dụng dây cáp sẽ có thể giúp bạn khắc phục lỗi laptop không bắt được wifi. Nhờ vào các gói tin được dây cáp mạng truyền từ Router sang máy tính.
Bước 1: Sử dụng dây cáp mạng cắm từ máy sang Router Wifi.
Bước 2: Mở trình duyệt web và đăng nhập vào địa chỉ IP của Router.
Bước 3: Tìm và mở tính năng Wireless SSID Broadcast hoặc những cài đặt tương tự.
Bây giờ hãy tháo dây cáp mạng khỏi máy tính và hãy thử kết nối lại Wifi và lướt web để kiểm tra tình trạng Internet thôi nào.
Kiểm tra bộ lọc địa chỉ MAC
Bộ lọc địa chỉ MAC có tác dụng giúp cho Router Wifi tạo lớp bảo mật và chặn những người dùng lạ truy cập vào Internet. Đó có thể là lý do đằng sau khiến laptop không thể kết nối Wifi. Hãy làm theo các bước phía dưới để add Laptop vào danh sách địa chỉ địa chỉ MAC.
Bước 1: Đầu tiên, mở Start Menu nhập cmd vào khung tìm kiếm. Chuột phải vào Command Prompt với quyền Administrator.
Bước 2: Nhập dòng lệnh ipconfig/all tại cửa sổ CMD và nhấn Enter. Tìm card mạng mà bạn đang sử dụng để truy cập Wifi, sau đó tìm thông số Physical Address tương ứng. Nếu có nhiều card mạng trên máy thì bạn hãy ghi chú lại tất cả Physical Address nhé.
Bước 3: Mở trình duyệt lên và đăng nhập địa chỉ IP của Router Wifi, tìm và mở tính năng MAC Address Filtering, sau đó điền Physical Address đã có được từ bước 2 vào.
Bây giờ hãy thử kết nối Wifi và lướt web xem Laptop đã có thể sử dụng được Wifi chưa? Nếu không thì hãy đến với bước tiếp theo.
Khởi động lại Modem Router
Nếu những bước phía trên không giúp bạn khắc phục lỗi Laptop không kết nối được Wifi thì bạn hãy thử reset Modem nhé. Reset Modem Wifi đồng nghĩa với việc là bạn sẽ xóa hết tất cả thiết lập, dữ liệu, tài khoản và mật khẩu Wifi và tất cả những thứ khác. Do đó sau khi thực hiện bước này thì bạn cần đặt lại tài khoản và mật khẩu cho Wifi nhé.
Bước 1: Hãy kiểm tra phía sau của Modem sẽ có một nút bấm nhỏ.
Bước 2: Lấy một cây tăm và đè vào nút bấm đó trong vòng 10 giây, cho đến khi tất cả các đèn tín hiệu trên modem tắt hết.
Bước 3: Chờ khoảng 2-3 phút để modem tự động thiết lập kết nối mạng mới.
Liên hệ với nhà cung cấp Internet của bạn
Nếu không có bất kỳ các cách phía trên phù hợp với chiếc laptop của mình, thì vấn đề có thể là do chính chiếc modem. Bạn nên liên hệ với địa điểm cung cấp dịch vụ Internet gần nhất để họ có biện pháp xử lý phù hợp nhé.
Những mẹo giúp tránh Laptop bị lỗi khi kết nối Wifi
Lỗi laptop không bắt được wifi có thể gặp bất kỳ lúc nào. Hãy lướt qua các mẹo sau để giúp bạn hạn chế gặp rắc rối về kết nối mạng Wifi với chiếc Laptop của mình.
- Không cho phép thiết bị lạ kết nối với mạng Wifi của bạn.
- Sử dụng bộ lọc địa chỉ MAC cho tất cả thiết bị.
- Giữ Router ở các vị trí cao trong nhà tránh xa tầm tay trẻ em hoặc thú cưng.
- Không nên để nhiều router Wifi trong cùng một căn phòng.