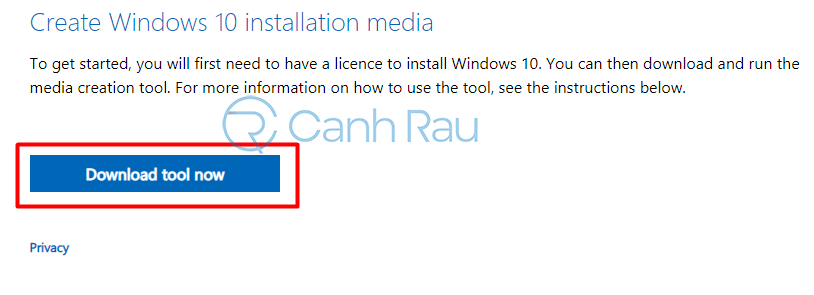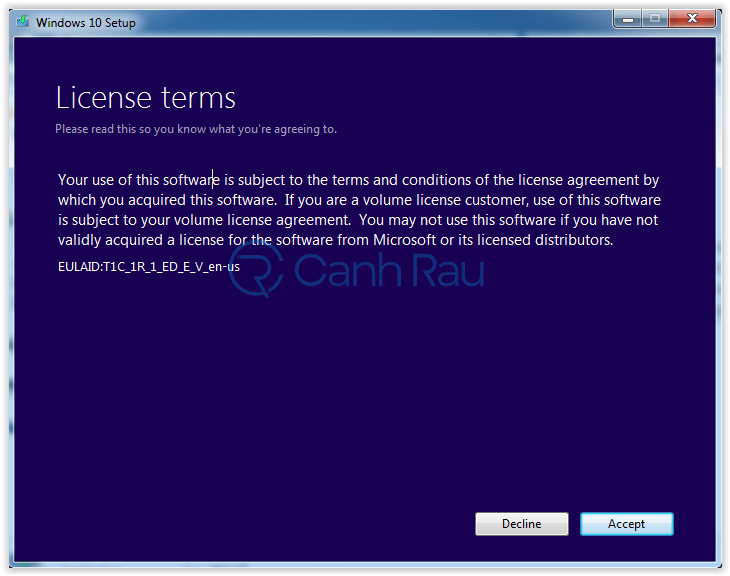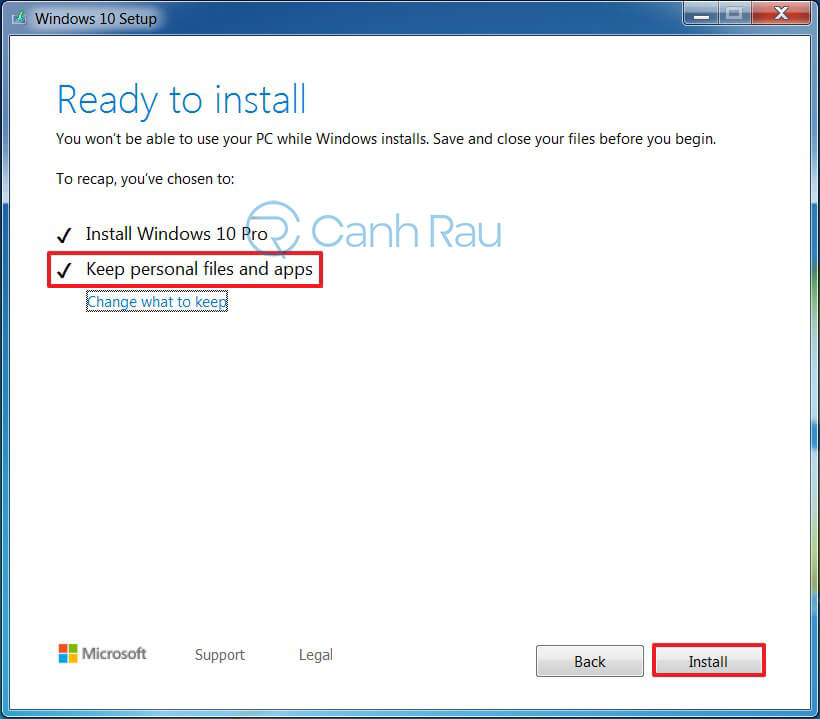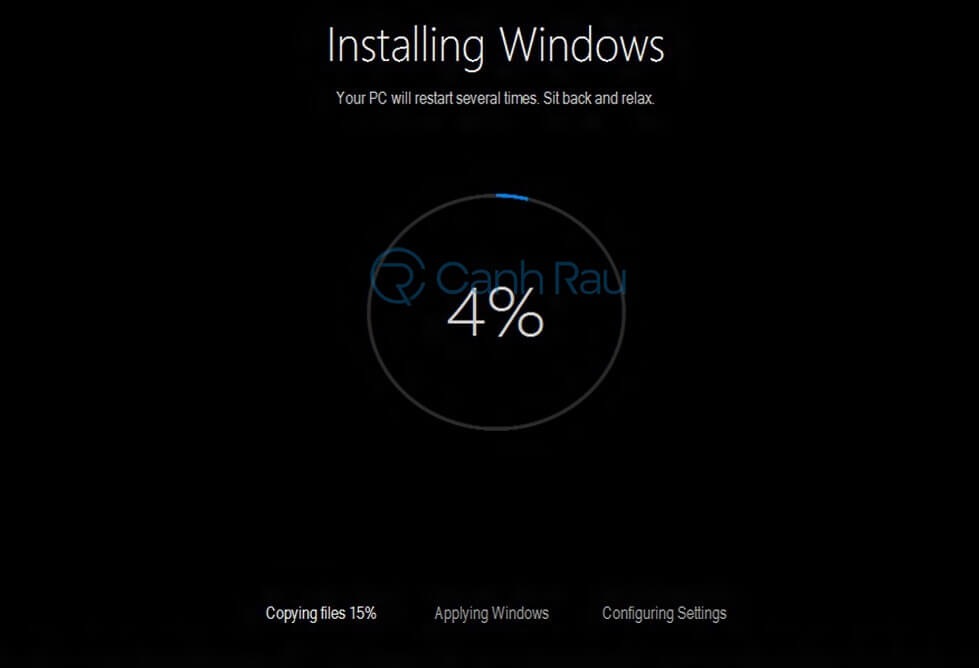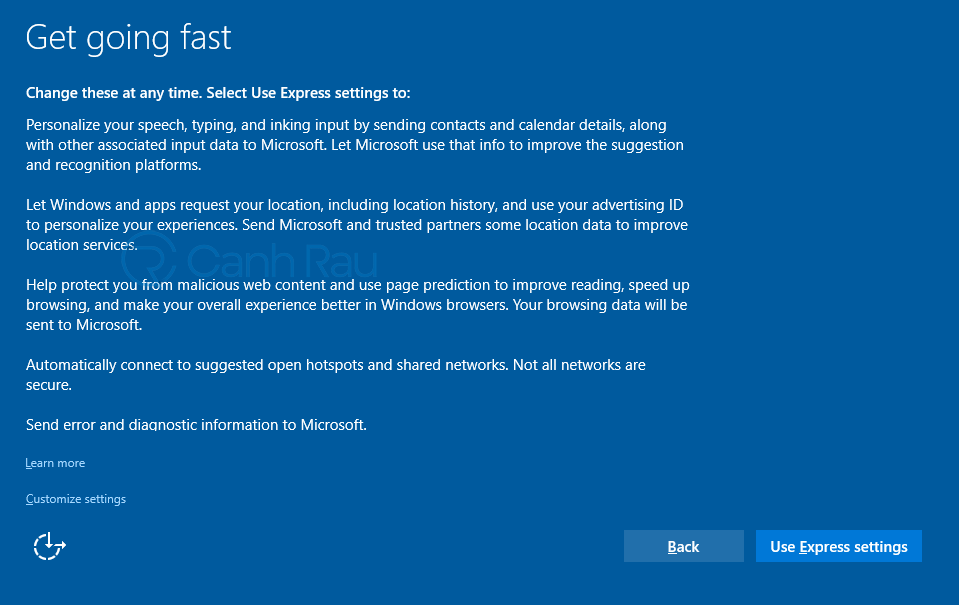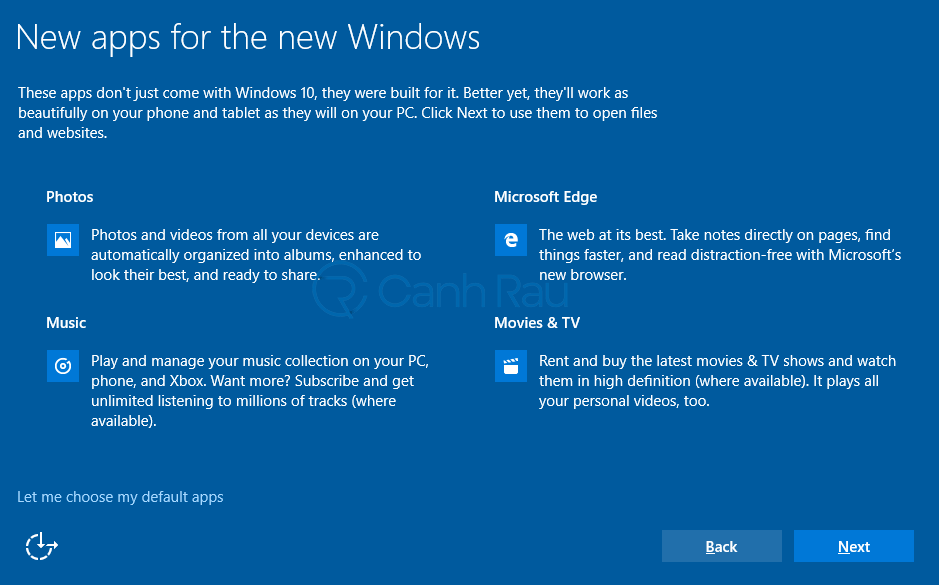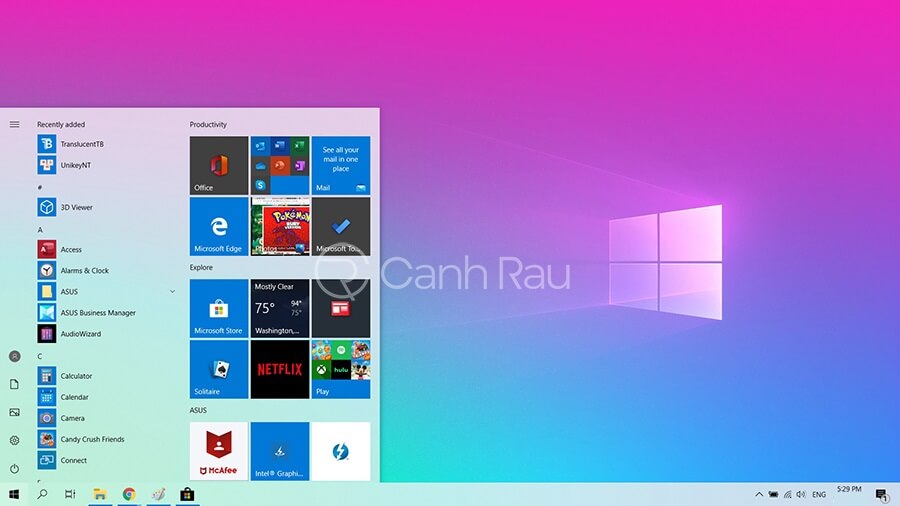Windows 7 hiện nay đã không còn được Microsoft hỗ trợ và giới thiệu các phiên bản cập nhật để đảm bảo tính bảo mật nữa. Do đó, lựa chọn nâng cấp hệ điều hành Windows 7 lên Windows 10 có thể xem là giải pháp tốt nhất cho tất cả người dùng. Nếu như bạn chưa biết cách làm điều đó, hãy cùng theo dõi cách cập nhật Windows 7 lên Windows 10 không mất bản quyền đơn giản và nhanh chóng nhất qua bài viết dưới đây.
Nội dung chính:
Vì sao bạn nên nâng cấp Windows 7 lên Windows 10?
Có rất nhiều lý do mà khiến cho Microsoft và những hệ điều hành khác thường xuyên tung ra nhiều bản cập nhật sau một khoảng thời gian sử dụng, ngoài việc giúp cho hệ thống ổn định thì nó còn ẩn chứa những điều sau:
- Bảo vệ dữ liệu người sử dụng: Virus máy tính và phần mềm độc hại ngày càng nguy hiểm và do đó hệ điều hành của bạn cũng phải theo kịp sự phát triển này. Những phiên bản Windows 7 quá cũ sẽ không được Microsoft hỗ trợ như Windows 10 làm tăng nguy cơ nhiễm virus, malware.
- Giúp tương thích với những phần mềm mới: Các bản cập nhật mới sẽ gia tăng khả năng tương thích với các phần mềm mới ra mắt, ví dụ như bộ driver cho từng thiết bị của máy tính.
- Tăng tốc máy tính: Việc cập nhật từ Windows 7 lên Windows 10 sẽ giúp loại bỏ những thứ không cần thiết, đồng thời tối ưu hệ thống cho phần cứng, do đó không có lý do gì mà chúng ta không sử dụng Windows 10 cả.
- Hỗ trợ nhiều công nghệ bảo mật: Windows 10 được bao gồm nhiều phương thức bảo mật khác nhau như vân tay, nhận diện khuôn mặt v.v.
Cấu hình yêu cầu khi bạn muốn nâng cấp từ Windows 7 lên Windows 10
Để có thể update Win 7 lên Win 10 thì máy tính của bạn phải đáp ứng đủ cấu hình dưới đây:
- Bộ xử lý: CPU 1GHz trở lên.
- RAM: Yêu cầu 1GB cho 32 bit hoặc 2GB cho 64 bit.
- Ổ cứng: 16GB cho 32 bit hoặc 20GB cho 64 bit.
- Đồ họa: DirectX 9 trở lên.
Ngay bây giờ, chúng ta sẽ đến với cách nâng cấp Windows 7 lên Windows 10 không mất bản quyền thôi nào.
Lưu ý khi thực hiện cập nhật Windows 7 lên Windows 10
Nếu như bạn đang sử dụng phiên bản Windows 7 bản Home thì khi cập nhật lên Windows 10 nó cũng sẽ là bản Home (và tương tự đối với bản Pro).
Phương pháp cập nhật hệ điều hành này không thể áp dụng cho phiên bản Windows Enterprise.
Cách nâng cấp Windows 7 lên Windows 10 không mất bản quyền bằng Media Creation Tool
Trước khi bắt đầu bài hướng dẫn thì để đảm bảo an toàn dữ liệu thì chúng ta nên tiến hành sao lưu dữ liệu máy tính. Mặc dù trong quá trình cập nhật thì bạn có lựa chọn là không xóa dữ liệu, tuy nhiên việc backup sẽ không bao giờ là việc thừa thãi cả.
Ngay sau đây, mình sẽ sử dụng phần mềm Media Creation Tool để hỗ trợ các bạn có thể nâng cấp hệ điều hành từ Win 7 lên Win 10 mà vẫn giữ nguyên bản quyền nhé.
Để có thể tiến hành cập nhật từ Windows 7 lên Windows 10 miễn phí thì bạn hãy làm theo hướng dẫn sau:
Bước 1: Tải xuống ứng dụng Media Creation Tool chính thống của Microsoft tại đây.
Bước 2: Kéo xuống phía dưới và nhấn vào nút Download tool now để tải xuống.
Bước 3: Nhấn đúp chuột trái vào tệp MediaCreationTool.exe mà bạn vừa tải xuống để tiến hành cập nhật Windows 10.
Bước 4: Nhấn Accept trên màn hình để chấp nhận các điều khoản.
Bước 5: Chọn Upgrade this PC Now để máy tính của bạn bắt đầu quá trình tải xuống mọi thứ và cập nhật từ Windows 7 lên Windows 10.
Bước 6: Bạn cứ nhấn Next và Accept cho tới khi thấy màn hình Ready to install. Tiếp theo, Nhấn vào liên kết Change what to keep và chọn Keep personal files and apps để không mất dữ liệu sau khi update. Sau đó nhấn vào nút Install.
Bước 7: Máy tính của bạn sẽ bắt đầu cập nhật từ Windows 7 lên Windows 10 và bạn cần chờ đợi cho đến khi quá trình này được hoàn tất.
Bước 8: Sau khi thành công, bạn sẽ cần thực hiện một số cài đặt cơ bản cho hệ điều hành khi lần đầu tiên sử dụng Windows 10. Chọn User mà bạn đang dùng trên máy tính của mình, tiếp đó nhấn Next.
Bước 9: Chọn kết nối mạng hoặc Wifi mà bạn đang sử dụng trong nhà của mình. Tiếp theo, bạn chọn Use Express settings.
Bước 10: Trong cửa sổ giới thiệu New apps for the new Windows, bạn hãy tiếp tục nhấn Next.
Bước 11: Và đây là kết quả khi bạn đã hoàn thành xong các bước kể trên.
Cuối cùng thì bạn đã có thể cập nhật Windows 7 lên Windows 10 không mất bản quyền thành công rồi đấy. Nếu như bạn chưa biết thì Windows 10 có rất nhiều tính năng và công cụ mới để bạn có thể làm việc, giải trí được tốt hơn. Ngoài ra, những bản vá lỗi của Windows 10 sẽ thường xuyên được ra mắt để giúp cho máy tính của bạn được bảo mật tốt hơn.
Nguồn bài viết: https://canhrau.com/