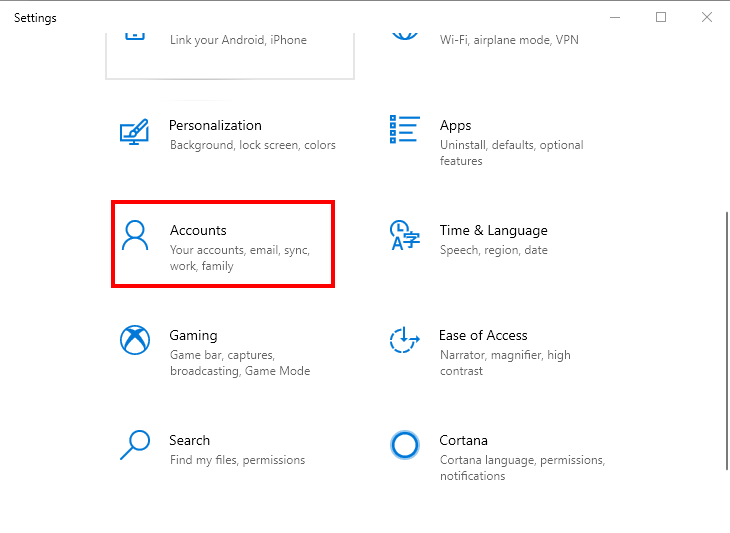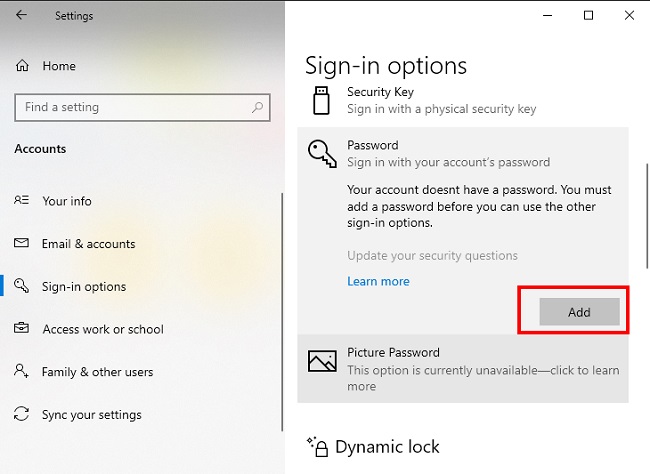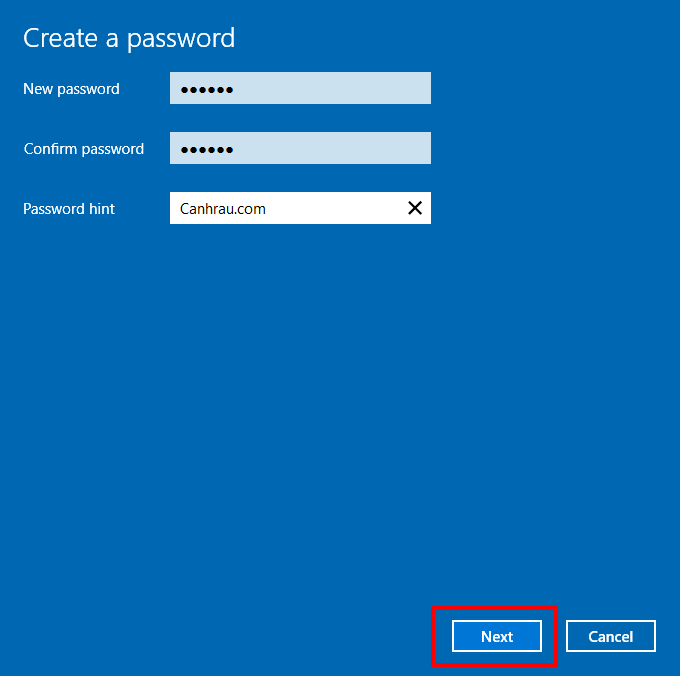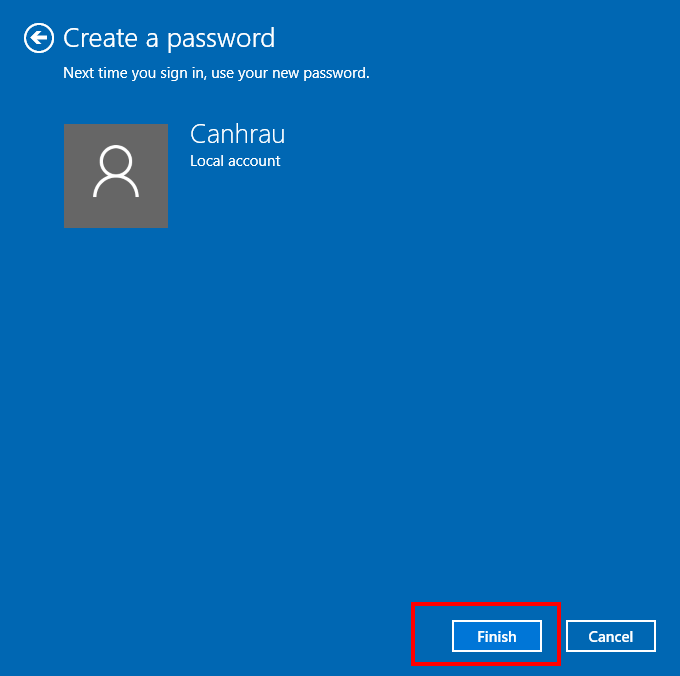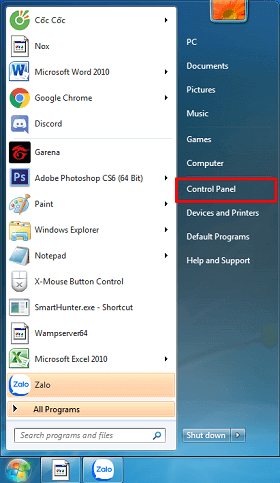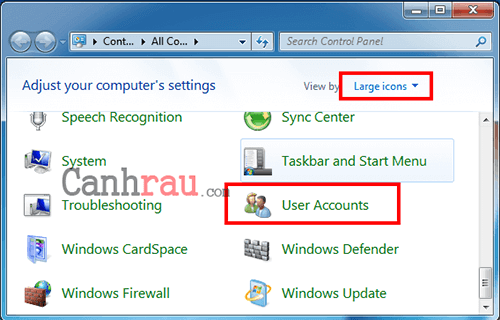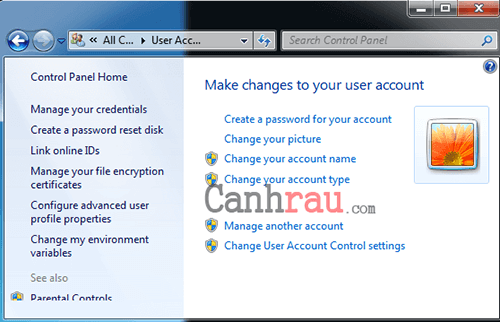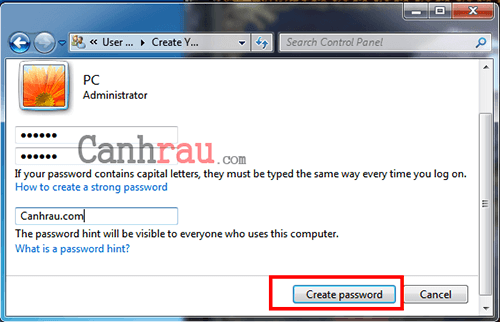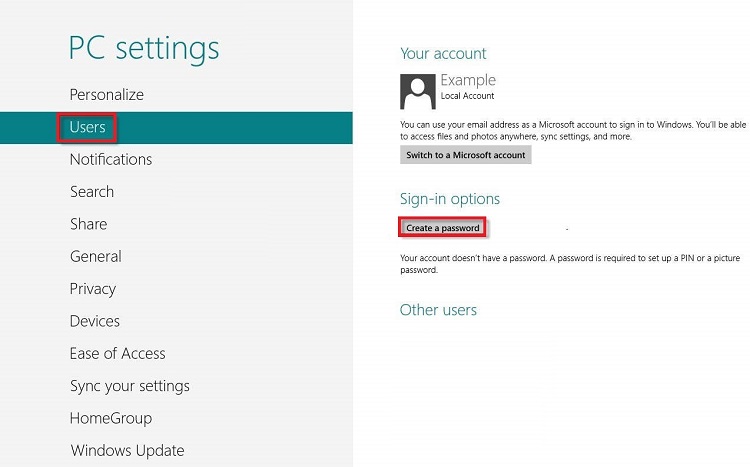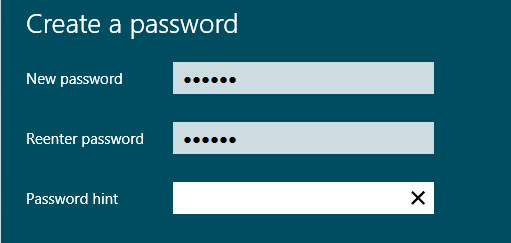Việc cài đặt mật khẩu (hay password) cho máy tính là một việc làm không thể bỏ qua đối với tất cả mọi người. Đây là một trong những thao tác bảo mật máy tính cơ bản nhất mà ai cũng cần phải biết nhằm bảo vệ quyền riêng tư của chính mình.
Việc đặt mật khẩu cho máy tính giúp người dùng có thể bảo vệ các thông tin, dữ liệu quan trọng. Ngoài ra, việc làm này còn giúp hạn chế được sự truy cập, sử dụng máy trái phép của người khác. Dưới đây mình sẽ hướng dẫn các bạn cách cài đặt mật khẩu máy tính cho các hệ điều hành phổ biến nhất hiện nay nhé.
Nội dung chính:
Hướng dẫn cách cài đặt mật khẩu máy tính Windows 10
Bước 1: Tại giao diện chính của màn hình Desktop, bạn nhấn tổ hợp phím Windows + I để mở cửa sổ Windows Settings, sau đó chọn Accounts.
Bước 2: Các bạn chọn Sign-in options tại menu bên trái. Lúc này bên phải của cửa sổ tại mục Password, bạn chọn Add để có thể cài đặt mật khẩu cho máy tính của mình.
Bước 3: Bạn hãy nhập các thông tin liên quan để bắt đầu quá trình tạo mật khẩu cho máy tính:
New password: Mật khẩu sẽ đăng nhập vào máy tính.
Confirm Password: Bạn nhập lại mật khẩu trong phần New Password.
Password hint: Gợi ý khi bạn nhập sai mật khẩu và gợi ý không được trùng với New Password.
Bước 4: Sau khi điền hết tất cả thông tin mật khẩu, bạn chọn Next và Finish để kết thúc quá trình cài đặt password cho máy tính, laptop. Ngoài ra khi bạn tắt màn hình hoặc để máy tính ở chế độ chờ, thì khi sử dụng chúng ta cũng cần nhập đúng mật khẩu đã được tạo phía trên.
Cách cài đặt mật khẩu cho máy tính Windows 7
Trong hệ điều hành Windows 7, bạn thao tác theo các bước hướng dẫn bên dưới:
Bước 1: Tại Desktop, các bạn chọn Start -> Control Panel.
Bước 2: Trong giao diện ứng dụng Control Panel, bạn thay đổi View by thành Large icon để có dễ dàng thực hiện thao tác. Sau đó, chúng ta chọn User Accounts.
Bước 3: Để có thể đặt mật khẩu cho máy tính của mình, bạn chọn Create a password for your account.
Bước 4: Các bạn nhập mật khẩu mới tại mục “New Password“, trong mục “Confirm new password” chúng ta cũng nhập mật khẩu giống mục “New Password” để xác nhận lại.
Tại ô “Type a password hint” bạn điền gợi ý của mật khẩu phòng khi quên mật khẩu đã cài đặt. Cuối cùng nhấn OK là bạn đã thiết lập mật khẩu đăng nhập máy tính thành công.
Cách đặt mật khẩu cho máy tính Window 8.1/8
Để có thể cài đặt mật khẩu cho máy tính Windows 8.1 (hay Windows 8), các bạn hãy thực hiện theo từng bước bên dưới nhé.
Bước 1: Tại màn hình chính nhấn tổ hợp phím Windows + I, sau đó chọn Change PC Settings.
Bước 2: Chúng ta chọn Users, giao diện bên phải trong mục Sign-in options. Bạn chọn Create a password để bắt đầu tạo mật khẩu máy tính Windows 8.
Bước 3: Tại đây, để có thể cài đặt mật khẩu cho máy tính, chúng ta sẽ nhập theo như sau:
- New password: Mật khẩu dùng để đăng nhập vào máy tính.
- Reenter password: Điền lại mật khẩu của New password để xác nhận mật khẩu.
- Password hint: Gợi ý của mật khẩu phòng khi chúng ta quên mật khẩu đã tạo. Password hint không được trùng với Password đã tạo phía trên.
Bước 4: Sau khi điền đầy đủ mật khẩu, bạn chọn Finish là đã cài đặt mật khẩu cho PC thành công.
Vừa rồi là bài viết hướng dẫn nhanh những cách cài đặt mật khẩu máy tính cho các hệ điều hành Windows 10, Windows 8.1 và Windows 7. Tùy theo hệ điều hành mà máy tính bạn đang sử dụng, hãy lựa chọn cách thực hiện phù hợp nhé. Nếu như bạn cảm thấy bài viết này hữu ích, hãy chia sẻ cho bạn bè của mình ngay bây giờ.
Có thể bạn quan tâm
- Hướng dẫn cách tắt chế độ update Windows 10
- Hướng dẫn 5 cách tắt chế độ Sleep trên máy tính Windows 10
- Hướng dẫn cách thay đổi mật khẩu máy tính
- Hướng dẫn cách xóa mật khẩu máy tính