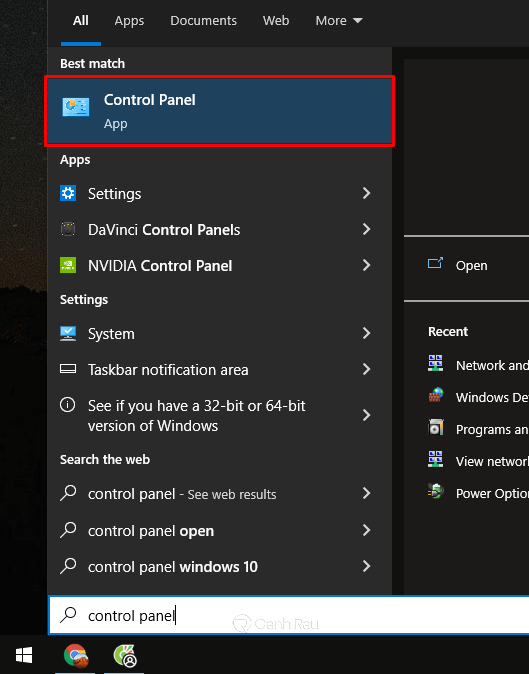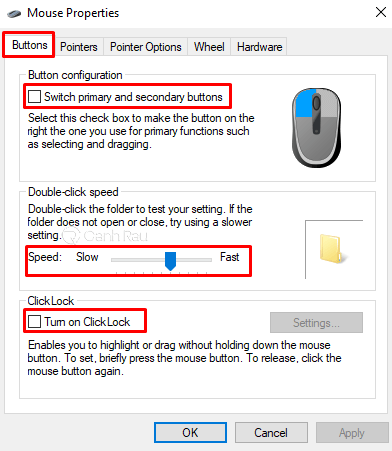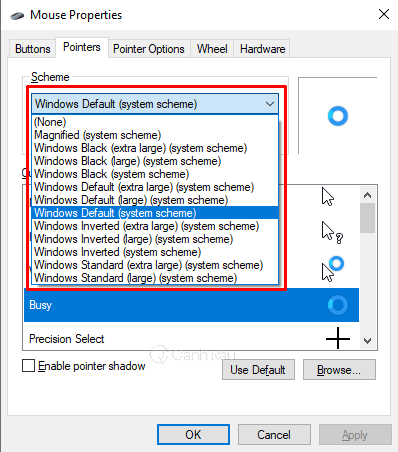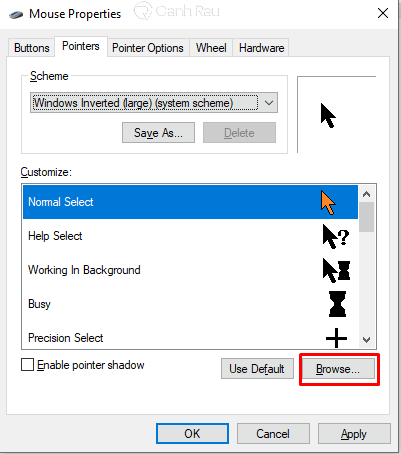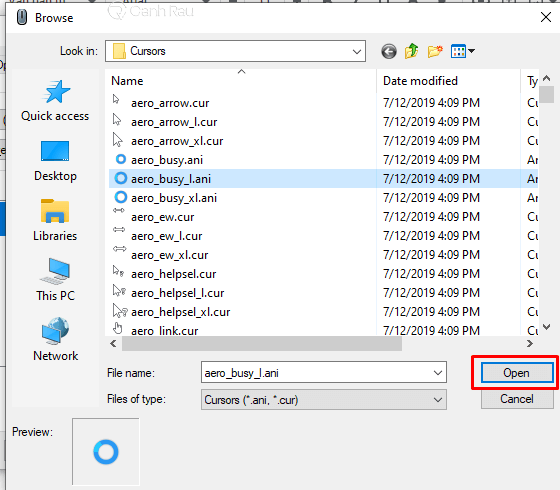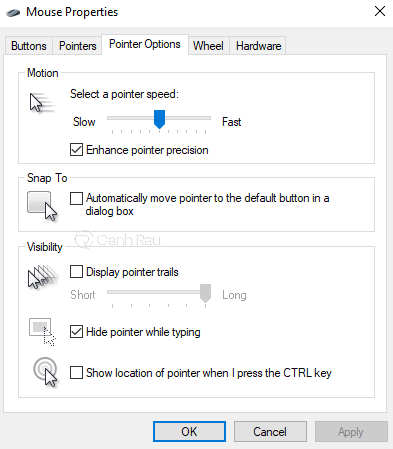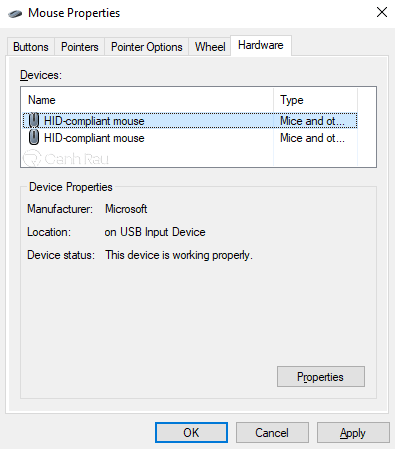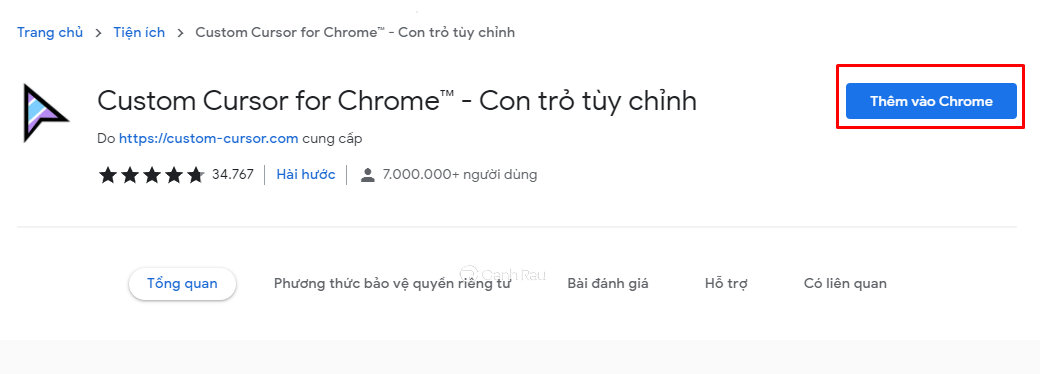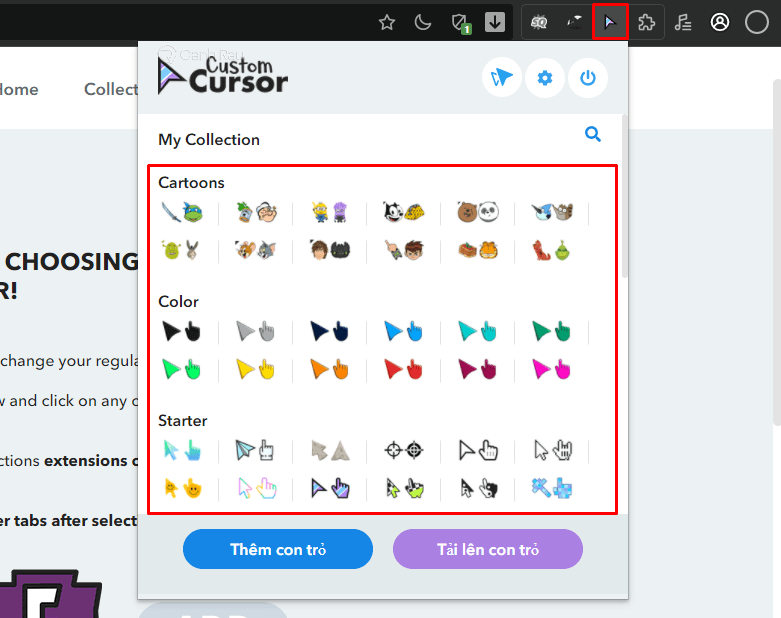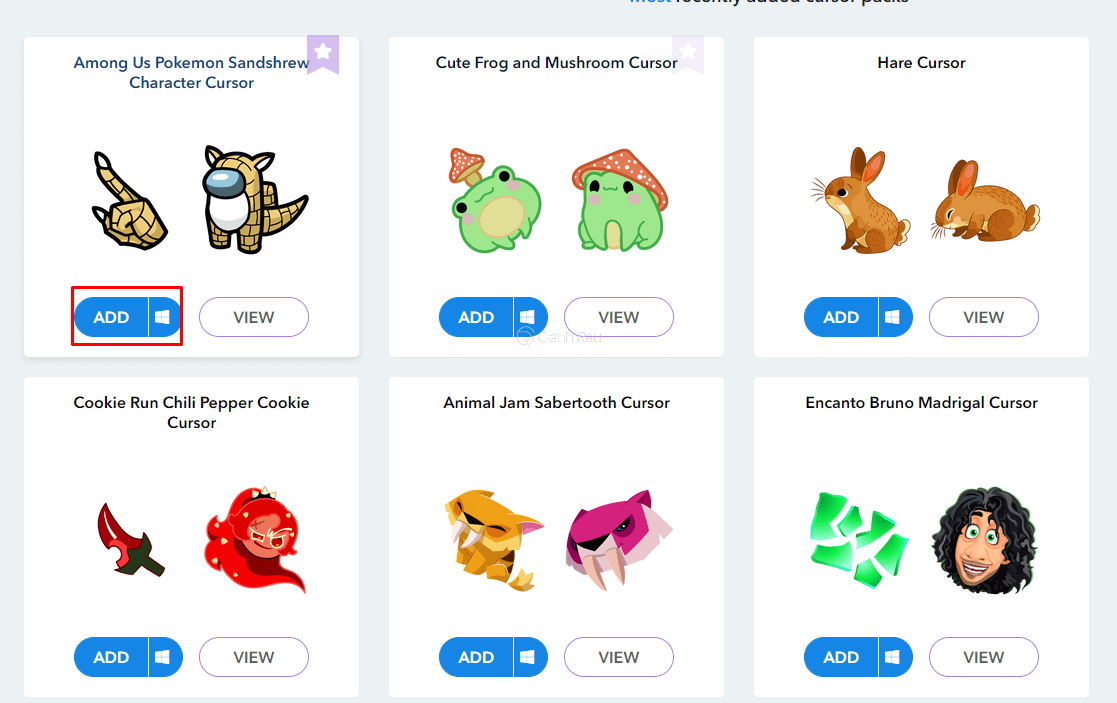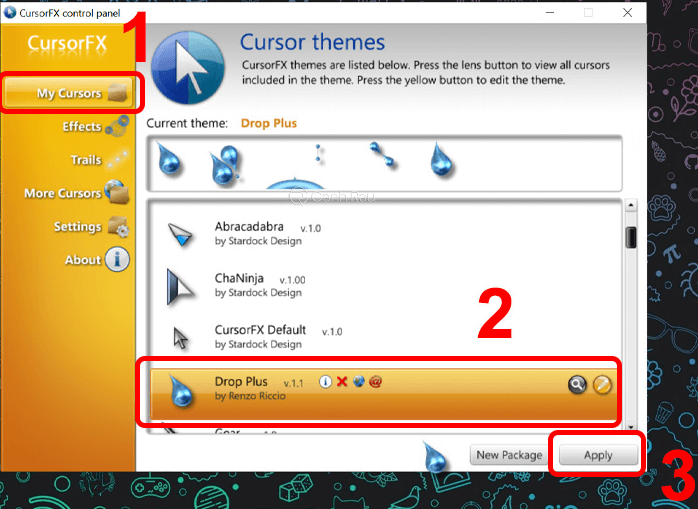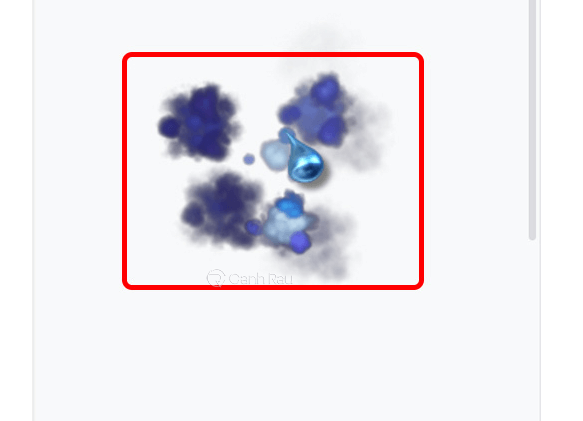Con trỏ chuột là thứ mà chúng ta nhìn thấy mỗi ngày, bạn có cảm thấy con trỏ chuột mặc định của Windows có nhàm chán không? Bạn có muốn làm mới con trỏ chuột để nó trở nên đặc biệt và tạo cảm giác mới lạ hơn cho máy tính thì hãy cùng theo dõi bài viết sau nhé. Trong hướng dẫn này, mình sẽ chỉ cho bạn 3 cách thay đổi biểu tượng con trỏ chuột trong máy tính Windows đẹp nhất.
Nội dung chính:
Cách thay đổi con trỏ chuột máy tính bằng Control Panel
Bước 1: Mở Start Menu, sau đó nhập Control Panel vào trong khung tìm kiếm và chọn kết quả hiển thị đầu tiên.
Bước 2: Trong cửa sổ Control Panel, bạn hãy chọn View by: Small icons, sau đó nhấn vào công cụ Mouse.
Trong thẻ Buttons
Bạn có thể bật các tính năng:
- Switch primary and secondary buttons: Thay đổi nút chuột trái bằng nút chuột phải.
- Double-click speed: Tùy chỉnh tốc độ double-click trên chuột.
- ClickLock: Tính năng sẽ giúp bạn tiếp tục giữ chuột khi thả tay ra, để hủy thì bạn cần phải nhấn một lần nữa.
Trong thẻ Pointers
Bước 1: Tại mục Scheme bạn hãy chọn các kiểu hình dạng trỏ chuột có sẵn mà mình muốn thay đổi. Nhấn vào nút OK là ngay lập tức bạn sẽ thấy hình dạng trỏ chuột sẽ được thay đổi.
Bước 2: Hoặc bạn cũng có thể kiểu con trỏ chuột mà mình muốn bằng việc nhấn nút Browse.
Bước 3: Lựa chọn hình dáng của con trỏ chuột máy tính mà bạn muốn dùng thử, nhấn OK.
Bước 4: Nếu như bạn muốn con trỏ chuột quay về mặc định thì bạn hãy chọn vào nút Use Default.
Trong thẻ Pointer Options
Bạn có thể thay đổi tốc độ, hiệu ứng bóng mờ khi kéo chuột trên máy tính.
Trong thẻ Wheels
Cho phép người dùng thay đổi tốc độ của con lăn chuột nhanh hay chậm.
Trong thẻ Hardware
Bạn sẽ xem được có bao nhiêu con chuột đang được kết nối với máy tính.
Cách thay đổi con trỏ chuột bằng tiện ích của trình duyệt
Bước 1: Sử dụng trình duyệt của bạn và mở trang tiện ích Custom Cursor. Sau đó nhấn Thêm vào Chrome cài đặt nó như bình thường
Bước 2: Trên thanh tiện ích của trình duyệt sẽ xuất hiện một biểu tượng của tiện ích của Custom Cursor, bạn hãy nhấn vào nó và chọn kiểu con trỏ chuột mà mình muốn sử dụng.
Bước 3: Nếu như muốn chọn nhiều kiểu con trỏ chuột thì bạn hãy chọn vào nút Thêm con trỏ. Tại đây bạn muốn sử dụng con trỏ chuột nào thì chỉ cần nhấn Add > Apply là được.
Cách đổi hình con trỏ chuột bằng phần mềm CursorFX
Ngoài cách cơ bản là thay đổi con trỏ chuột bằng Control Panel thì chúng ta có thể nhờ sự trợ giúp của một số phần mềm như CursorFX để làm mới diện mạo của con trỏ. Đây là một phần mềm hoàn toàn miễn phí, với nhiều kiểu con trỏ chuột mới lạ sẽ cực kỳ được yêu thích.
Bước 1: Bạn hãy tải xuống CursorFX tại: http://www.stardock.com/products/cursorfx/
Bước 2: Ở phía bên trái, bạn hãy chọn My Cursors, chọn kiểu con trỏ chuột có sẵn trong danh sách mà bạn muốn dùng và nhấn nút Apply.
Bước 3: Tại mục Effects, bạn có thể chọn loại kiểu hiệu ứng mà mình muốn sử dụng.
Bước 4: Đây là giao diện của con trỏ chuột mà mình đã thay đổi, đồng thời là thêm cả hiệu ứng cho nó.
Trong bài viết này mình đã hướng dẫn các bạn 3 cách thay đổi biểu tượng con trỏ chuột máy tính đơn giản và hiệu quả nhất. Hy vọng qua bài hướng dẫn này bạn sẽ có thể có một trải nghiệm tốt hơn khi làm việc, lướt web trên máy tính.
Nguồn bài viết: https://canhrau.com/