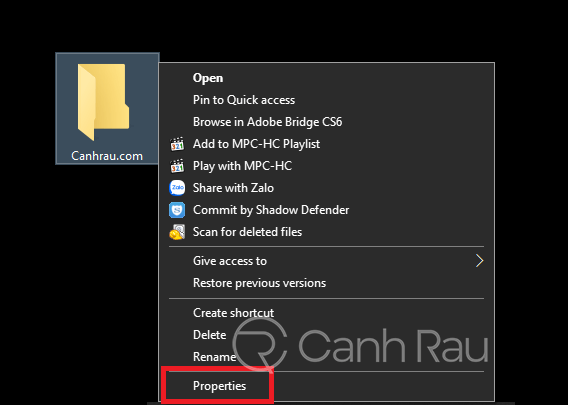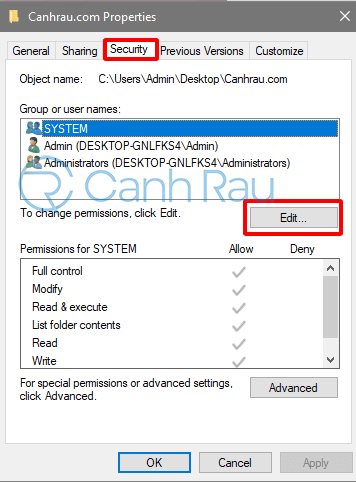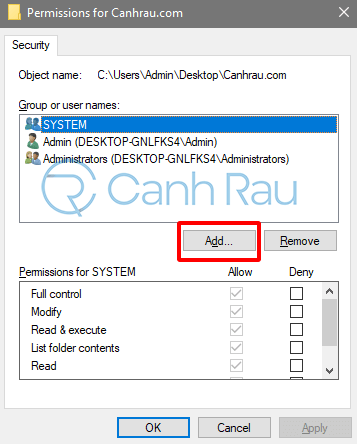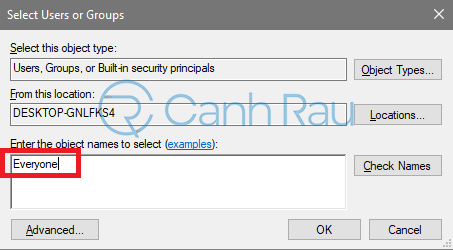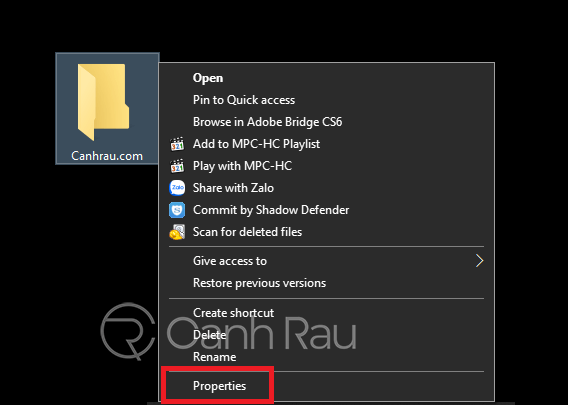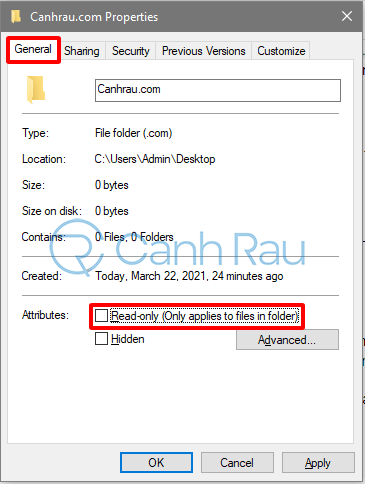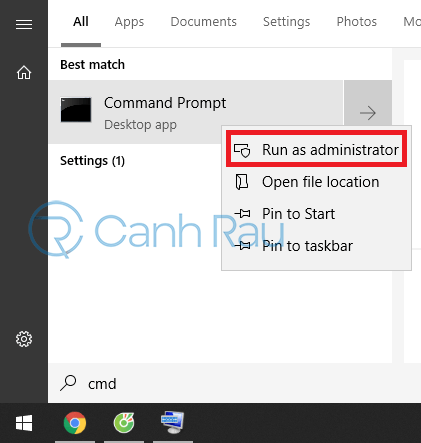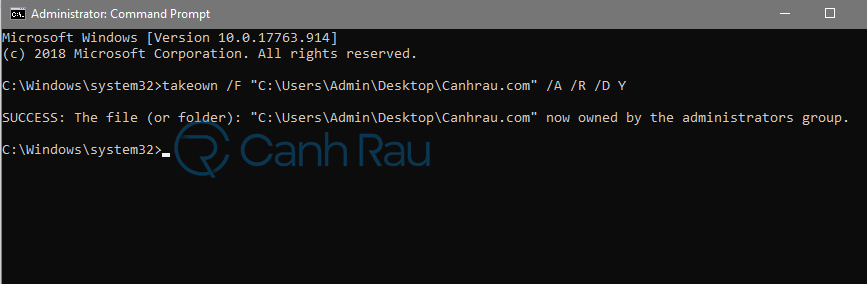Nếu bạn cố gắng truy cập một file nào đó trên máy tính của mình và xảy ra lỗi “You don’t currently have permission to access this folder“. Bạn không phải là người duy nhất đâu, hiện tại có rất nhiều người bị lỗi này khi thực hiện xóa, hoặc thậm chí là đổi tên file và thư mục. Hướng dẫn sau đây sẽ giúp bạn sửa lỗi You don’t currently have permission to access this folder nhanh nhất.
Nội dung chính:
Tại sao máy tính của bạn bị lỗi You don’t currently have permission to access this folder?
Theo như những gì Microsoft chia sẻ thì lỗi này xảy ra trong một số trường hợp:
- Bạn không có quyền truy cập vào thư mục đó do bị xóa khỏi nhóm cho phép trong thẻ Security của thư mục.
- Chức năng “Deny” đang được bật cho nhóm người dùng hoặc một người.
- Có xung đột giữa quyền của NTFS và quyền chia sẻ.
Bạn đừng lo lắng bởi vì ngay trong bài viết này, bạn sẽ có thể khắc phục lỗi You don’t currently have permission to access this folder trên máy tính.
Thay đổi quyền sử dụng file và thư mục cho tất cả mọi người
Như mình đã đề cập trước đó, thư mục đó có thể không được phép truy cập bởi bạn đã bị xóa khỏi nhóm cho phép sử dụng nữa, do đó để có thể sửa lỗi You don’t have permission to access to this folder thì bạn hãy cấp toàn bộ các quyền cho nó như sau.
Bước 1: Nhấn chuột phải vào file/thư mục đang bị lỗi, chọn Properties.
Bước 2: Khi cửa sổ Properties của thư mục xuất hiện, bạn hãy nhấn vào thẻ Security ở phía trên, sau đó nhấn vào nút Edit.
Bước 3: Tiếp tục, bạn hãy nhấn vào nút Add.
Bước 4: Lúc này, chúng ta sẽ thêm quyền truy cập đối với tất cả mọi người, vì vậy trong mục Enter the object names to select, bạn hãy nhập Everyone rồi nhấn OK để lưu lại.
Bước 5: Mục Everyone sẽ xuất hiện tại Group or user name. Hãy chọn vào nó, sau đó đánh dấu vào ô Full Control, cột Allow. Nhấn OK.
Hãy thử xem thư mục của bạn đã hết lỗi “You don’t have permission to access to this folder” hay chưa. Nếu chưa thì bạn có thể xem cách tiếp theo.
Tắt chức năng Read-only của thư mục
Trước khi đi sâu vào các cách khác, thì đây cũng là một trong những trường hợp thường gặp. Ngoài ra nó cũng dễ thực hiện, hãy cùng làm như hướng dẫn.
Bước 1: Chuột phải vào thư mục đang xảy ra lỗi You don’t have permission to access to this folder, chọn Properties.
Bước 2: Trong thẻ General, bạn hãy tìm mục Attributes, hãy tắt đánh dấu trong ô Read-only.
Bước 3: Nhấn nút OK để lưu lại.
Sử dụng Command Prompt để nhận quyền sử dụng thư mục gốc của Windows
Nếu những cách trên vẫn không giúp bạn truy cập vào một số thư mục đặc biệt trên máy tính, thì mình nghĩ rằng bạn nên sử dụng câu lệnh trao quyền sử dụng thư mục gốc trong Command Prompt.
Bước 1: Mở Start Menu, sau đó nhập cmd vào trong ô tìm kiếm.
Bước 2: Chuột phải vào công cụ Command Prompt xuất hiện đầu tiên, chọn Run as administrator.
Bước 3: Khi cửa sổ Command Prompt được bật lên, bạn hãy nhập lệnh takeown /F “file location” /A /R /D Y vào trong đấy, trong đó file location là vị trí thư mục bị lỗi và nhấn Enter.
Bước 4: Nếu bạn thấy thông báo SUCCESS: tức là bạn đã cấp quyền cho nó thành công.
Bước 5: Khởi động lại máy tính và thử mở lại những thư mục bị lỗi.
Chắc chắn là chúng ta sẽ cảm thấy khó chịu khi mở các file/thư mục và bạn nhận được thông báo lỗi “You don’t have permission to access to this folder“. Nó có thể khiến cho bạn gây khó khăn khi truy cập vào các tệp quan trọng. May mắn là lý do gây ra lỗi này cũng rất dễ xử lý bằng các phương pháp được liệt kê trong bài viết này. Nhờ vào đó bạn có thể lấy lại quyền truy cập của máy tính mà không gặp phải bất kỳ sự cố nào.