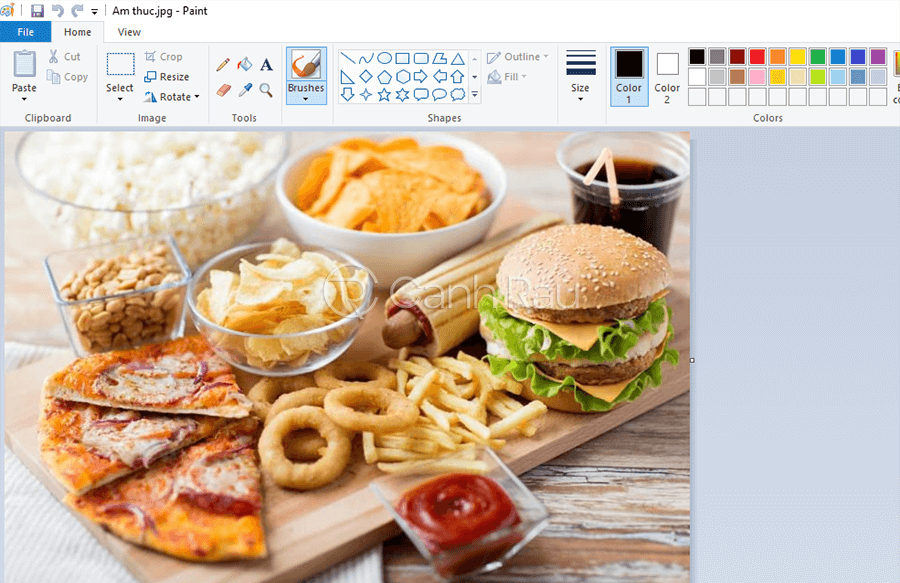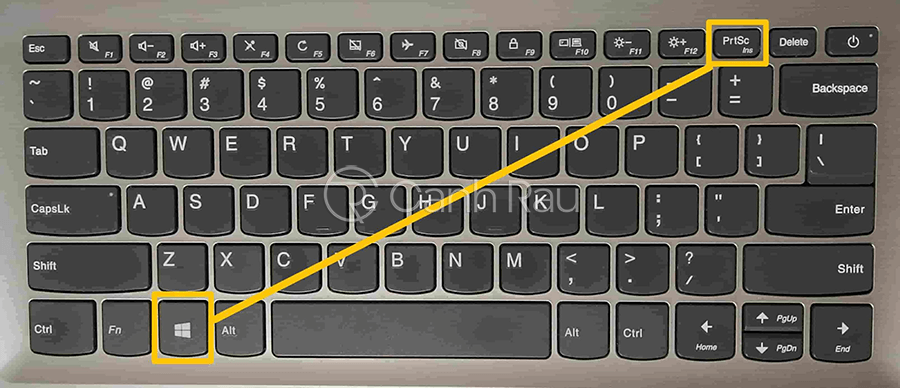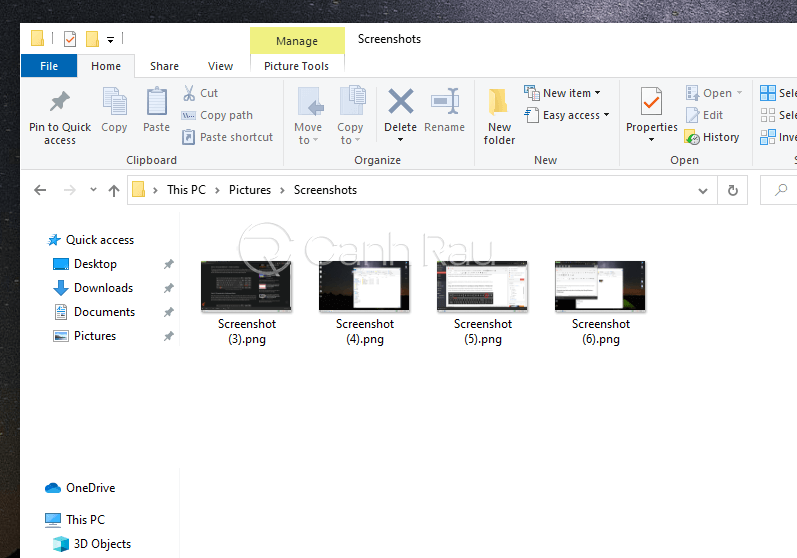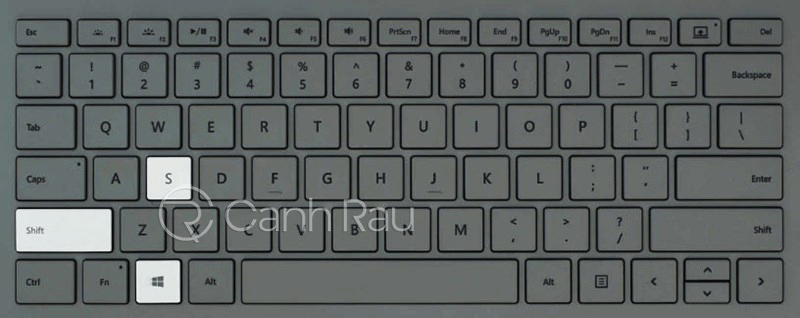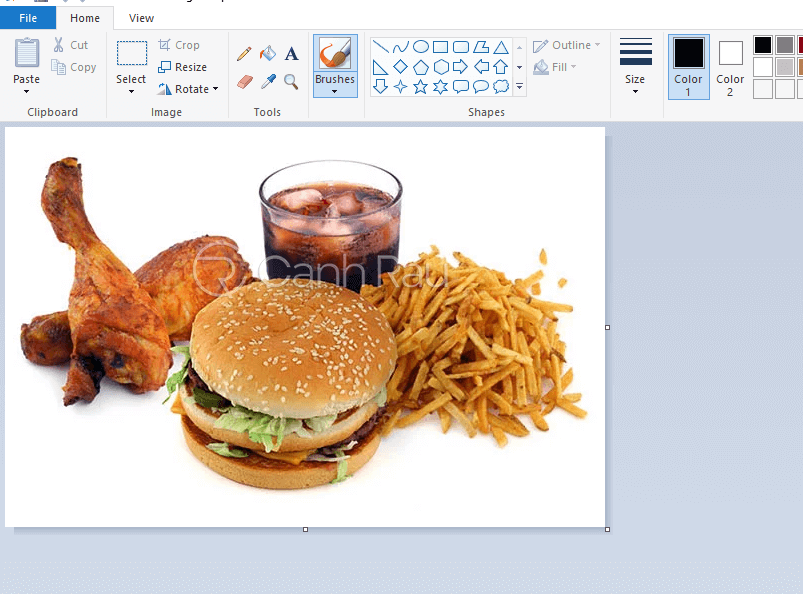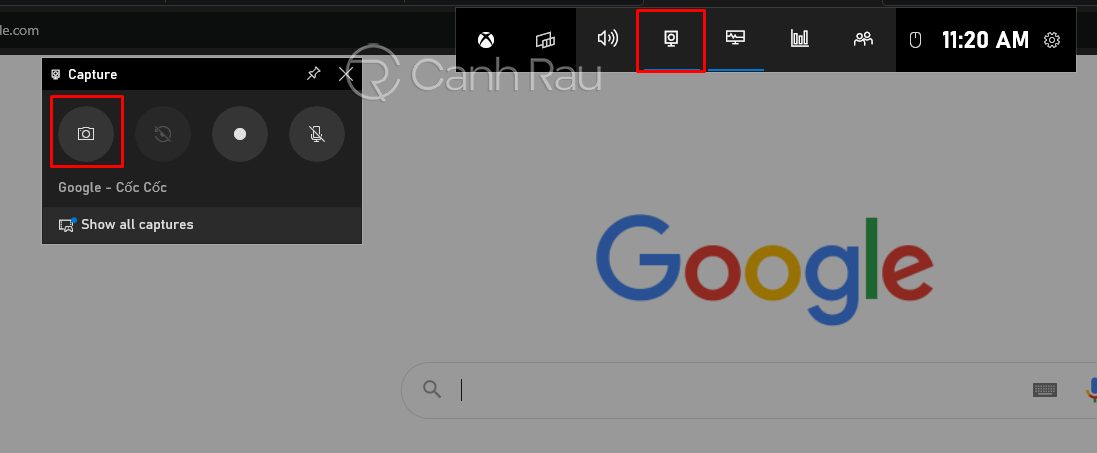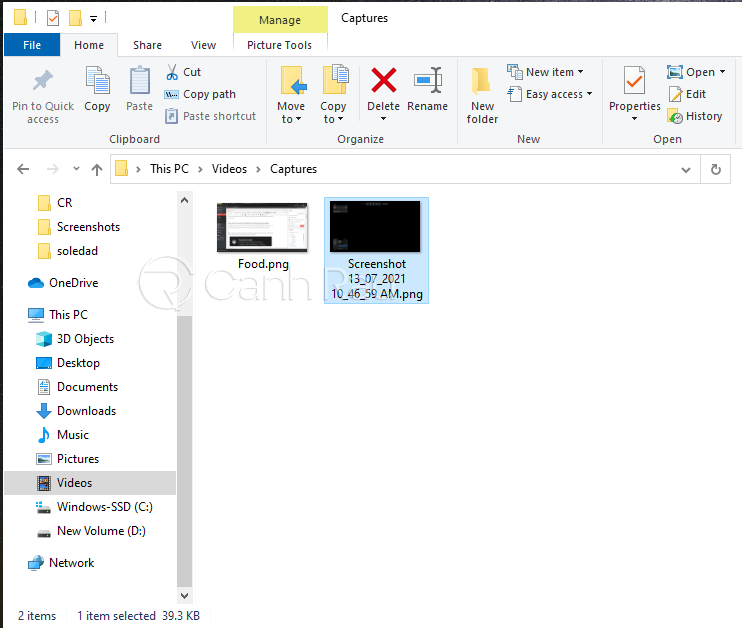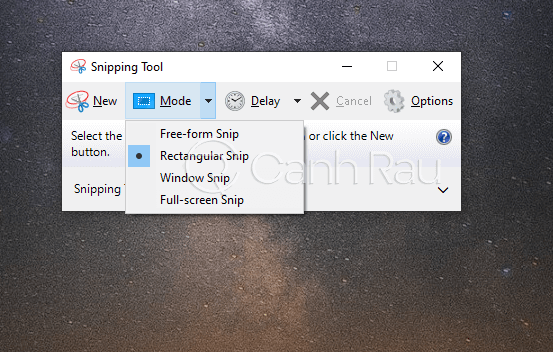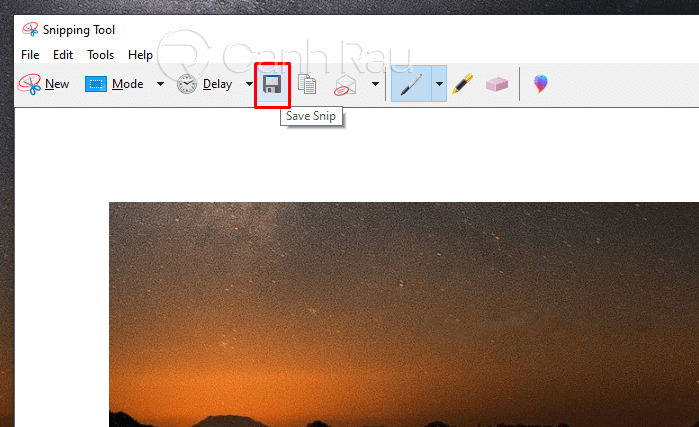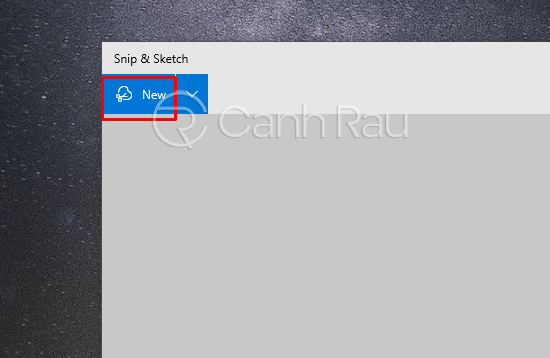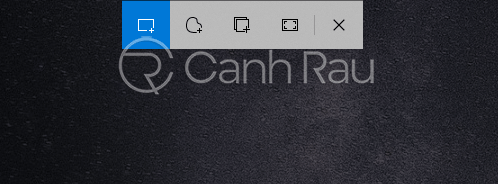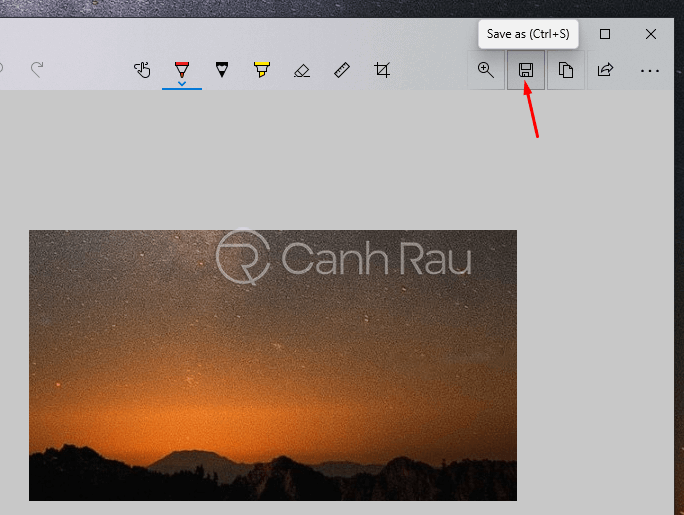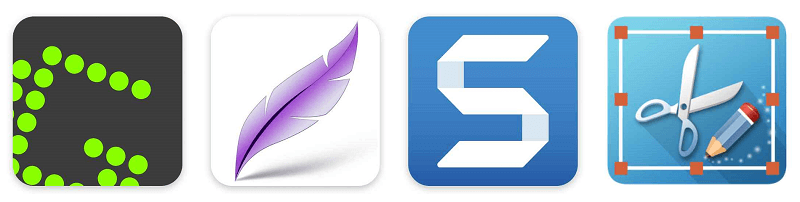Chụp ảnh màn hình máy tính, laptop là cách nhanh chóng và dễ dàng nhất để ghi lại những gì đang xảy ra trên màn hình của bạn trong một hình ảnh duy nhất. Những ảnh chụp màn hình này có thể được sử dụng để hiển thị cho người khác nhận thấy được một (hay nhiều) vấn đề cụ thể với thiết bị PC của bạn hoặc để lưu giữ những hình ảnh quan trọng mà bạn đã tìm thấy trên Internet hoặc nội dung quan trọng trong email. Trong bài viết này, Canhrau.com sẽ hướng dẫn cho bạn 8 cách chụp màn hình máy tính nhanh chóng và đơn giản nhất.
Nội dung chính:
Cách chụp ảnh màn hình máy tính bằng nút Print Screen
Phím tắt Print Screen hay trên một số bàn phím sẽ có ký hiệu là PrtSc và Print Scr thường nằm ở hàng trên cùng ở hầu hết mọi bàn phím. Cụ thể hơn, nó thường được đặt ngay sau phím F12.
Phương pháp này sẽ giúp bạn chụp ảnh màn hình máy tính, laptop của bạn. Nếu như bạn muốn lưu ảnh chụp màn hình PC của mình, thì bạn sẽ phải mở một phần mềm chỉnh sửa ảnh như Paint và dán hình ảnh bằng tổ hợp phím Ctrl + V.
Sau đó tại ứng dụng mà bạn đang dùng thì có thể thực hiện Save lại hình ảnh màn hình đã chụp. Cũng như đặt tên và chọn vị trí để lưu.
Chụp ảnh màn hình máy tính và tự động lưu bằng Windows + Print Screen
Trong trường hợp chúng ta muốn ngay lập tức chụp ảnh trên màn hình và tự động lưu lên trên máy tính thì có thể sử dụng cách này. Trên bàn phím của bạn hãy nhấn ngay tổ hợp phím tắt Windows + Print Screen, lúc này màn hình của bạn sẽ tối lại trong khoảng 1 giây và sáng lại như bình thường.
Phương pháp này sẽ tự động lưu lại ảnh chụp toàn bộ màn hình máy tính vào trong thư mục Screenshots của hệ điều hành. Bây giờ để có thể xem lại hình ảnh màn hình đã chụp thì bạn hãy mở theo thứ tự Pictures > Screenshots.
Chụp ảnh màn hình cửa sổ đang mở bằng tổ hợp phím Alt + PrintScreen
Bằng cách sử dụng phím tắt Alt + PrintScreen thì chúng ta có thể chụp ảnh màn hình của ứng dụng đang được mở. Ví dụ, nếu như bạn đang vừa lướt web vừa gõ văn bản trong Microsoft Word, thì nếu muốn chụp ảnh màn hình của trình duyệt web thì bạn hãy chuyển sang ứng dụng này và nhấn Alt + PrintScreen.
Nếu như bạn muốn lưu ảnh chụp màn hình của mình, bạn sẽ phải mở một ứng dụng như Paint và dán hình ảnh vào đó bằng phím Ctrl + V. Cuối cùng và chọn lưu hình ảnh trên máy tính.
Chụp ảnh màn hình máy tính của một khu vực cụ thể bằng Windows + Shift + S
Khi bạn nhấn phím tắt Windows + Shift + S cùng lúc, bạn sẽ thấy màn hình máy tính của mình bị tối lại và và bây giờ bạn hãy nhấn và giữ chuột của mình tại một khu vực mà mình cần chụp ảnh sau đó thả tay ra.
Như vậy là bạn đã chụp ảnh màn hình tại vị trí đó. Tiếp tục bạn hãy mở những ứng dụng chỉnh sửa ảnh màn hình và dán hình ảnh đã chụp vào bằng phím Ctrl + V.
Chụp ảnh màn hình máy tính bàn bằng ứng dụng GameBar
Tại giao diện của ứng dụng mà các bạn muốn lưu lại hình ảnh, nhấn phím khởi động ứng dụng GameBar và Windows + G. Sau đó trên giao diện của ứng dụng GameBar hãy nhấn chọn Capture > Take Screenshot. Bạn sẽ nhận được thông báo là Screenshot Saved.
Để xem lại hình ảnh mà bạn đã chụp thì hãy mở theo thư mục là This PC > Videos > Captures.
Cách chụp màn hình máy tính bằng công cụ Snipping Tool
Nếu như bạn không chỉ muốn chụp ảnh màn hình của mình mà còn muốn chỉnh sửa ảnh thì hãy sử dụng phần mềm Snipping Tool có sẵn trên máy tính.
Bước 1: Mở Snipping Tool trong Start Menu. Bạn có thể tìm thấy Snipping Tool trong Menu ứng dụng của mình bên trong mục “Windows Accessories“, hoặc bằng cách gõ “snipping tool” vào trong hộp tìm kiếm của Start Menu.
Bước 2: Nhấn vào “Mode” để lựa chọn cách mà bạn muốn chụp ảnh màn hình máy tính, laptop của mình:
- Rectangular Snip: Cho phép bạn vẽ một hộp xung quanh hình ảnh bạn muốn chụp.
- Free-form Snip: Cho phép bạn tự do chụp lại bất kỳ phần nào của màn hình mà bạn vẽ xung quanh.
- Window Snip: Chụp lại bất kỳ cửa sổ nào mà bạn chọn.
- Full-screen Snip: Cho phép bạn chụp lại toàn bộ màn hình.
Bước 3: Click vào “New” để chụp ảnh màn hình và kéo thả con trỏ chuột của bạn để chụp ảnh màn hình.
Bước 4: Click “Save Snip” để lưu hình ảnh về máy tính.
Xem thêm: Snipping Tool là gì? Hướng dẫn cách sử dụng Snipping Tool trong Windows 10
Cách chụp màn hình máy tính bằng ứng dụng Snip & Sketch
Ngoài công cụ Snipping Tool thì bạn còn có thể sử dụng Snip & Sketch chụp ảnh màn hình máy tính.
Bước 1: Tìm và mở ứng dụng Snip & Sketch trên Start Menu.
Bước 2: Nhấn vào nút New.
Bước 3: Chọn kiểu ảnh chụp màn hình ưa thích của bạn: hình chữ nhật, hình dạng bất kỳ, cửa sổ hoặc toàn bộ màn hình ở góc phía trên.
Bước 4: Chỉnh sửa ảnh chụp màn hình của bạn (nếu muốn).
Bước 5: Lưu lại ảnh chụp màn hình bằng nút “Save as“.
Sử dụng phần mềm chụp màn hình máy tính, laptop
Mặc dù hệ điều hành Windows mang đến cho chúng ta rất nhiều cách để chụp màn hình. Đồng thời là hiện tại cũng có rất nhiều phần mềm & ứng dụng bên thứ ba (miễn phí và trả phí) mà bạn có thể cài đặt cho máy tính của mình để có thể sử dụng các tính năng chụp ảnh nâng cao hơn, như là tinh chỉnh ảnh chụp màn hình theo pixel,thêm chú thích trước khi lưu trữ và dễ dàng save vào các vị trí đã được xác định từ trước đó.
Các công cụ bên thứ ba này có nhiều tính năng linh hoạt & mạnh mẽ, vô cùng cần thiết dành cho những ai thường xuyên chụp ảnh màn hình máy tính. Ngoài ra, các ứng dụng này cũng đi kèm các tính năng bổ sung như chỉnh sửa video, thêm chú thích, cài đặt phím tắt tùy chỉnh và nhiều tính năng hay khác.
Dưới đây là một số phần mềm chụp ảnh màn hình máy tính mà bạn có thể cân nhắc để sử dụng:
- Snagit
- Greenshot
- Lightshot
- Screenshot
Hệ điều hành Windows cung cấp rất nhiều công cụ tích hợp khác nhau cho phép bạn có thể chụp ảnh màn hình máy tính, laptop của mình chỉ với một vài thao tác đơn giản trên bàn phím. Tuy nhiên, nếu như bạn muốn sử dụng các tính năng nâng cao hơn, thì bạn có thể cài đặt các chương trình chụp ảnh màn hình desktop của bên thứ ba để bạn có thể thể tự do chụp, lưu trữ và chia sẻ ảnh chụp màn hình của mình theo bất kỳ cách nào mà bạn muốn.
Xem thêm: Top 10 phần mềm chụp ảnh màn hình máy tính