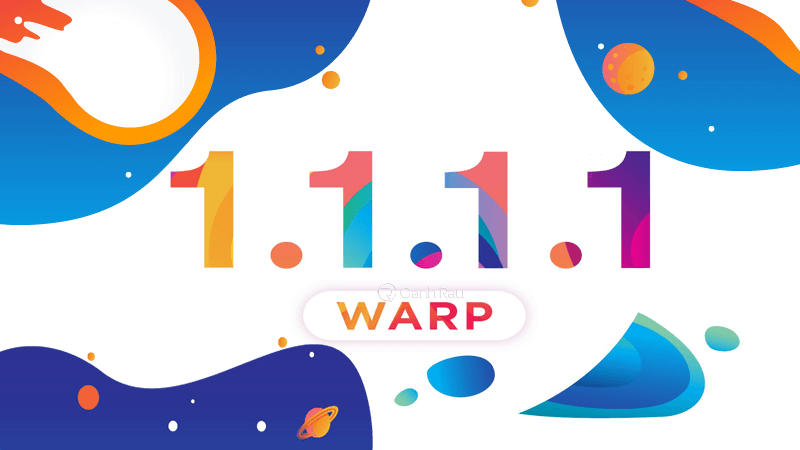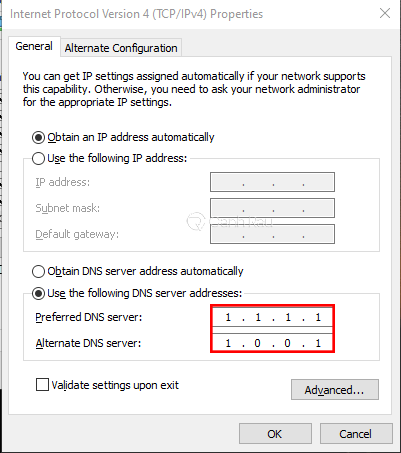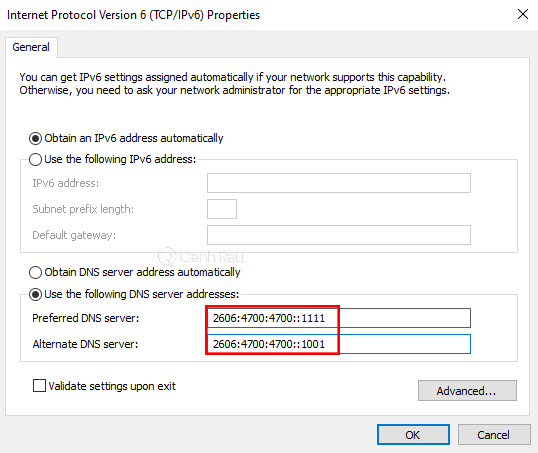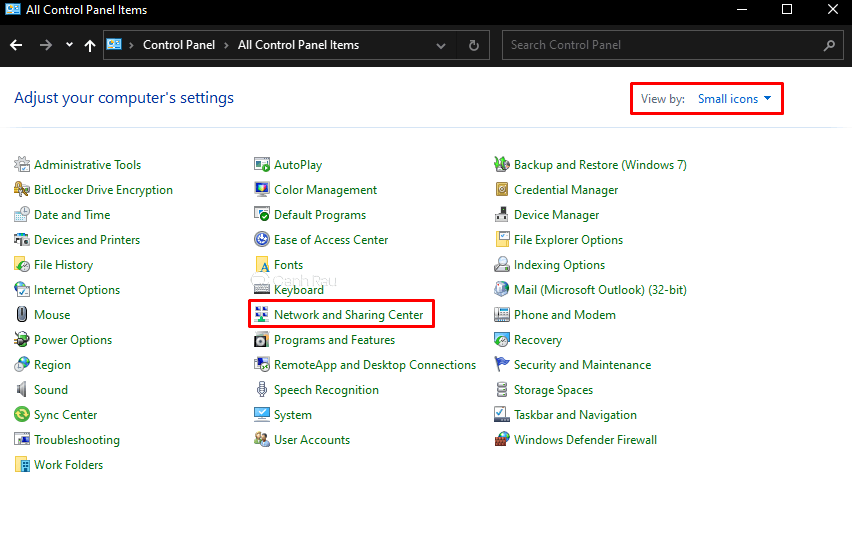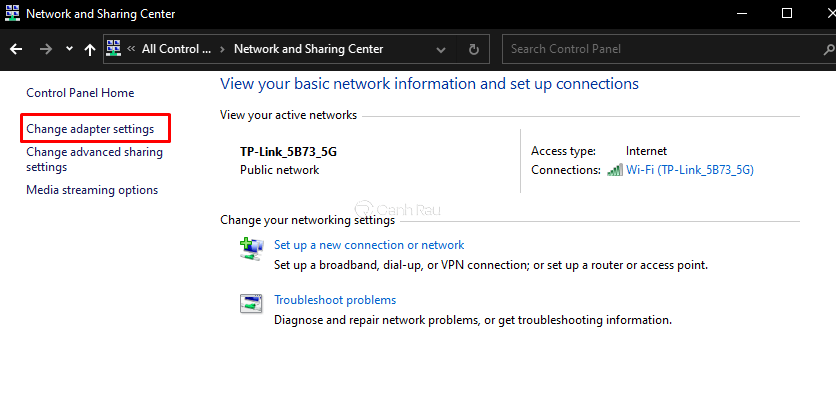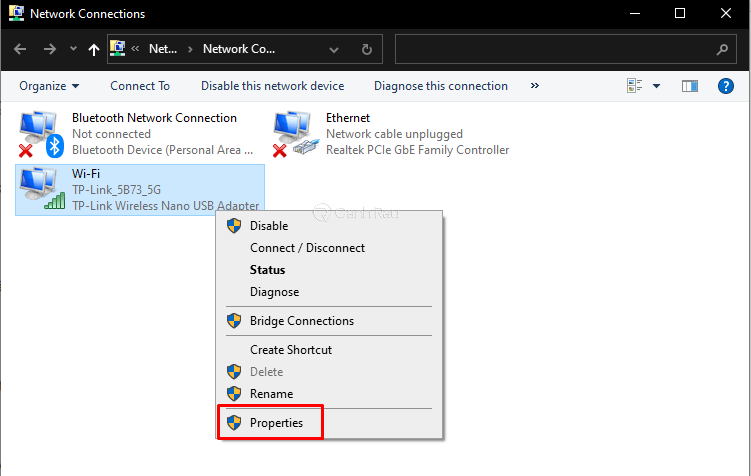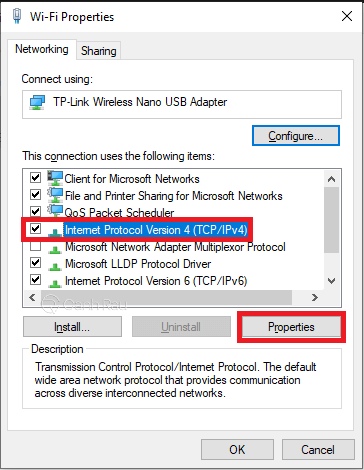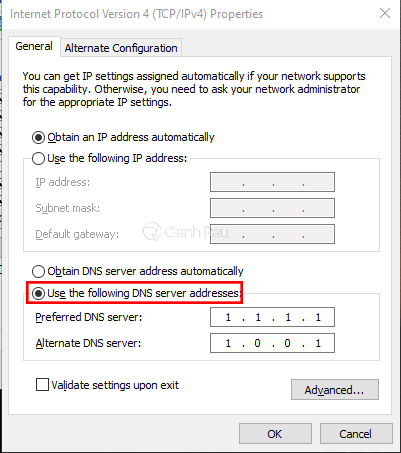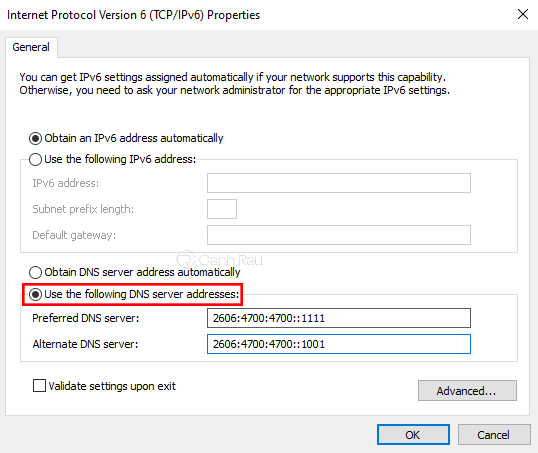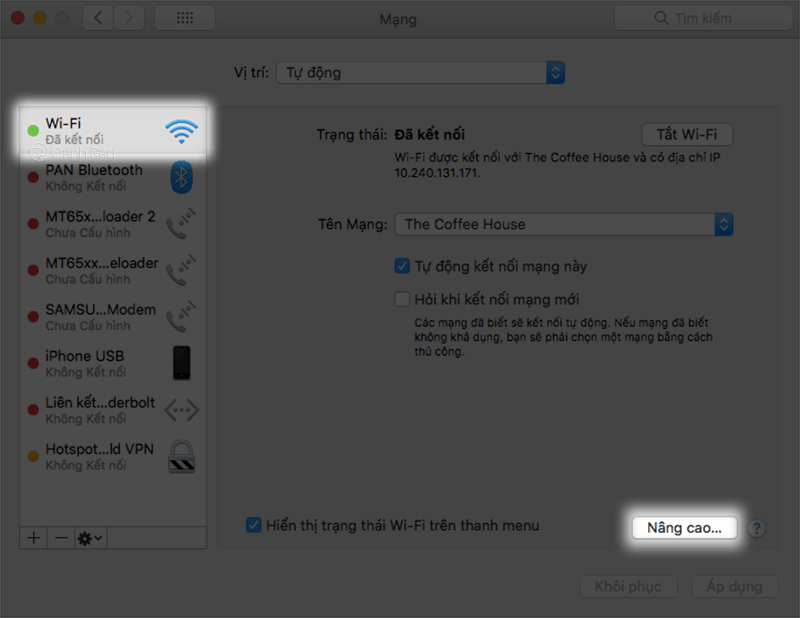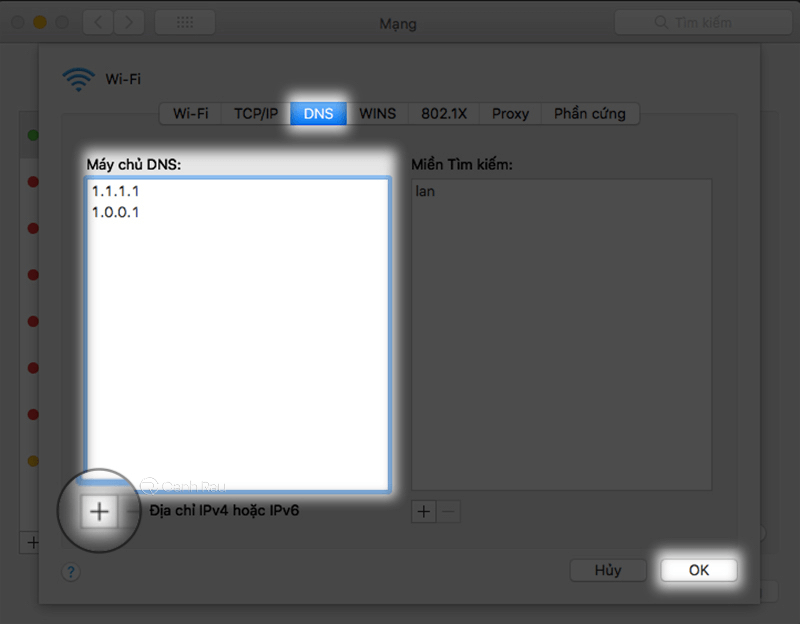Nếu như máy tính, điện thoại của bạn thường xuyên bị giật lag khi sử dụng mạng internet thì việc thay đổi DNS sẽ giúp ích bạn rất nhiều. Hiện nay, có rất nhiều dịch vụ DNS nổi tiếng trên toàn thế giới và DNS 1.1.1.1 là một trong số đó. Vậy bạn có biết DNS 1.1.1.1 là gì? Và cách thay đổi địa chỉ DNS mặc định của bạn thành DNS 1.1.1.1 làm như thế nào hay không?
Nội dung chính:
DNS 1.1.1.1 là gì?
Đầu tiên, mình cũng xin giải thích rõ ý nghĩa của cụm từ DNS. Đây chính là viết tắt của cụm từ Domain Name Server, được ra đời nhằm mục đích chuyển đổi tên một trang web bất kỳ thành một dãy số IP để máy tính có thể đọc được.
Bên cạnh các dịch vụ DNS nổi tiếng hiện nay như Google (8.8.8.8), Comodo DNS (8.26.56.26), Open DNS (208.67.222.222) thì DNS (1.1.1.1) của CloudFlare được ra đời nhằm mục đích tăng tốc độ truy cập mạng internet trên toàn thế giới.
Nói về ưu điểm, DNS 1.1.1.1 sẽ tự động xóa hết các bản log sau khoảng thời gian định kỳ là 24h để bảo mật tối đa dữ liệu cá nhân của người dùng nhờ công nghệ DNS-over-TLS và DNS-over-HTTPS.
Địa chỉ IPv4 và IPv6 của DNS 1.1.1.1
DNS 1.1.1.1 chủ yếu được sử dụng ở 2 dạng IPv4 và IPv6.
Khi ở dạng IPv4, DNS 1.1.1.1 sẽ được biểu thị bằng 2 dãy số là 1.1.1.1 và 1.0.0.1.
Khi ở dạng IPv6, DNS 1.1.1.1 sẽ được biểu thị bằng 2 dãy số là 2606:4700:4700::1111 và 2606:4700:4700::1001.
Cách đổi DNS 1.1.1.1 trên máy tính Windows
Bước 1: Bạn hãy nhấn vào biểu tượng Windows ở góc dưới màn hình và nhập từ khóa Control Panel, sau đó mở công cụ này lên.
Bước 2: Chọn tiếp mục Network and Sharing Center.
Lưu ý: Nếu như không thấy Network and Sharing Center thì bạn hãy thay đổi View by thành Small icons.
Bước 3: Ở giao diện bảng điều khiển bên tay trái, bạn hãy nhấn chuột vào mục Change adapter settings.
Bước 4: Tiếp tục nhấp chuột phải vào kết nối mạng internet bạn đang dùng và chọn Properties.
Bước 5: Chọn dòng Internet Protocol Version 4 (TCP/IPv4) hoặc Internet Protocol Version 6 (TCP/IPv6) rồi nhấn nút Properties.
Bước 6: Nếu như bạn chọn Nhập Internet Protocol Version 4 (TCP/IPv4), hãy đánh dấu vào ô Use the following DNS server and address và nhập 1.1.1.1 và 1.0.0.1 vào hai ô Preferred DNS server và Alternate DNS server. Chọn OK để lưu lại.
Bước 7: Hoặc chọn Internet Protocol Version 6 thì hãy nhập DNS IPv6 tương ứng là 2606:4700:4700::1111 và 2606:4700:4700::1001. Cuối cùng, bạn nhấn nút OK bên dưới và nhấn Close là hoàn tất quá trình thay đổi DNS 1.1.1.1 rồi đó.
Cách đổi DNS 1.1.1.1 trên máy tính Mac
Đối với máy tính Mac, việc thay đổi DNS 1.1.1.1 sẽ đơn giản và nhanh chóng hơn. Cụ thể như sau:
Bước 1: Bạn hãy nhấn vào biểu tượng Trái táo nằm ở góc trên bên trái màn hình. Sau đó chọn Tuỳ chọn hệ thống, chọn vào mục Mạng.
Bước 2: Chọn vào mạng mà bạn đang sử dụng, ví dụ mình sẽ chọn là Wi-Fi, nhấn tiếp vào Nâng cao.
Bước 3: Bạn nhấn vào mục DNS Servers và chọn biểu tượng Dấu + để điền thông tin DNS tương ứng là 1.1.1.1 và 1.0.0.1. Nhấn nút OK để lưu lại thay đổi.
Trên đây là bài viết giới thiệu nhanh DNS 1.1.1.1 là gì, cũng như hướng dẫn cách thay đổi địa chỉ DNS mặc định trên máy tính thành DNS 1.1.1.1 đơn giản và nhanh chóng nhất. Nếu cảm thấy hữu ích, hãy chia sẻ nó với mọi người để ủng hộ cho Canhrau.com, bạn nhé.
Nguồn bài viết: https://canhrau.com/