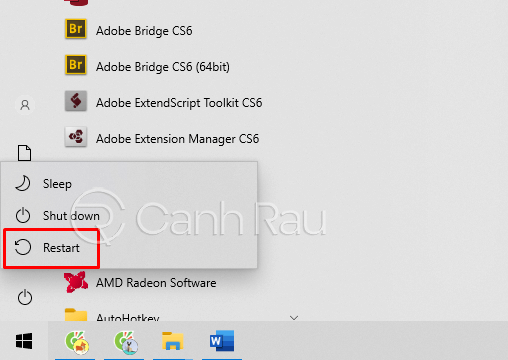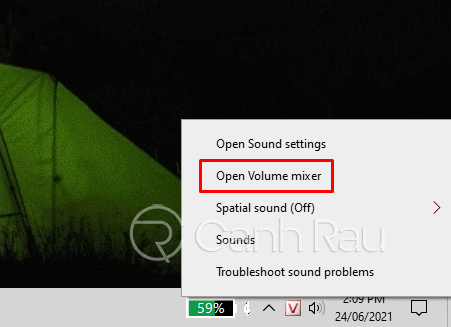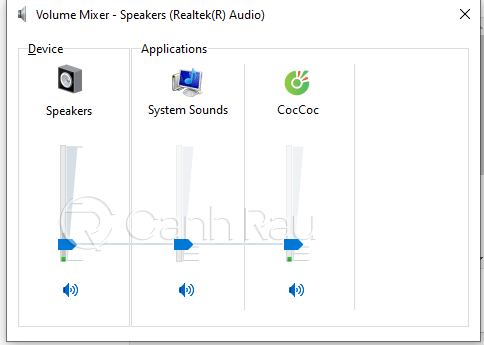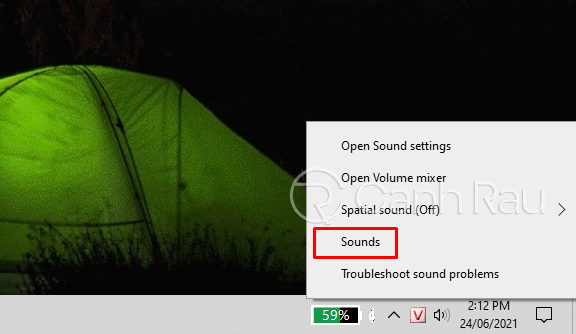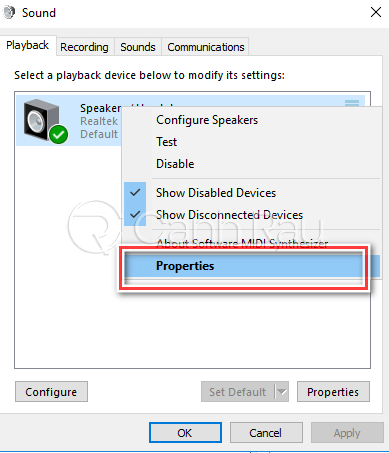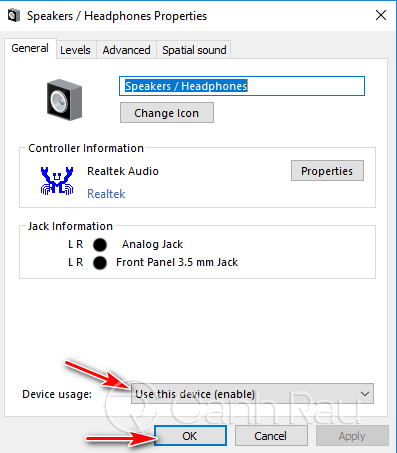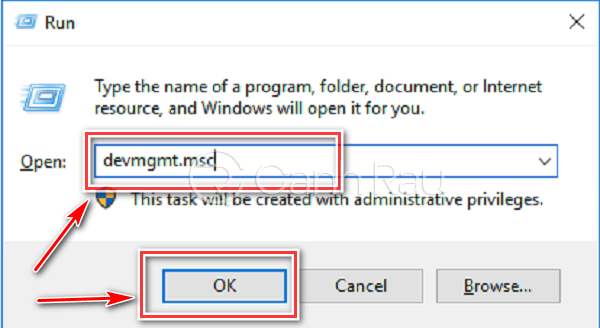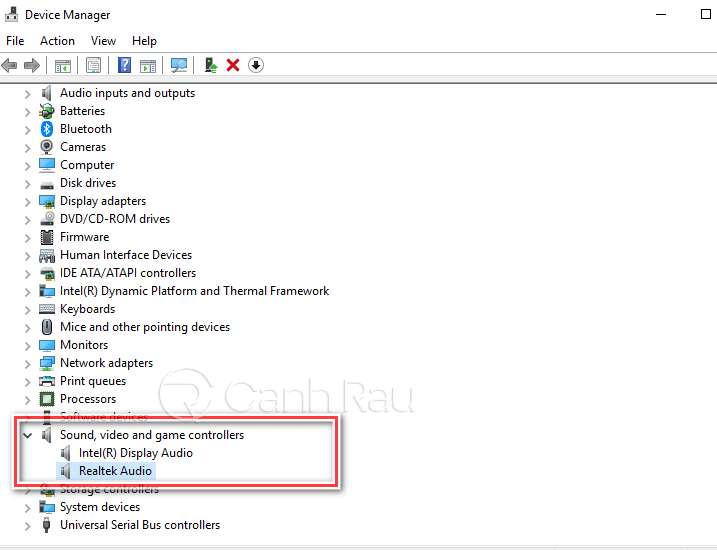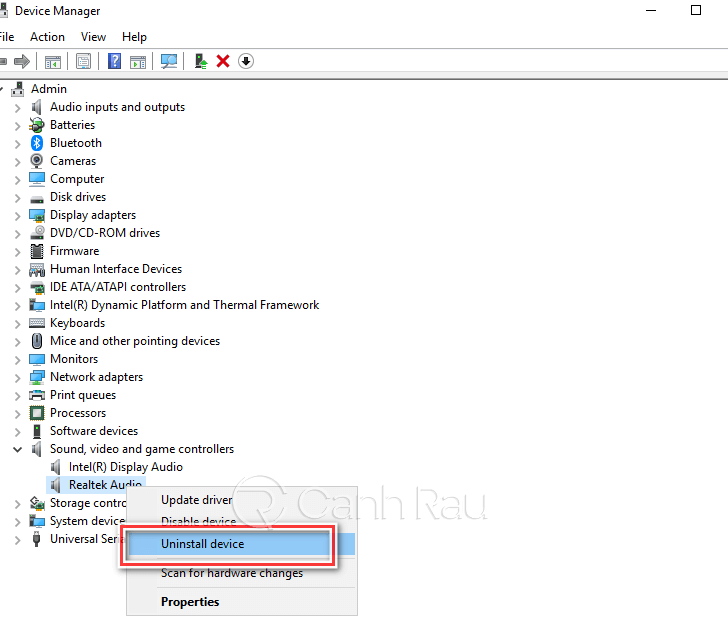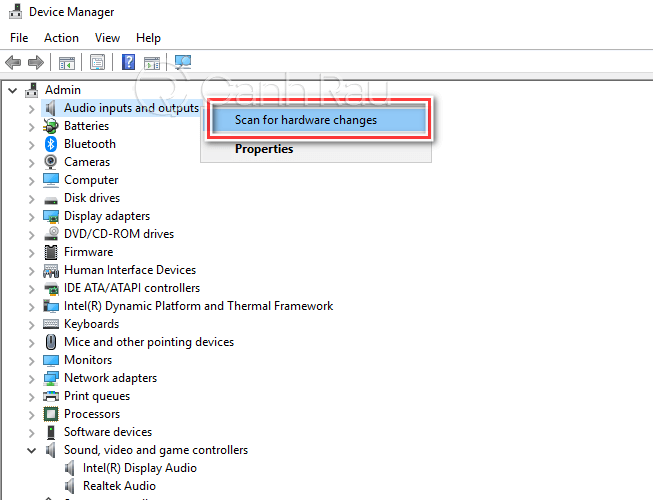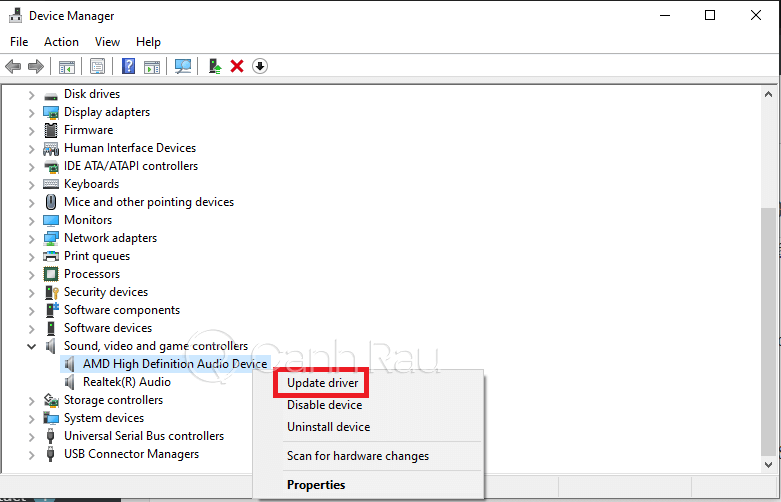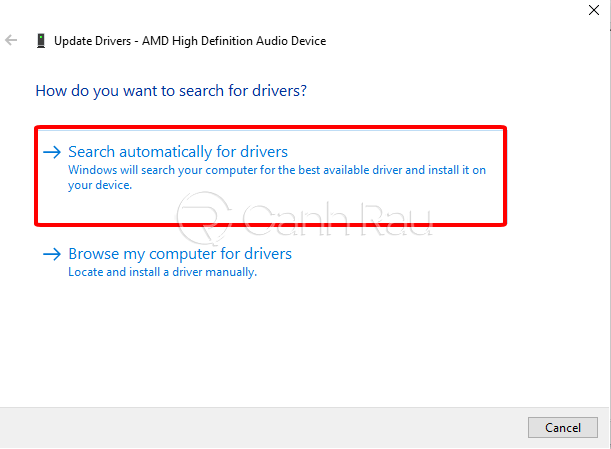Win 10 không nhận tai nghe là một trong những lỗi vô cùng khó chịu khiến nhiều người rất khó khăn trong tìm cách sửa lỗi. Nguyên nhân chủ yếu là do chúng ta thực hiện nâng cấp hệ điều hành máy tính làm cho xuất hiện lỗi không nhận tai nghe… Vậy làm thế nào để có thể khắc phục được tình trạng này? Bài viết dưới đây sẽ chia sẻ cho bạn 5 cách khắc phục lỗi máy tính, laptop Windows 10 không nhận tai nghe đơn giản và dễ thực hiện. Mời bạn đọc cùng tham khảo và thực hiện nhé.
Nội dung chính:
Thử khởi động lại laptop của bạn
Một trong những nguyên nhân đầu tiên khiến cho Win 10 không nhận tai nghe là do các phần mềm trên máy tính của bạn xảy ra tình trạng xung đột ứng dụng, khiến cho máy không thể nhận tai nghe.
Để khắc phục tình trạng không nhận tai nghe Win 10, hãy thử khởi động lại laptop của mình. Đây là cách làm đơn giản nhưng hiệu quả nó mang lại là khá cao. Hơn nữa cách này còn giúp bạn máy tính của bạn được hoạt động ổn định hơn sau nhiều giờ sử dụng. Sau khi thiết bị đã được khởi động lại, bạn có thể bật một bản nhạc yêu thích để xem kết quả nhé.
Kiểm tra lại cổng kết nối
Trong quá trình sử dụng, việc không vệ sinh laptop thường xuyên trong một thời gian dài khiến cho bụi bẩn sẽ bám vào các khe hở, các vi mạch nhỏ, làm cho chân tiếp xúc của giắc cắm trên máy bị hạn chế. Và rất có thể đây chính là một trong những nguyên nhân khiến cho xảy ra lỗi cắm tai nghe vào máy tính không nghe được Win 10.
Để khắc phục tình trạng máy tính không nhận tai nghe Win 10, bạn cần phải vệ sinh máy sạch sẽ. Hãy thử dùng bông gòn vệ sinh lỗ cắm, sau đó cắm nhẹ tai nghe và xoay chầm chậm cho đến khi nghe được âm thanh. Đồng thời, kiểm tra xem nút âm lượng trên loa có bị vặn xuống mức thấp nhất hay là không?
Kiểm tra lại thiết lập âm thanh trên máy tính
Nếu những cách trên vẫn không giúp bạn sửa lỗi Win 10 không nhận tai nghe thì có thể làm theo cách này theo như các bước hướng dẫn phía dưới:
Bước 1: Click chuột phải vào Biểu tượng loa trên thanh hệ thống => Chọn tiếp vào mục Open Volume Mixer.
Bước 2: Lúc này, trên màn hình sẽ xuất hiện bảng thông báo, bạn cần kiểm tra những mục có trong phần Device và Applications có mục nào đang trong chế độ Mute không. Nếu có thì bạn cần tắt những phần này và kéo thanh âm lượng lên cao nhất.
Bên cạnh đó, bạn cần phải kiểm tra thêm các thiết lập của mục Playback Devices trên máy tính của mình để xem nó có phải là nguyên nhân gây ra sự cố lỗi này hay không. Chi tiết như sau:
Bước 1: Click chuột phải vào Biểu tượng âm thanh => Chọn Sounds.
Bước 2: Hộp thoại Sound hiển thị trên màn hình máy tính, bạn hãy chọn thẻ Playback ở phía trên. Click chuột phải vào tai nghe mà bạn đang dùng => Chọn tiếp Properties.
Bước 3: Tại đây, trong mục Devices Usage, bạn hãy chuyển sang chế độ Use this Device (enable) => Nhấn OK để hoàn thành.
Cuối cùng, bạn hãy thử cắm lại tai nghe và kiểm tra xem có còn tình trạng Win 10 không nhận headphone có còn tiếp diễn nữa hay không.
Thử cài lại Driver âm thanh cho laptop
Cài lại driver âm thanh cũng là một trong những cách để bạn khắc phục được tình trạng laptop Win 10 không nhận tai nghe khá hiệu quả. Việc thực hiện vô cùng đơn giản:
Bước 1: Từ giao diện chính của màn hình, bạn nhấn vào tổ hợp phím Windows + R để khởi động hộp thoại RUN.
Bước 2: Bạn nhập lệnh devmgmt.msc vào ô trống tương ứng và chọn OK.
Bước 3: Trong cửa sổ Device Manager, bạn chỉ cần click chuột trái vào Biểu tượng mũi tên bên cạnh mục Sound, video and game controllers để mở rộng menu.
Một danh sách sẽ xuất hiện, việc của bạn lúc này là nhấp chuột phải vào tên Driver âm thanh => Chọn Uninstall Device.
Bước 4: Sau khi xóa gói Driver âm thanh cũ trên máy tính thành công, bạn hãy tiến hành quét lại Driver trên máy tính bằng cách nhấp chuột phải vào Audio inputs and outputs => Chọn tiếp Scan for hardware changes.
Cập nhật lại toàn bộ Driver cho máy tính
Sau khi thử tất cả các cách trên nhưng vẫn chưa khắc phục được tình trạng Win 10 không nhận tai nghe thì bạn cần cài lại toàn bộ Driver cho máy tính của mình để có thể sửa lỗi.
Bước 1: Nhập Device Manager vào ô tìm kiếm trong thanh Start Menu, sau đó chọn ứng dụng Device Manager.
Bước 2: Khi cửa sổ Device Manager mở ra, bạn click đúp chuột trái vào dòng Sound, video and game controllers. Sau đó, bạn nhấp chuột phải vào driver âm thanh đang dùng, chọn Update driver.
Bước 3: Tại đây, sẽ có một hộp thoại Update Driver xuất hiện, đồng thời mang lại cho bạn 2 lựa chọn:
- Search automatically for updated driver software: Cập nhật tự động driver cho máy.
- Browse my computer for driver software: Nếu máy tính của bạn đã tải về driver âm thanh thì có thể nhấn vào đây để lựa chọn cài đặt thủ công.
Tốt nhất thì chúng ta hãy chọn Search automatically for updated driver software để Windows 10 tự động tìm kiếm và cập nhật driver âm thanh.
Trên đây là 5 cách khắc phục Windows 10 không nhận tai nghe mà Canhrau.com muốn chia sẻ đến bạn đọc. Hy vọng với những chia sẻ trên, bạn có thể áp dụng và thực hiện thành công để có những giờ phút thư giãn giải trí cùng những bộ phim, bản nhạc yêu thích.
Nguồn bài viết tại: https://canhrau.com/