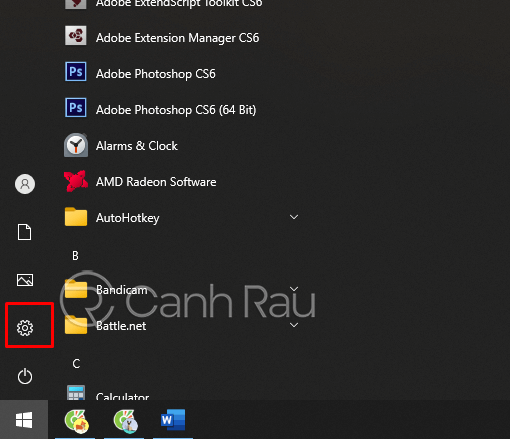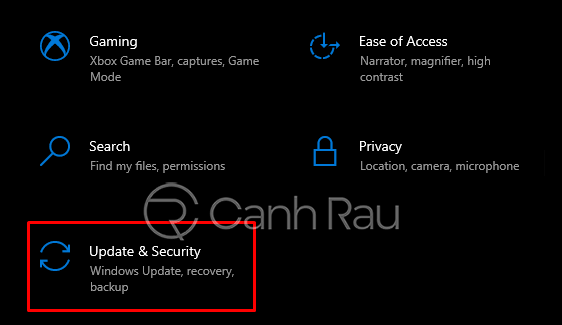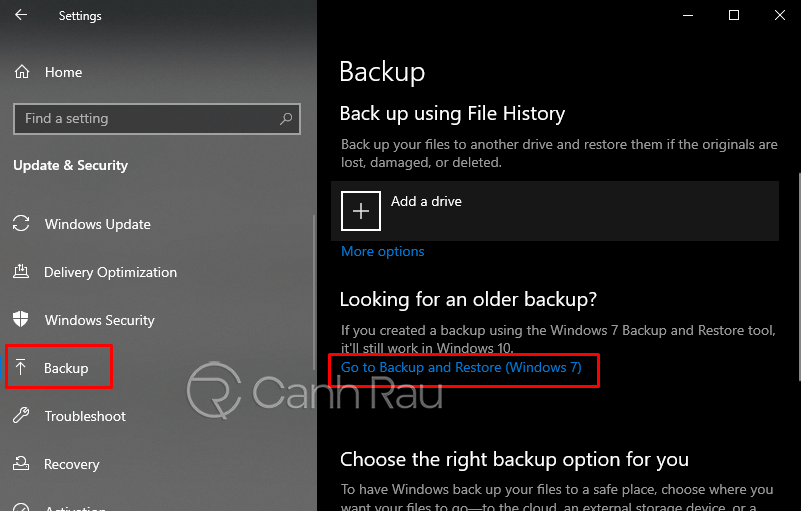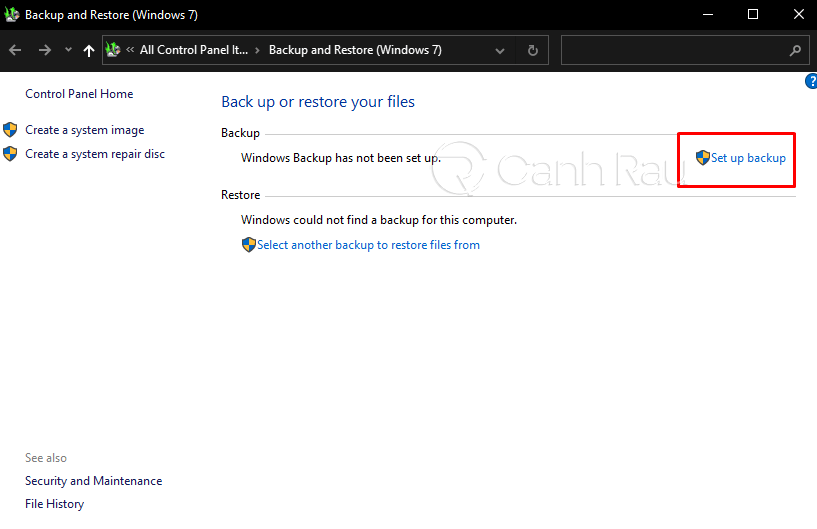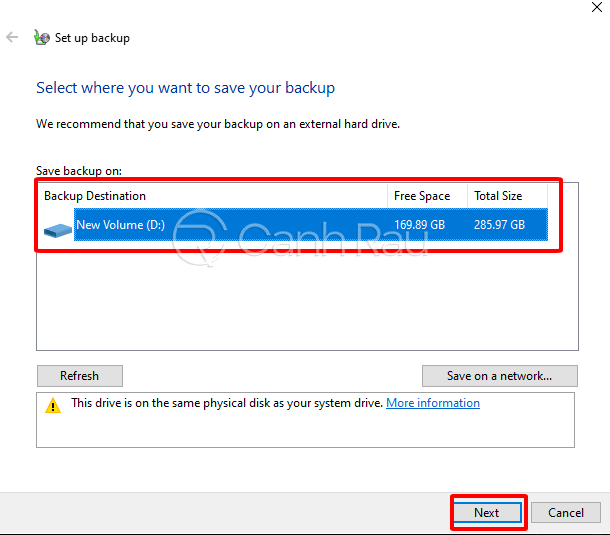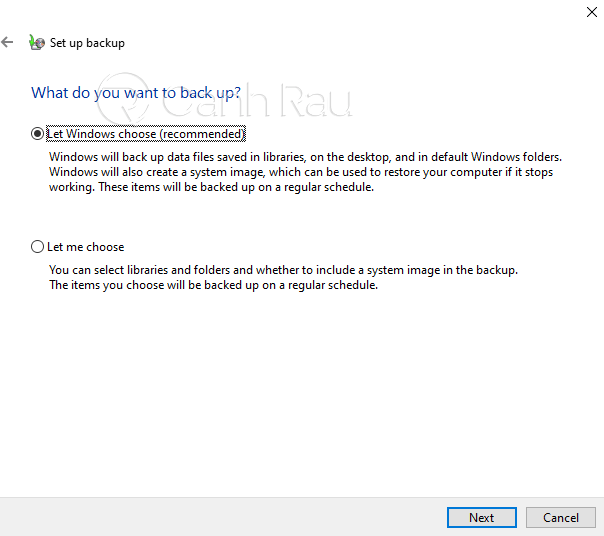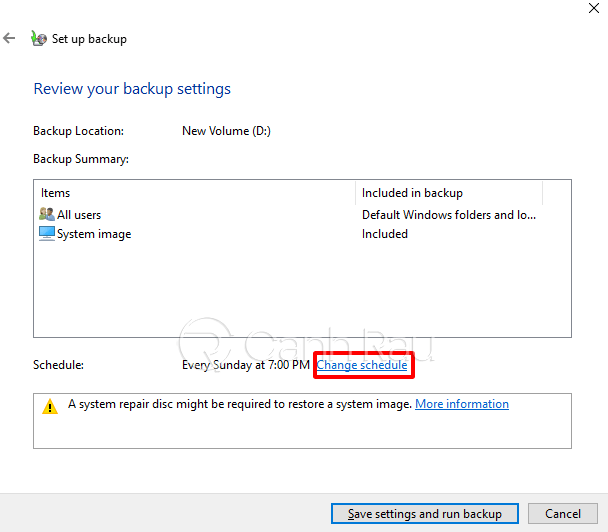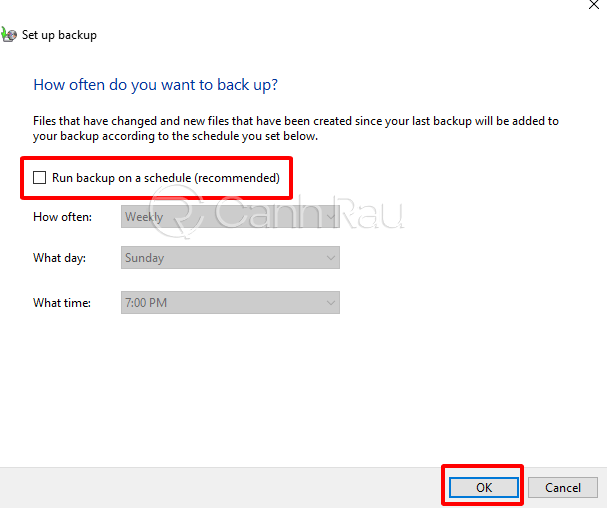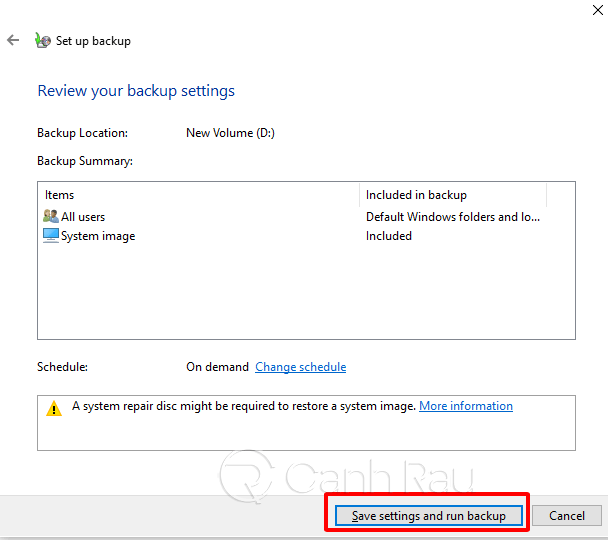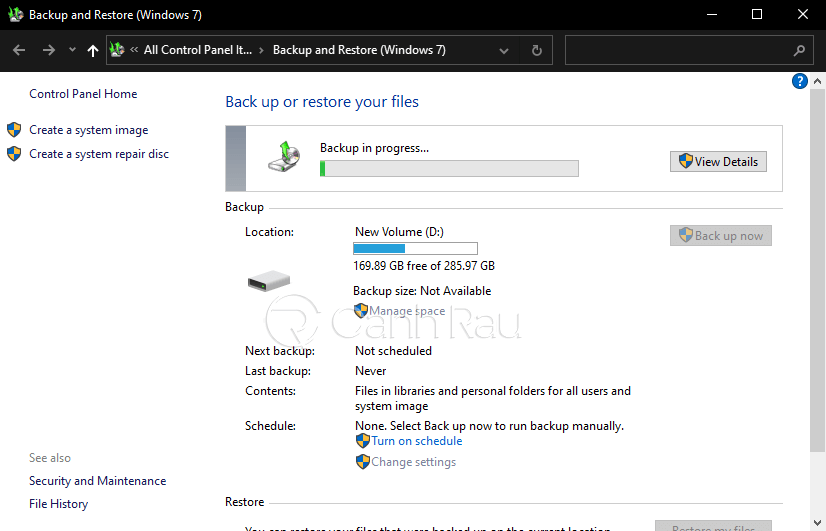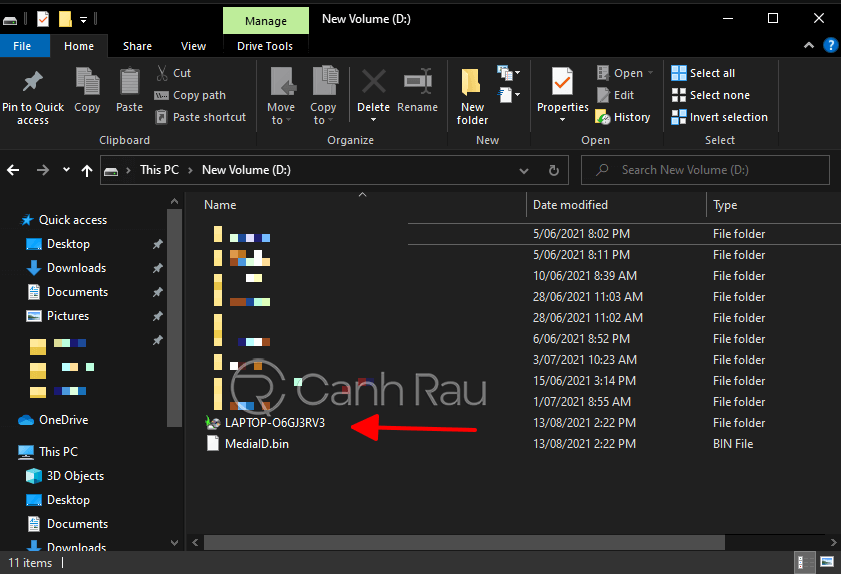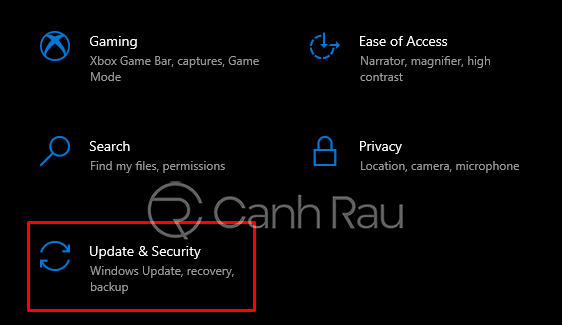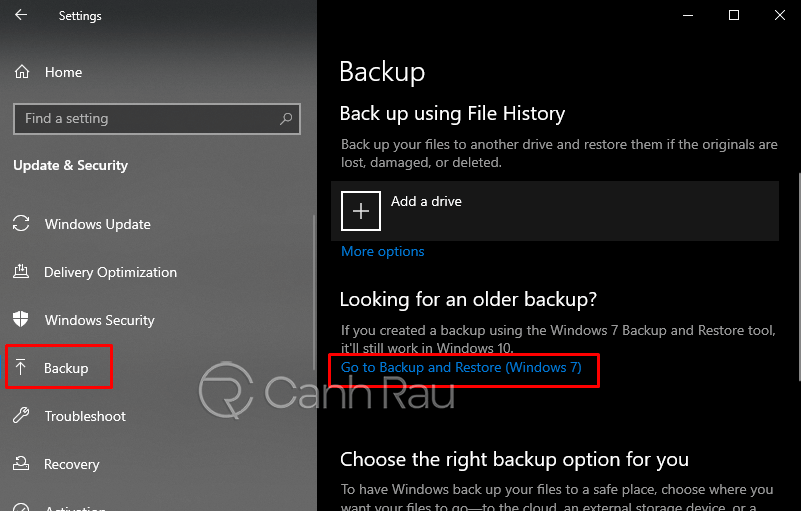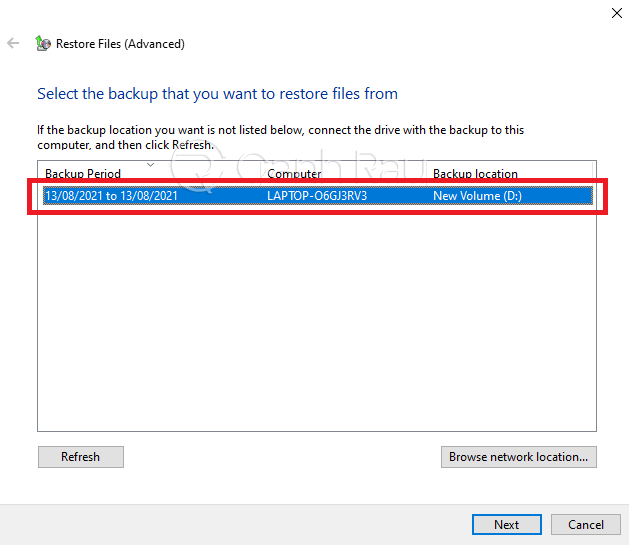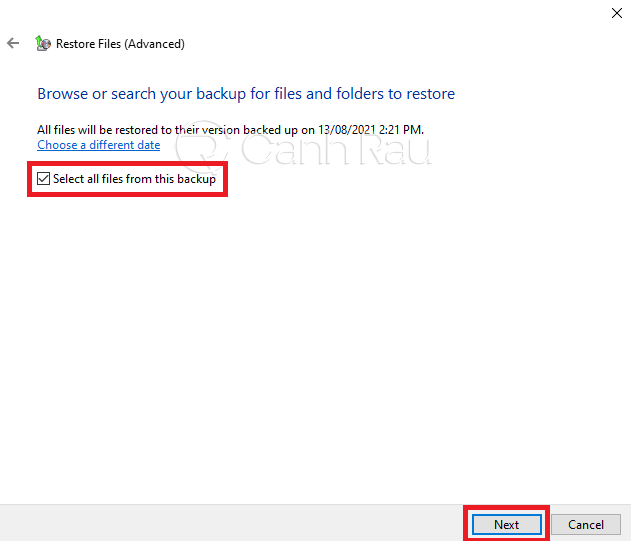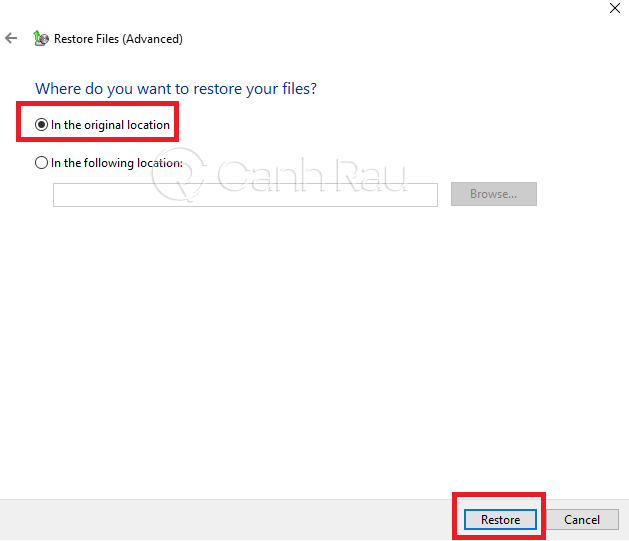Tính năng Backup Windows 10 dùng để sao lưu lại toàn bộ file của bạn vào trong những thiết bị lưu trữ gắn ngoài như ổ cứng di động hoặc USB. Bạn có thể chọn lựa backup toàn bộ ổ cứng của mình, hoặc backup riêng từng thư mục Documents, Music, Pictures, Videos, và Desktop, thậm chí là trong OneDrive nữa. Trong bài viết này, Canh Rau sẽ hướng dẫn cho bạn cách tạo file backup và cách khôi phục hệ điều hành Windows 10 từ bản sao lưu đó.
Nội dung chính:
Tại sao bạn nên backup dữ liệu trên Windows 10?
Khi tính năng Backup được bật lên trên Windows 10 thì mọi dữ liệu của người dùng sẽ được lưu lại, tương tự với các thư mục con. Tính năng backup này còn giúp theo dõi sự thay đổi của những file đã được lưu trữ, cho dù là xóa hay thêm thì nó vẫn sẽ tự động lưu theo thời gian thực.
Hơn nữa, nếu bạn tiến hành sao lưu dữ liệu trên ổ cứng gắn ngoài, USB thì sau một thời gian thì bạn sẽ có nhiều phiên bản hệ điều hành để backup bất kỳ thời điểm nào mà mình muốn. Đặc biệt trên Windows 10 còn có thêm một tính năng giúp bạn chọn lựa thư mục cụ thể để backup.
Hướng dẫn cách backup dữ liệu trên máy tính Windows 10
Bước 1: Trên màn hình Desktop Win 10, bạn hãy nhấp vào biểu tượng Windows. Sau đó chọn Settings (hoặc nhấn tổ hợp phím tắt Windows + I).
Bước 2: Cửa sổ Windows Settings sẽ được hiển thị. Lúc này, bạn hãy click vào mục Update & Security.
Bước 3: Trong màn hình tiếp theo, trong phần bên tay trái của giao diện, bạn lựa chọn Backup. Kế tiếp, bạn click vào mục Go to Backup an Restore (Windows 7) ở bên tay phải.
Bước 4: Cửa sổ Backup and Restore (Windows 7) sẽ được hiển thị. Trong phần Backup, bạn hãy chọn mục Set up backup.
Bước 5: Quá trình sao lưu dữ liệu Windows 10 sẽ ngay lập tức được bắt đầu. Bạn hãy kiên nhẫn chờ đợi trong một khoảng thời gian ngắn nhé.
Bước 6: Tại cửa sổ tiếp theo, bạn hãy lựa chọn ổ đĩa dùng để lưu trữ file backup Windows 10 trong mục Save Backup on và nhấn Next để qua bước kế tiếp.
Ghi chú: Để đảm bảo an toàn, bạn nên lưu trữ file Backup này vào các thiết bị ổ cứng gắn ngoài hoặc USB nhé.
Bước 7: Lúc này, hệ thống sẽ cung cấp cho bạn 2 tùy chọn backup dữ liệu tương ứng:
- Let Windows choose (recommended): Tùy chọn này được hệ thống khuyên dùng để sao lưu các dữ liệu mặc định của hệ điều hành Windows. Và nó cũng tạo sẵn một file dữ liệu tổng thể để bạn dễ dàng khôi phục hệ thống máy tính của mình trong trường hợp cần thiết.
- Let me choose: Bạn có thể tự do lựa chọn những dữ liệu mà mình muốn sao lưu.
Bước 8: Cửa sổ Set up backup xuất hiện, bạn hãy click vào mục Change schedule.
Bước 9: Tại đây, bạn có thể cài đặt backup dữ liệu tự động theo lịch biểu. Trong trường hợp của bài viết này, bạn hãy bỏ đánh dấu tại mục Run Backup on a schedule để có thể tạo một file backup của Windows 10 lúc hệ thống vẫn còn hoạt động tốt và nhấn nút OK bên dưới.
Bước 10: Bạn hãy click tiếp vào mục Save settings and run backup.
Bước 11: Quá trình tạo file backup Win 10 sẽ được diễn ra ngay lập tức.
Bước 12: Bạn sẽ có thể kiểm tra file backup Windows 10 đã được tạo hoàn tất hay chưa trong phần Back up and Restore your files (dựa vào thời gian tạo của nó).
Bước 13: Bạn sẽ tìm thấy file Backup Windows 10 của mình nằm bên trong ổ đĩa bạn đã lựa chọn lưu trữ tại bước số 6.
Hướng dẫn cách Restore dữ liệu trên Windows 10
Sau khi đã có file backup Windows 10, bạn có thể lựa chọn Restore Windows 10 bất cứ thời điểm nào mình muốn. Dưới đây là các bước hướng dẫn chi tiết:
Bước 1: Bạn hãy nhấn tổ hợp phím tắt Windows + I để mở nhanh cửa sổ Windows Settings.
Bước 2: Lựa chọn mục Update & Security.
Bước 3: Trong cửa sổ tiếp theo, bạn chọn Backup ở cửa sổ bên trái và click vào mục Go to Backup and Restore (Windows 7).
Bước 4: Trong cửa sổ Backup and Restore (Windows 7), bạn hãy click chuột vào mục Select another Backup to Restore files from nằm ở dưới cùng bên dưới.
Bước 5: Cuối cùng, bạn hãy chọn đúng file backup Windows 10 và nhấn Next.
Bước 6: Tại màn hình kế tiếp, bạn hãy đánh dấu vào mục Select all files from this backup để có thể khôi phục toàn bộ dữ liệu hiện có trong file Backup đó.
Bước 7: Trong cửa sổ Restore Files (Advanced), bạn hãy chọn mục In the original location và nhấn nút Restore bên dưới.
Quá trình khôi phục hệ điều hành Windows 10 sẽ được bắt đầu và bạn cần chờ đợi thêm một khoảng thời gian ngắn.
Như vậy là toàn bộ bài viết này đã hướng dẫn các bạn chi tiết cách tạo file backup Windows 10 đơn giản nhất. Ngoài ra, mình cũng đã giới thiệu đến các bạn cách phục hồi toàn bộ dữ liệu từ bản sao lưu này. Nhìn chung thì tính năng backup Win 10 cực kỳ cần thiết cho bất kỳ trường hợp nào, đặc biệt là khi máy tính của chúng ta chứa những tài liệu quan trọng. Chúc bạn thành công.