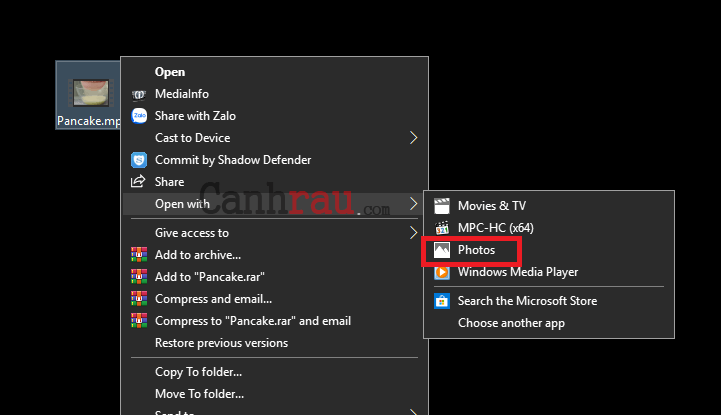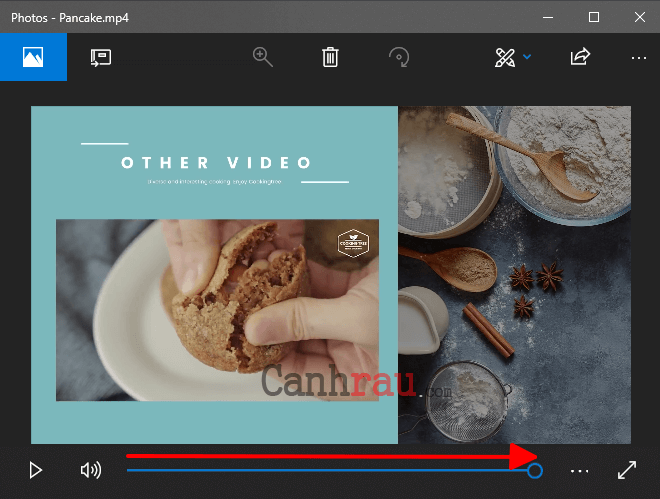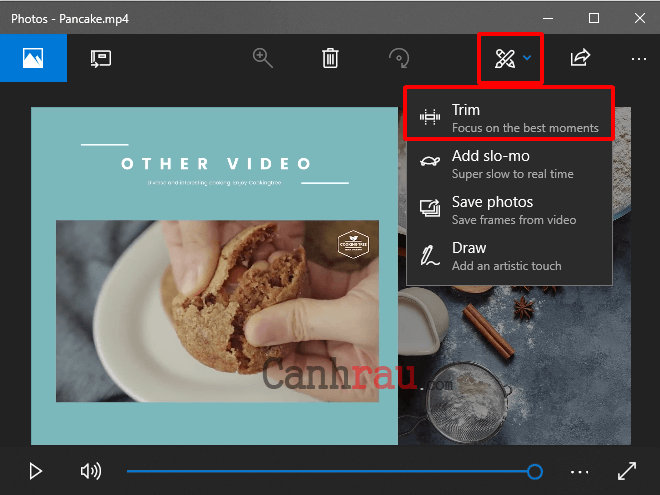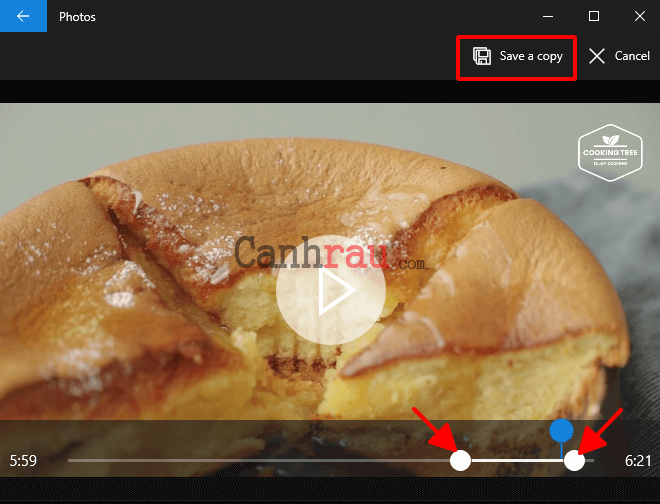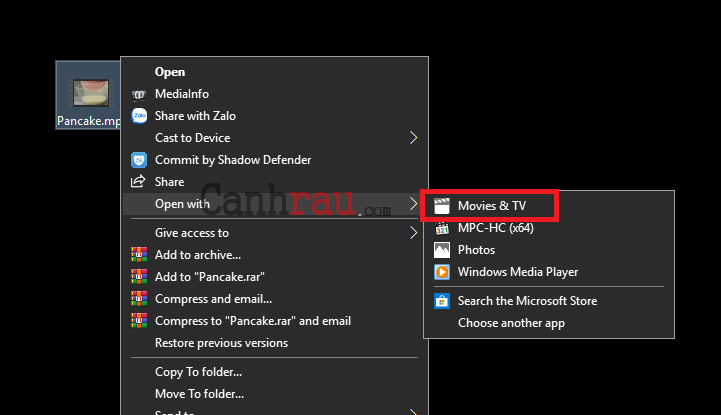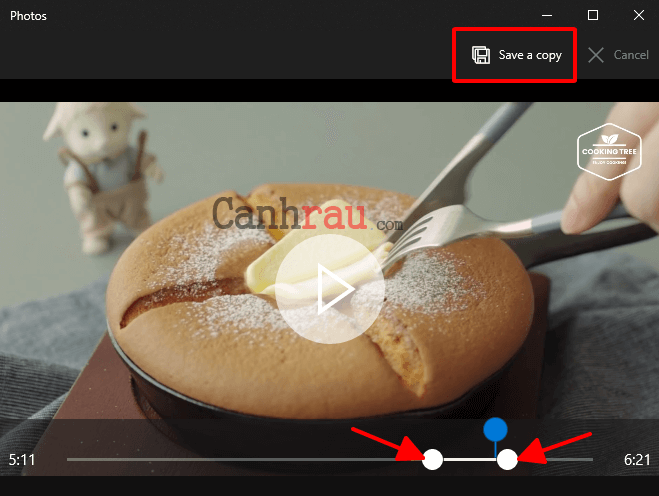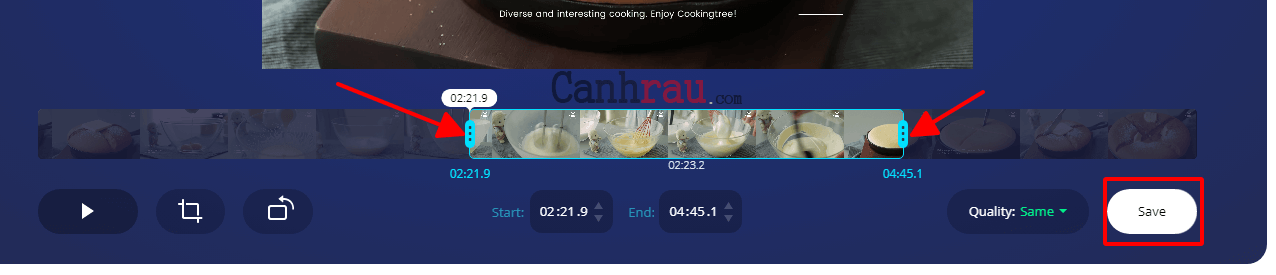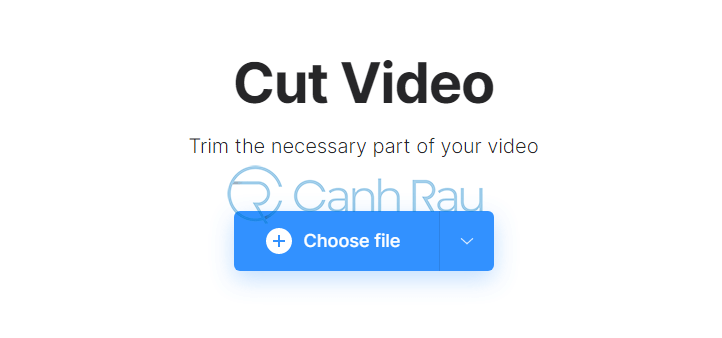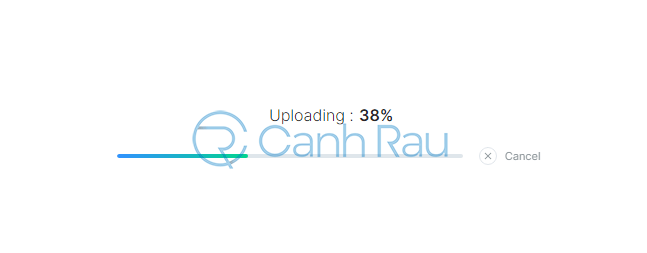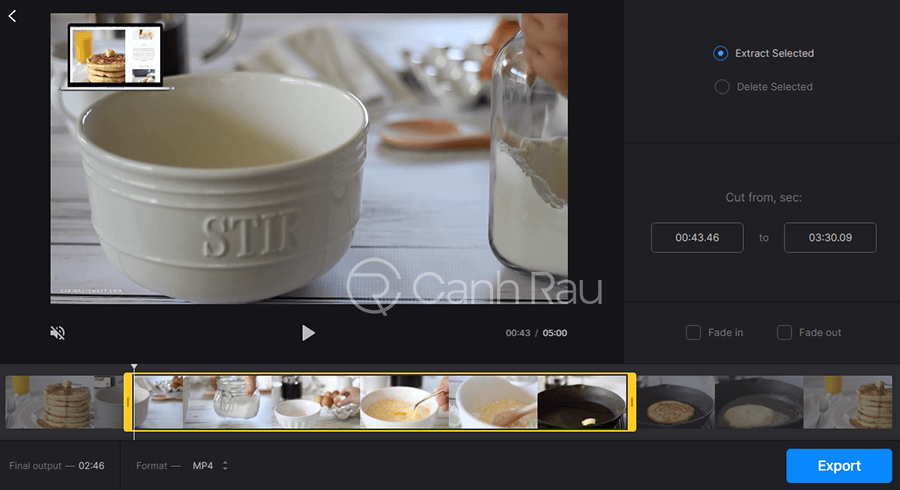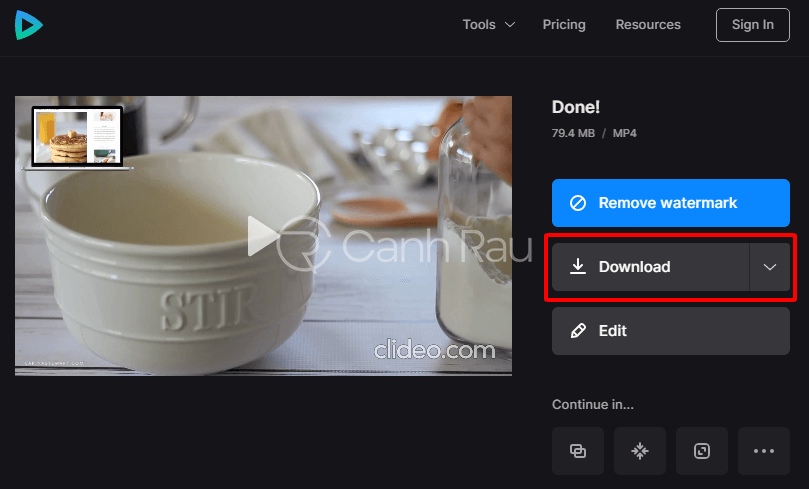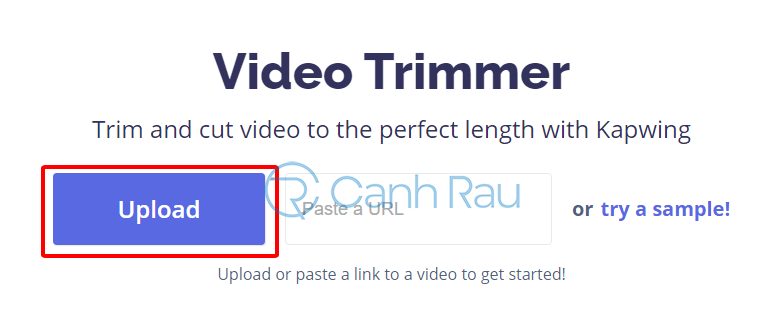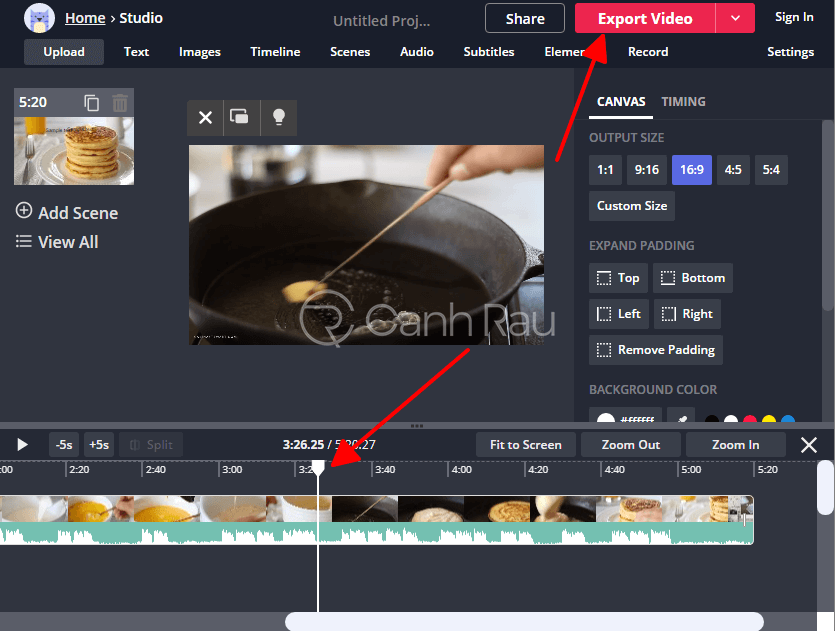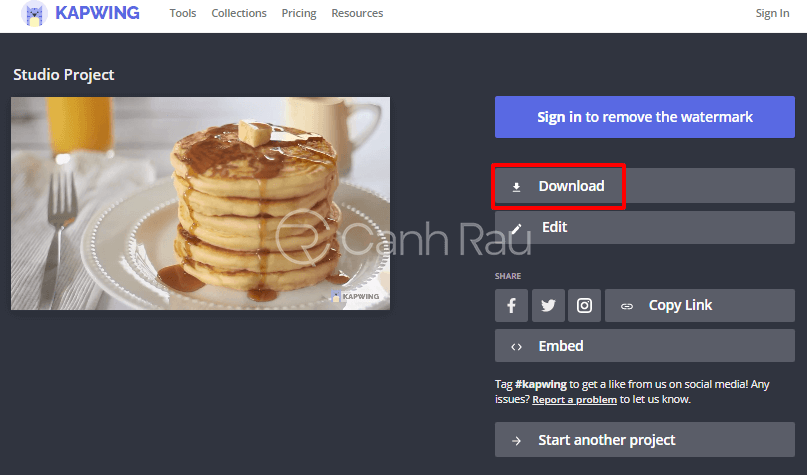Cho dù bạn là một người mới hay chuyên gia trong lĩnh vực video thì chắc chắn cũng đều cần phải biết cách cắt video để loại bỏ những phần dư thừa trong quá trình chỉnh sửa. Thông thường chúng ta chỉ cần cắt một đoạn nhỏ trong video để giữ lại những phần nội dung hay và thu hút người xem, vậy làm sao để cắt video trên PC? Hãy cùng mình điểm qua 5 cách cắt video trên máy tính, laptop nhanh chóng và đơn giản nhất hiện nay 2021 nhé.
Nội dung chính:
Hướng dẫn cách cắt video trên máy tính bằng phần mềm Photos
Bước 1: Đầu tiên, bạn hãy chuột phải vào video cần cắt chọn Open with và lựa chọn Photos.
Bước 2: Tiếp theo, khi video được phát thì bạn hãy kéo tới giây cuối cùng.
Bước 3: Nhấn vào nút Edit & Create ở phía trên và chọn tính năng Trim.
Lưu ý: Nếu bạn không thực hiện bước 2, thì lúc này nút Trim sẽ có màu xám và không thể nhấn vào được.
Bước 4: Bạn sẽ thấy hai điểm màu trắng xuất hiện ở phía dưới, và bạn hãy kéo hai điểm này tới vị trí mà mình cần cắt.
Bước 5: Nhấn vào nút Save as copy ở góc phải màn hình ứng dụng Photos, sau đó chọn vị trí cần lưu lại video.
Bước 6: Tùy vào dung lượng, chất lượng hình ảnh, thời gian, độ phân giải mà thời gian cắt sẽ khác nhau ở từng video.
Hướng dẫn cắt video đơn giản trên PC bằng phần mềm Movies & TV
Bước 1: Nhấn chuột phải vào video mà bạn muốn thực hiện cắt.
Bước 2: Chọn Open with, và sau đó nhấn vào Movies & TV (hoặc Films & TV).
Bước 3: Nhấn vào biểu tượng Edit (có hình cây bút) và chọn Trim.
Bước 4: Lúc này bạn hãy kéo hai điểm bắt đầu, kết thúc đến vị trí mà bạn cần cắt.
Bước 5: Cho đến khi hài lòng tới vị trí cần cắt, bạn hãy nhấn vào nút Save as copy ở góc phải của ứng dụng.
Bước 6: Chọn vị trí lưu và chờ cho đến quá trình cắt video hoàn thành.
Cắt video trực tuyến trên máy tính bằng online-video-cutter.com
Liệu bạn có thể cắt video trên máy tính mà không cần cài thêm phần mềm nào khác không không? Tất nhiên là có nhé. Bạn có thể sử dụng những phần mềm cắt video trực tuyến để thực hiện là được.
Bước 1: Mở trình duyệt web yêu thích của bạn và truy cập vào địa chỉ: online-video-cutter.com.
Bước 2: Trong giao diện của Online Video Cutter, bạn hãy nhấn vào nút Choose file để thêm vào video trên máy tính. Nếu muốn thêm video từ Dropbox, Google Drive hoặc URL thì bạn có thể nhấn vào biểu tượng Dấu mũi tên bên cạnh để chọn cho mình cách thêm video.
Bước 3: Ở phía dưới video bạn hãy chọn vị trí bắt đầu và kết thúc của mũi tên bằng cách kéo chuột tới vị trí mà bạn muốn.
Bước 4: Nhấn vào nút Save.
Bước 5: Chờ cho đến khi quá trình cắt video diễn ra thành công, thì bạn sẽ thấy bảng thông báo Done hiện lên. Chọn Download và chọn vị trí lưu lại video trên máy tính của mình.
Cách cắt video clip online trên máy tính tại bằng Clideo.com
Bước 1: Mở trang cắt video online tại địa chỉ: https://clideo.com/cut-video.
Bước 2: Nhấn vào nút Choose file, sau đó chọn video mà bạn muốn cắt.
Bước 3: Chờ cho video được tải lên hệ thống hoàn tất.
Bước 4: Khi video đã được tải hoàn tất, bạn có thê sử dụng thanh phía dưới để kéo thả vị trí mình muốn cắt, hoặc nhập trực tiếp thời điểm ở tại mục Cut from, sec:.
Bước 5: Bạn cũng có thể thay đổi định dạng video ở góc trái dưới, cuối cùng nhấn Export để tải xuống video đã được cắt.
Bước 6: Nhấn vào nút Download là bạn đã có thể tải xuống video đã cắt.
Hướng dẫn cắt video trên máy tính, laptop mà không cần cài đặt phần mềm với Kapwing
Bước 1: Đầu tiên, hãy mở trình duyệt của bạn và đi đến trang cắt video của Kapwing tại địa chỉ: https://www.kapwing.com/tools/trim-video.
Bước 2: Nhấn vào nút Upload để tải video muốn cắt từ máy tính của bạn.
Bước 3: Tại trang chỉnh sửa video thì có rất nhiều tính năng dùng để chỉnh sửa video, hiệu ứng, chèn chữ… Nhưng nếu bạn chỉ cần sử dụng thanh trượt phía dưới và kéo đến vị trí mà mình muốn cắt là được. Nhấn vào nút Export để xuất ra video đã cắt thành công.
Bước 4: Nhấn vào nút Download để tải xuống video về máy tính của bạn.
Để tạo được một video hấp dẫn cho người dùng, việc cắt ghép tuy khó khăn nhưng cực kỳ quan trọng. May mắn thay trong bài viết này thì bạn có rất nhiều cách để có thể cắt video trên máy tính vô cùng hiệu quả và nhanh chóng. Bạn đang sử dụng cách nào trong bài viết này? Hãy comment ngay phía dưới để cho mọi người cùng biết nhé.
Có thể bạn quan tâm:
- Hướng dẫn 3 cách thêm logo vào video miễn phí 2021
- Hướng dẫn 4 cách làm video ảnh có ghép nhạc
- Top 5 phần mềm ghép ảnh thành video tốt nhất hiện nay
- Top 10 trang web chỉnh sửa video online miễn phí