Máy tính đã trở thành công cụ đắc lực trong đời sống ngày nay. Việc sử dụng nhiều tab một lúc trên màn hình là điều thường xuyên xảy ra. Đặc biệt đối với lập trình viên hay những người thường xuyên tiếp xúc màn hình máy tính, laptop là điều không thể tránh khỏi. Vậy nếu bạn muốn chia đôi màn hình Win 10 của mình ra thì phải làm thế nào? Hãy cùng nhau tìm hiểu 5 cách chia đôi màn hình Windows 10 phổ biến được dùng nhiều nhất hiện nay nhé!
Nội dung chính:
Cách chia đôi màn hình Win 10 bằng tính năng Snap Windows
Nhằm đáp ứng nhu cầu của người dùng, tác vụ sử dụng đa màn hình ra đời. Thực tế, bản cài đặt hệ điều hành Win 10 đã có sẵn chức năng này. Vì vậy, bạn có thể chia đôi màn hình Win 10 mà không cần phải thao tác phức tạp. Hãy làm theo các bước sau để thiết lập chế độ Snap Windows.
Bước 1: Mở ứng dụng Windows Settings trên máy tính bằng cách nhấn vào Start Menu và nhấn vào biểu tượng răng cưa.
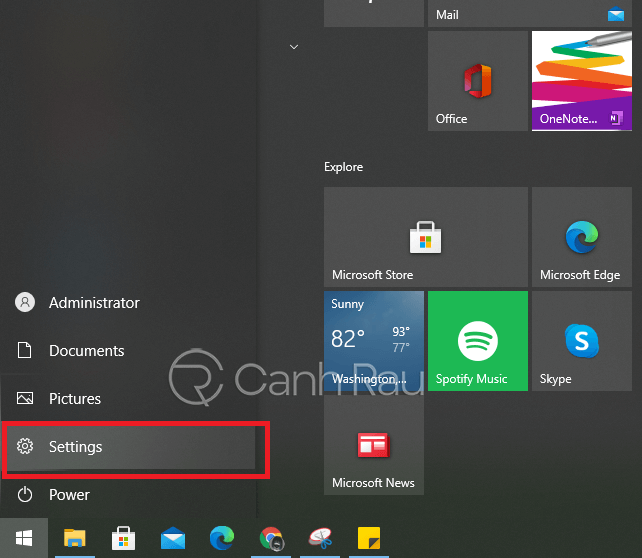
Bước 2: Giao diện Settings hiện ra, bạn hãy chọn vào mục System để thiết lập.
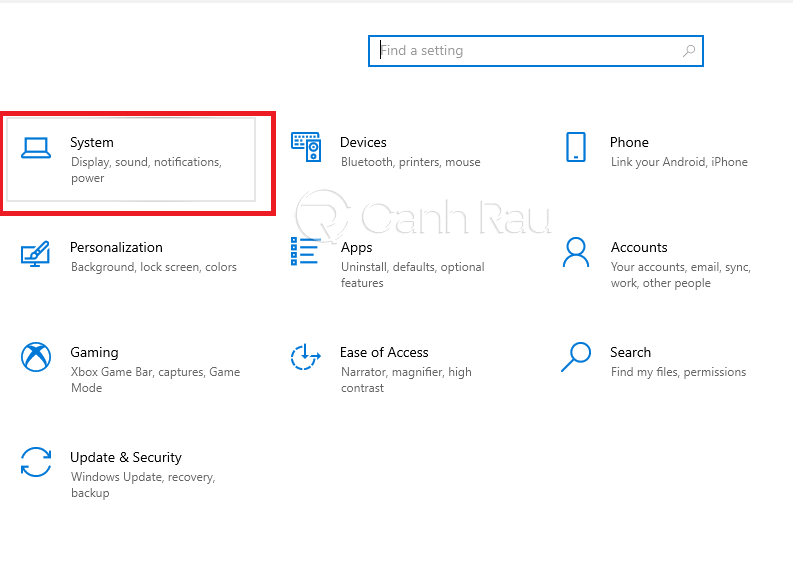
Bước 3: Bạn tìm đến mục Multitasking, sau đó bật chế độ Snap Windows để bắt đầu chia nhỏ màn hình.
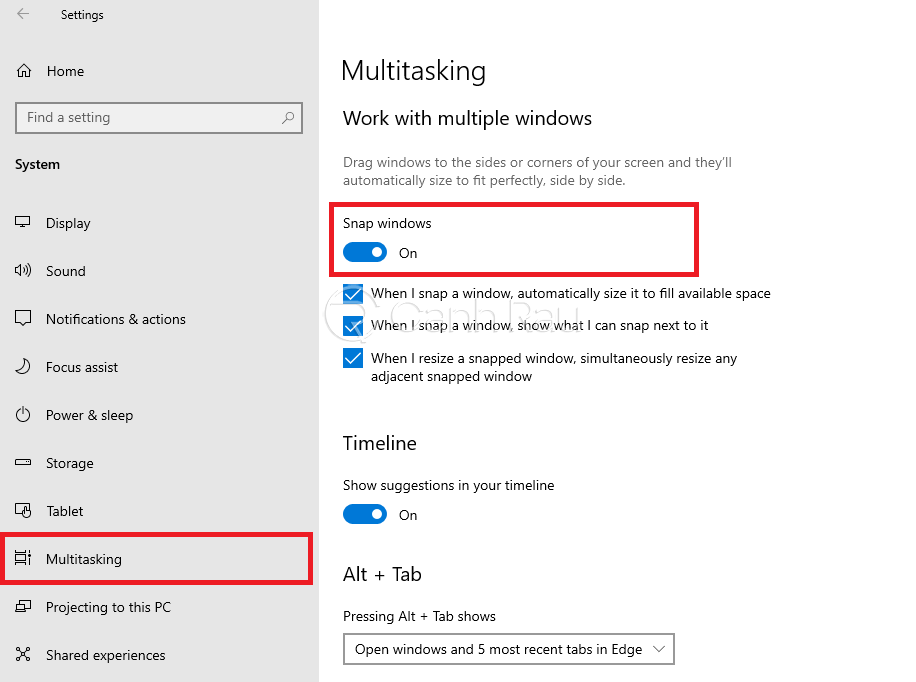
Như vậy, chỉ với 3 bước cơ bản, bạn đã có thể chia 2 màn hình Win 10 dễ dàng. Giờ đây, việc sử dụng đa màn hình không còn quá khó khăn nữa. Các thao tác chuột hay chuyển tab cũng đơn giản hơn rất nhiều.
Cách chia 2 màn hình Windows 10 bằng chuột
Nếu bạn thấy việc chỉnh sửa và thiết lập cài đặt khá lằng nhằng thì còn một cách khác dễ dàng hơn. Đó chính là sử dụng con trỏ chuột để kéo và chia 2 màn hình Win 10. Đây là cách mà những người không quá rành về công nghệ sử dụng.
Bạn sẽ thấy ở tất cả các cửa sổ hiện ra đều có nút thu nhỏ hoặc phóng to màn hình. Nút này sẽ giúp bạn chia cửa sổ một cách dễ dàng và khoa học hơn.
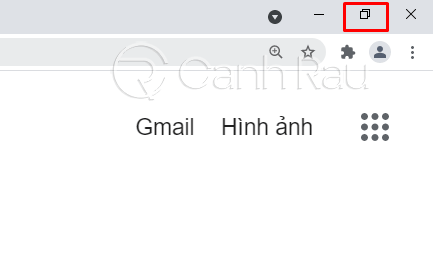
Việc bạn cần làm đó là thu nhỏ cửa sổ mình đang sử dụng lại. Sau đó, kéo thả chuột để thu hẹp kích thước các tab lại sao cho đến một nửa màn hình. Hãy làm tương tự với tab tiếp theo và để về phía còn lại của màn hình đang trống.
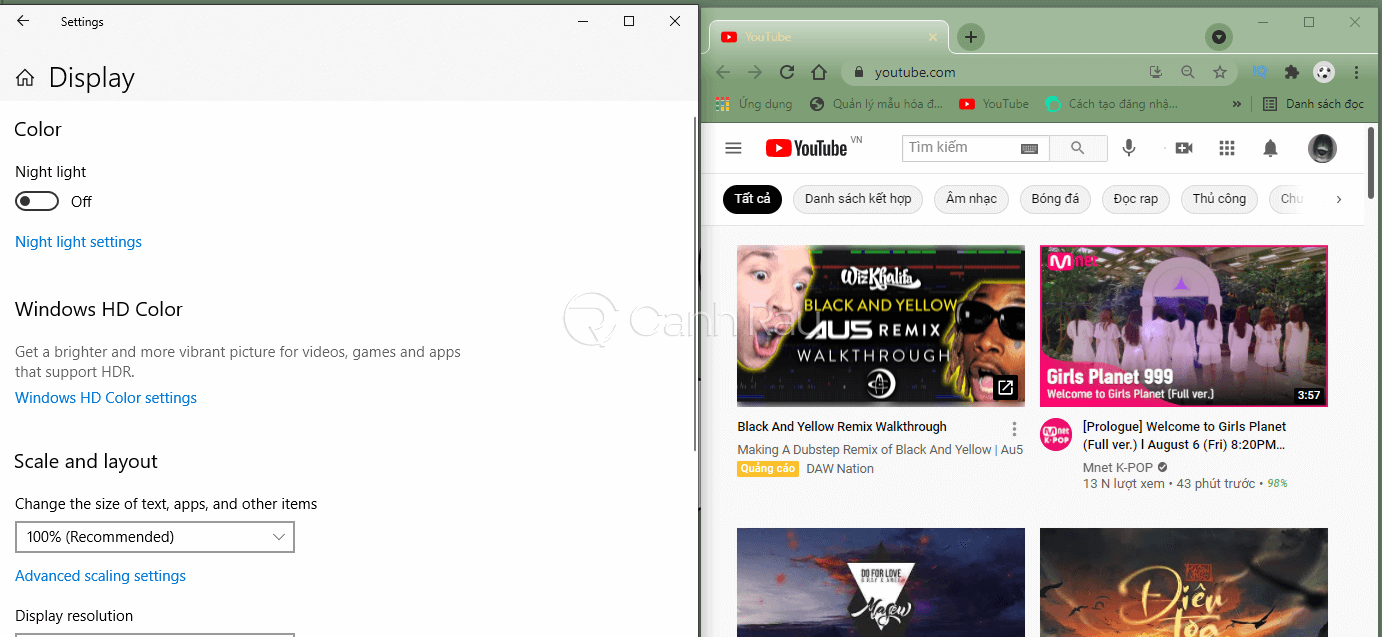
Chỉ với vài thao tác nhỏ bạn đã chia đôi màn hình Win 10 thành công rồi. Cách này cực kỳ phù hợp cho những ai không am hiểu nhiều về máy tính và công nghệ. Tuy nhiên, độ hiệu quả mà nó mang lại khá cao. Hãy cùng thực hiện ngay để thấy kết quả nhé!
Cách chia 2 màn hình máy tính Windows 10 bằng Taskbar
Taskbar là một trong những thanh tác vụ đa năng nhất trên Windows. Và tất nhiên chúng cũng là một trong các cách chia 2 màn hình Win 10 đơn giản nhất hiện nay. Khác với hai cách trên, Taskbar sẽ giúp bạn chia màn hình theo số cửa sổ đang sử dụng. Vì vậy, nếu bạn muốn chia từ 2 hoặc nhiều cửa sổ hơn có thể sử dụng cách này.
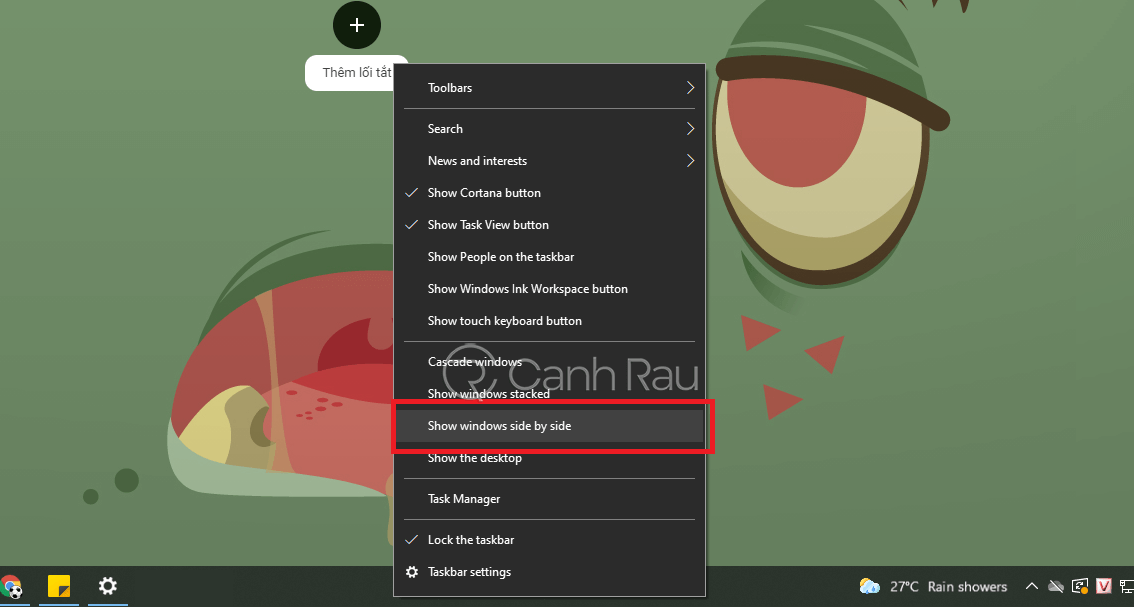
Việc bạn chỉ cần làm duy nhất đó là ấn chuột phải vào thanh Taskbar. Sau đó chọn Show windows side by side. Vậy là máy tính sẽ tự động chia ra số màn hình tương ứng. Thật dễ dàng phải không nào?
Cách chia đôi màn hình Win 10 bằng phím tắt
Windows thực sự có rất nhiều phím tắt mà bạn chưa khám phá ra hết. Trong đó, có các phím tắt giúp chia đôi màn hình Win 10 cực nhanh và hiệu quả. Bạn có biết tổ hợp phím tắt đó là gì hay không? Nếu chưa biết, hãy thử mở một cửa sổ lên, sau đó ấn tổ hợp phím Win + mũi tên bên trái (phải).
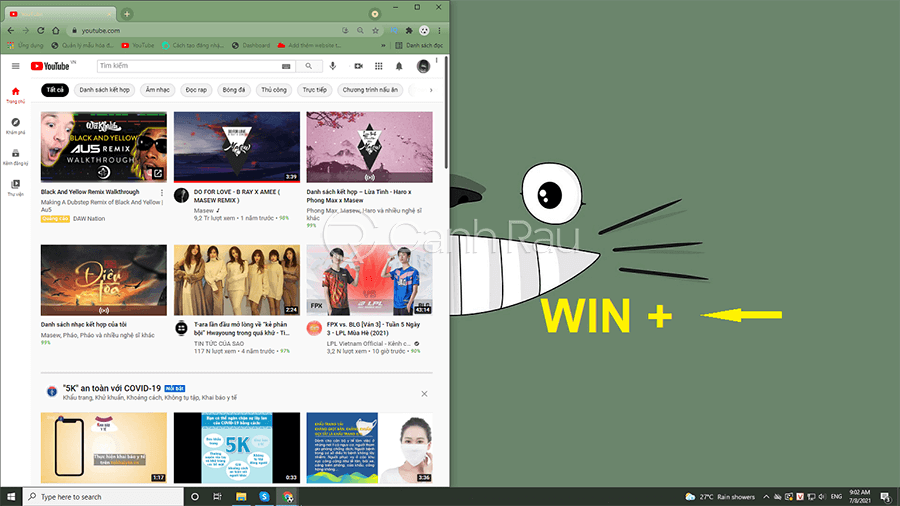
Như vậy, máy tính sẽ dồn cửa sổ đó về một nửa màn hình bên trái (phải) của bạn. Thực hiện thao tác tương tự với cửa sổ thứ hai nhưng ở phía ngược lại. Chỉ với một thao tác duy nhất đã có thể chia đôi màn hình ra rồi. Đây cũng là cách được nhiều người sử dụng nhất hiện nay vì thao tác của chúng rất nhanh.
Cách chia đôi màn hình laptop Win 10 bằng Snap Assist
Snap Assist là tính năng sử dụng cách kéo thả chuột để di chuyển màn hình. Tuy nhiên, khác với cách 2, Windows sẽ hiển thị ra một lớp màng trong suốt để gợi ý địa điểm cho cửa sổ đó. Việc bạn cần làm chỉ là xác định vị trí muốn đặt cửa sổ.
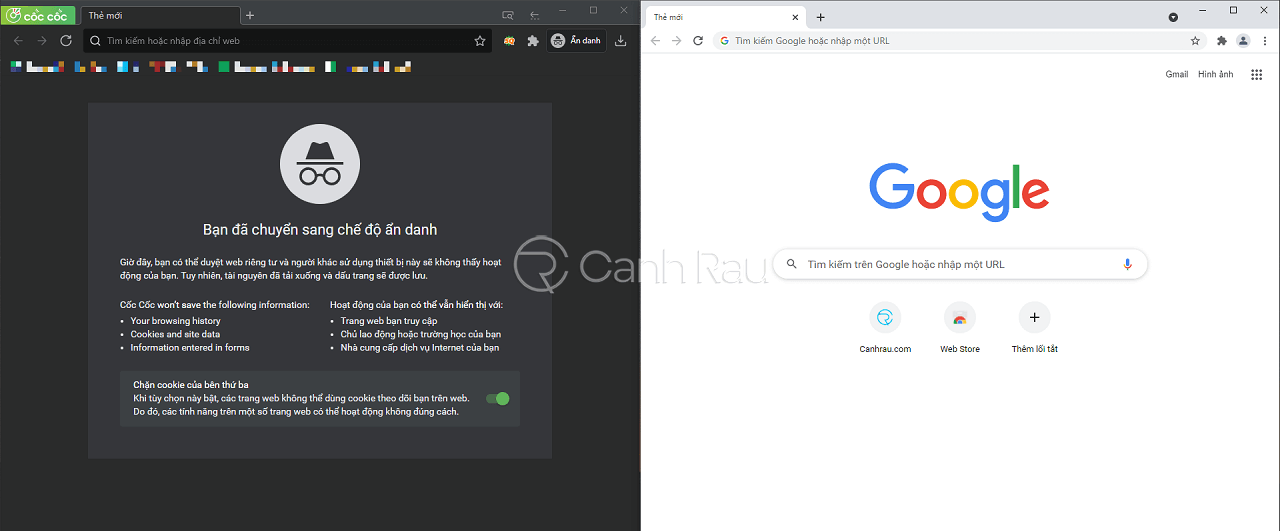
Nếu muốn đặt hai màn hình cạnh nhau, bạn chỉ cần kéo các cửa sổ về hai phía màn hình. Sau đó giữ nguyên con trỏ chuột để snap ghim và định hướng chúng. Hãy thả con trỏ chuột nếu như bạn thấy vị trí ghim đó là phù hợp. Đây cũng là một trong những cách chia đôi màn hình Win 10 dễ dàng thao tác và có độ hiệu quả cao
Cách chia nhiều hơn 2 cửa sổ trên màn hình Windows 10
Đối với những màn hình có độ phân giải cao hay màn hình lớn thì việc chia đôi màn hình là không đủ. Người dùng thao tác nhiều hơn vì vậy yêu cầu máy tính cũng chia nhiều màn hình hơn. Như bạn đã biết, việc sử dụng thanh Taskbar không chỉ làm hạn chế khả năng hiển thị của màn hình. Thực tế, máy tính bạn đang dùng có bao nhiêu ứng dụng hiện lên thì chúng sẽ chia ra bằng đó cửa sổ tương ứng. Vì vậy bạn cũng có thể sử dụng cách này.
Hoặc tính năng Snap Assist cũng có thể chia màn hình thành nhiều cửa sổ. Thay vì kéo các cửa sổ sang hai bên, bạn có thể kéo sang 4 góc để để được 4 tab. Sau đó có thể sử dụng bình thường.
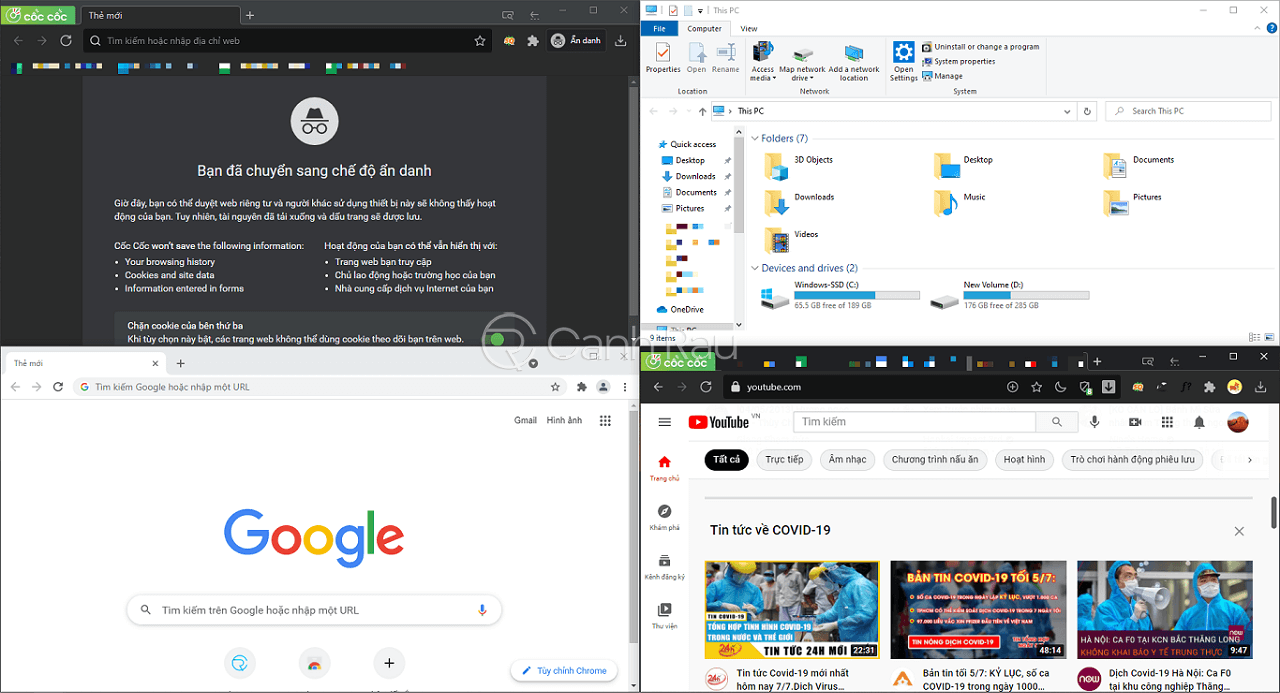
Việc thao tác nhiều cửa sổ giờ đây dễ dàng hơn rất nhiều. Với những tính năng mà Windows 10 đem lại, hiệu quả công việc sẽ được tăng cao hơn. Vì vậy hãy thử chia nhiều cửa sổ nếu màn hình của bạn đủ lớn và cần thao tác nhiều ứng dụng cùng một lúc.
Trên đây là tất cả những cách chia đôi màn hình Windows 10 mà bạn có thể thực hiện cực kỳ nhanh và dễ dàng. Hy vọng những thông tin mà Canhrau.com mang lại đã giúp bạn có thêm nhiều mẹo hữu ích. Đừng quên chia sẻ thông tin này đến người thân, bạn bè của mình nhé!

