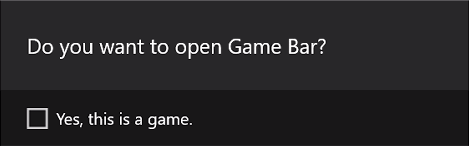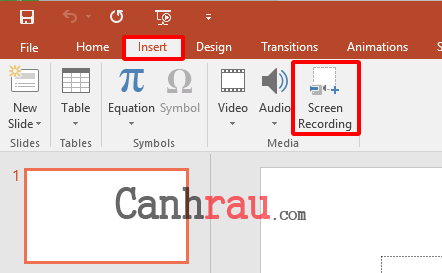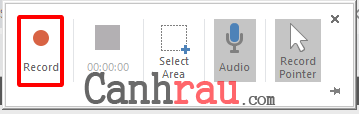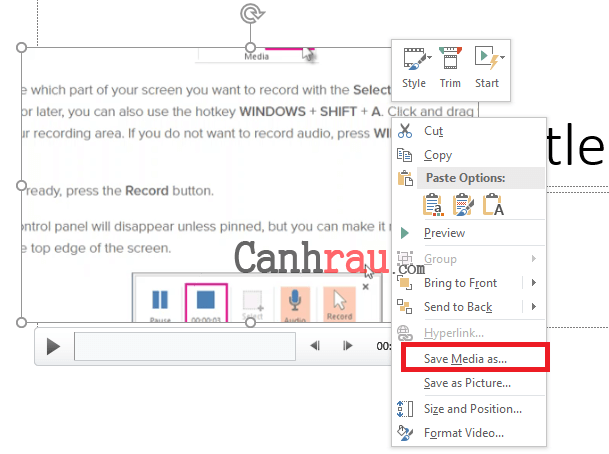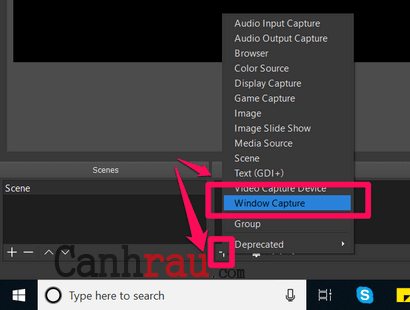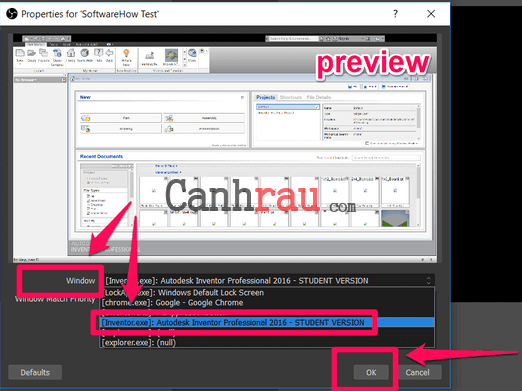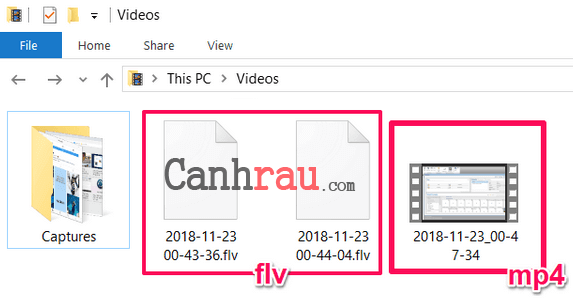Đa số người dùng máy tính đều biết rằng phím Print Screen là một nút giúp bạn có thể chụp lại màn hình máy tính của mình một cách dễ dàng. Nhưng nếu như thứ bạn đang cần không phải là hình ảnh thì sao? Sẽ rất khó để thực hiện các bài hướng dẫn, live stream video Facebook nếu như bạn không biết cách quay video màn hình máy tính Windows 10.
- Hướng dẫn 8 cách chụp ảnh màn hình máy tính Windows 10/8.1/7
- Hướng dẫn 4 cách chụp ảnh màn hình máy tính, laptop Dell
Cũng có một số người sử dụng một chiếc máy ảnh bên ngoài để trợ giúp, nhưng điều đó thực sự không cần thiết. Trong bài viết hôm nay, chúng tôi đã tổng hợp một số các phương pháp tích hợp sẵn và phần mềm quay video máy tính bên thứ ba sẵn có để hỗ trợ bạn có thể quay màn hình máy tính Win 10 . Chắc chắn nó sẽ không đơn giản như bạn sử dụng phím tắt Print Screen, nhưng cũng không đòi hỏi quá nhiều kĩ thuật phức tạp.
Nội dung chính:
Vì sao bạn cần quay phim màn hình máy tính, laptop Windows 10?
Có rất nhiều lý do để ghi lại màn hình máy tính Windows 10 của bạn, cho dù bạn đang sử dụng máy tính Windows, Mac, điện thoại hay máy tính bảng – bạn có thể tạo video để đăng tải lên Youtube, soạn bài hướng dẫn cài đặt phần mềm hay chuẩn bị bài thuyết trình cho công việc.
Bạn có thể tìm kiếm một phần mềm quay màn hình máy tính miễn phí với rất nhiều tùy chọn nâng cao đi kèm. Nhưng có thể bạn không nhận ra rằng, hệ điều hành Windows cũng đã có công cụ ghi âm tích hợp riêng, nằm ẩn bên trong ứng dụng Xbox đã được cài đặt sẵn, cho phép bạn quay video màn hình trên Windows 10.
Bạn cũng có thể quay màn hình Windows 10 của mình từ trong cửa sổ trình duyệt web mà không cần tải xuống hoặc cài đặt bất kỳ phần mềm ghi màn hình máy tính nào khác. Điều này phụ thuộc vào những gì bạn đang muốn quay video, phần cứng và thời gian bạn đang sử dụng.
Những cách quay video màn hình máy tính trên Windows 10
Sử dụng trình ghi màn hình tích hợp Windows 10 (thông qua ứng dụng XBOX)
Hệ điều hành Windows 10 có bao gồm một trình ghi màn hình được tích hợp riêng, được thiết kế dùng để ghi hình trò chơi. Để có thể tìm thấy phần mềm Game Bar này, hãy mở ứng dụng Xbox được cài đặt sẵn (nhập từ khóa “Xbox” vào hộp tìm kiếm của Start Menu và mở nó), sau đó bạn nhấn tổ hợp phím Windows + G trên bàn phím và nhấp vào “Yes, this is a game“.
Tiếp theo, bạn có thể sử dụng nút màu đỏ để bắt đầu và dừng ghi âm. Hoặc sử dụng Menu cài đặt để đặt thời gian tự ngắt cho đoạn video của bạn.
Đoạn video đã ghi sẽ được lưu trữ trong thư mục This PC/Videos/Capture ở định dạng MP4.
Để tùy chỉnh cài đặt của trình ghi màn hình Windows 10, bạn hãy đăng nhập vào ứng dụng Xbox và truy cập vào tùy chọn Game DVR. Bạn không thể thư mục chứa video sẽ ghi nhưng bạn có thể chọn chất lượng cài đặt, quyết định có muốn ghi lại âm thanh hay không và đặt độ dài clip tối đa.
Và bạn cũng cần lưu ý rằng, không phải tất cả thiết bị Windows 10 đều có thể ghi lại màn hình máy tính bằng Game Bar. Để sử dụng nó, bạn sẽ cần một card màn hình hỗ trợ một trong các bộ mã hóa bên dưới:
- Intel Quick Sync H.260
- Nvidia NVENC
- AMD VCE
Nếu như PC hoặc máy tính xách tay (laptop) của bạn không đủ điều kiện để thực hiện ghi hình, hãy tham khảo bài viết Những phần mềm quay video màn hình máy tính miễn phí tốt nhất 2020 của chúng tôi.
Quay video màn hình máy tính Win 10 bằng Microsoft PowerPoint
Với phần mềm Microsoft Office PowerPoint, bạn có thể sử dụng để quay màn hình trên Windows 10, không chỉ là dùng để thuyết trình bài giảng. Dưới đây là cách thực hiện:
Bước 1: Khởi động ứng dụng Microsoft PowerPoint. Sau đó bạn chọn tab Insert và Screen Recording.
Bước 2: Chọn phần màn hình bạn muốn ghi lại bằng nút “Select Area“. Nếu như bạn đang sử dụng phiên bản Office 2016 trở lên, bạn cũng có thể sử dụng Hotkey Windows + Shift + A. Sau đó nhấp và kéo để chọn vùng ghi hình của bạn. Nếu như bạn không muốn ghi lại âm thanh thì hãy nhấn tổ hợp phím Windows + Shift + U để tắt.
Bước 3: Một khi bạn đã sẵn sàng, hãy nhấn nút Record.
Một bảng điều khiển nhỏ sẽ biến mất trừ khi được bạn ghim lại trên màn hình, nhưng bạn cũng có thể làm cho nó xuất hiện lại bằng cách di chuyển chuột đến cạnh trên của màn hình.
Bước 4: Sau khi quá trình ghi hình hoàn tất, bạn hãy nhấn vào nút Record một lần nữa. Video này sẽ được nhúng vào trong Slide của bạn, và bạn hãy lựa chọn File > Save as để lưu lại file PowerPoint của mình. Còn nếu như bạn chỉ muốn lưu lại video, thì hãy chọn Video đã quay trong Slide sau đó chuột phải vào nó File > Save media as sau đó chọn thư mục chứa video và đặt tên cho nó.
Sử dụng công cụ OBS Studio để ghi lại màn hình PC Win 10
Nếu bạn không thường xuyên sử dụng PowerPoint hoặc muốn sử dụng một công cụ chuyên dụng để ghi ảnh màn hình PC hoặc live stream, thì OBS Studio sẽ là một phần mềm phù hợp tuyệt vời. Đây là một công cụ quay video màn hình máy tính Windows 10 có âm thanh mã nguồn mở, không có watermark hay giới hạn thời gian xem nội dung và cung cấp nhiều tính năng chỉnh sửa mạnh mẽ. Phần mềm này cũng hỗ trợ bạn live stream ở 60 FPS và là một lựa chọn phổ biến của đa số người dùng máy tính.
- Hướng dẫn Live stream Facebook bằng máy tính
- Top 5 phần mềm Live Stream tốt nhất dành cho Facebook, Youtube
Trước khi bắt đầu, bạn cần download OBS Studio từ trang chủ của họ. Vì đây là một phần mềm bao gồm rất nhiều tính năng phổ biến, nên bạn sẽ muốn xem qua một số cài đặt cơ bản trước khi bắt đầu.
Điều này có nghĩa là bạn nên kiểm tra các cài đặt như bật/tất ghi âm tự động, cài đặt streaming, bitrate, tốc độ nhận diện âm thanh, hotkey và định dạng & cài đặt tên tệp trong một số các cài đặt khác. Tất cả những lựa chọn này sẽ phụ thuộc vào nền tảng mà bạn dự định cho chia sẻ video và cấu hình của máy tính.
Ngoài ra, OBS Studio cũng sẽ cung cấp cho bạn một số hướng dẫn về cách thiết lập tự động hỗ trợ bạn quay video màn hình máy tính dễ dàng hơn.
Sau khi thiết lập xong, bạn có thể bắt đầu với một ảnh chụp màn hình cơ bản. Để bắt đầu, hãy đặt OBS ở chế độ Studio Mode, sau cho slide bên trái hiển thị “Preview“, còn slide bên phải hiển thị “live“.
Để thiết lập quay màn hình phần mềm mà bạn muốn, bạn chọn Sources > + > Window Capture > Create New. Trong danh sách thả xuống mới xuất hiện.
Lựa chọn cửa sổ phần mềm mà bạn muốn quay lại video màn hình.
Điều này sẽ đặt cửa sổ ứng dụng bạn vừa chọn vào bảng điều khiển “Preview“. Nó sẽ hiển thị những gì bạn vừa cài đặt, nếu như không đúng như ý bạn muốn thì hãy kéo các góc màu đỏ cho đến khi phần “Preview” được điều chỉnh theo kích thước những gì bạn muốn.
Sau đó, nhấn Start Recording và Stop Recording để tạo mới video. Mặc định, OBS Studio sẽ lưu tất cả vào đường dẫn This PC > Video và với định dạng FLV, nhưng bạn có thể thay đổi đường dẫn để lưu và chuyển sang định dạng khác cho chính Video đó.
OBS Studio là một trong những phần mềm tốt nhất hỗ trợ việc quay video trên máy tính, laptop hoặc phát trực tuyến. Nó còn có rất nhiều tính năng nâng cao mà bạn cần tìm hiểu thêm trong quá trình sử dụng. Tuy nhiên, nó sẽ không bao gồm các hướng dẫn đi kèm, nhưng bạn vẫn có thể học tập cách sử dụng ứng dụng này qua Youtube.
Đâu là cách quay màn hình máy tính Windows 10 tốt nhất dành cho bạn?
Cho dù bạn đang muốn tạo một video ngắn phục vụ cho công việc dạy học, hay làm video để đăng tải lên Youtube kiếm tiền thì việc ghi lại màn hình trên Windows 10 cũng giúp ích cho bạn khá nhiều. Tùy vào nhu cầu và mục đích sử dụng của bạn mà bạn có thể lựa chọn cho mình một cách thực hiện phù hợp.