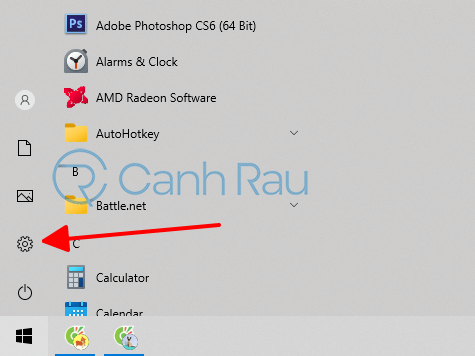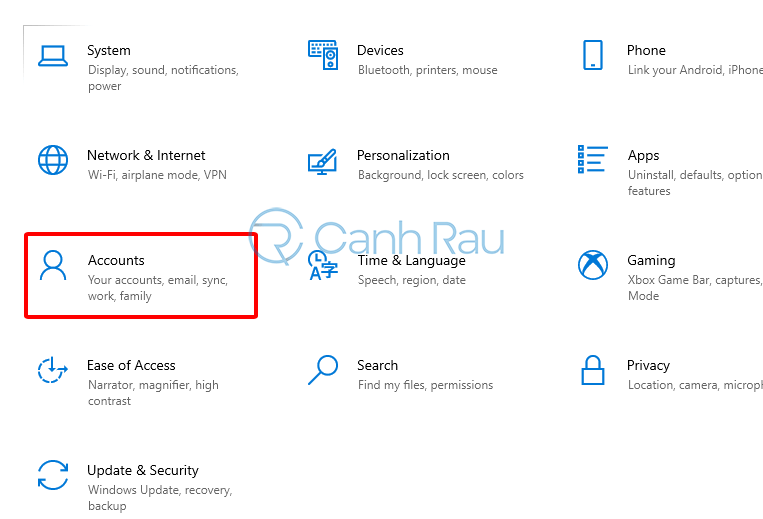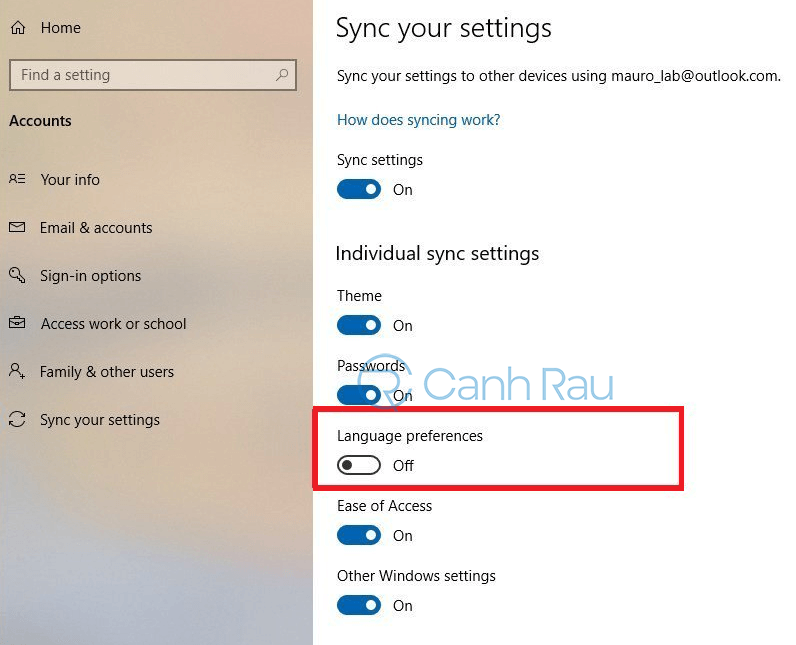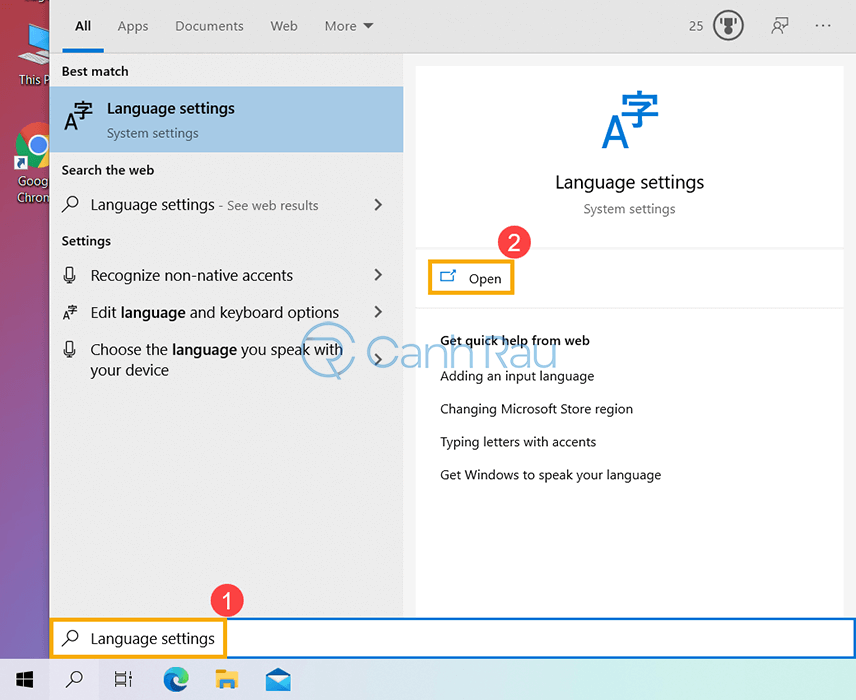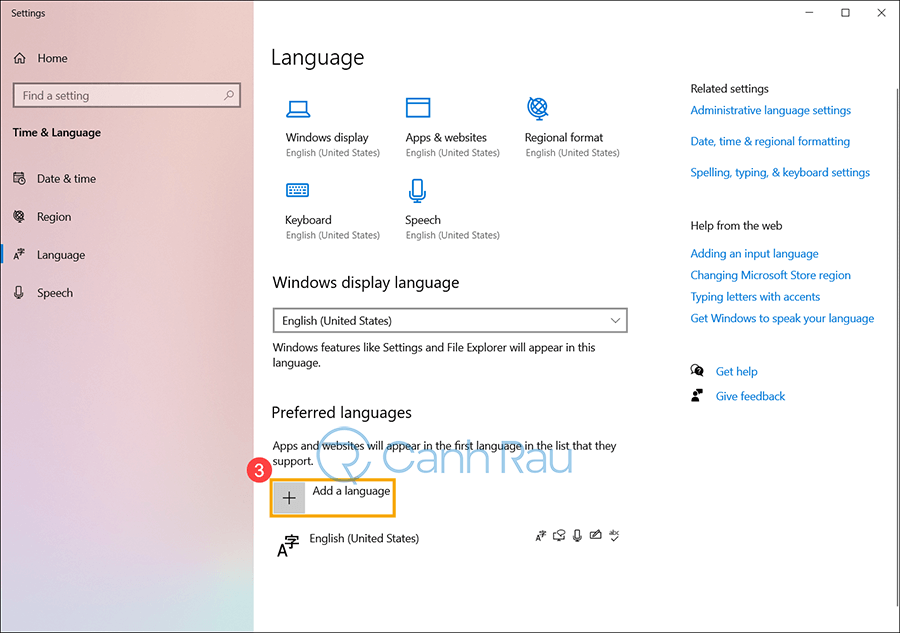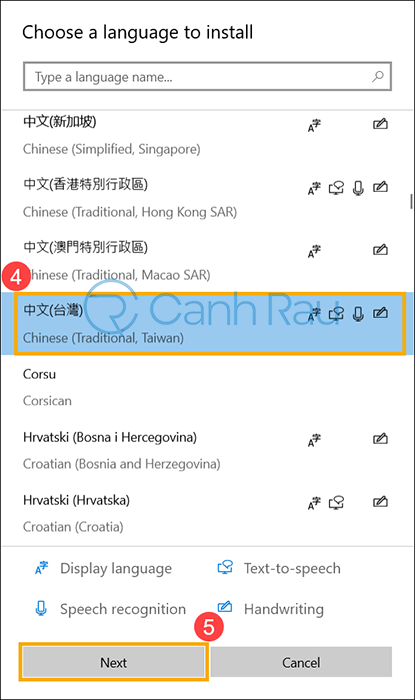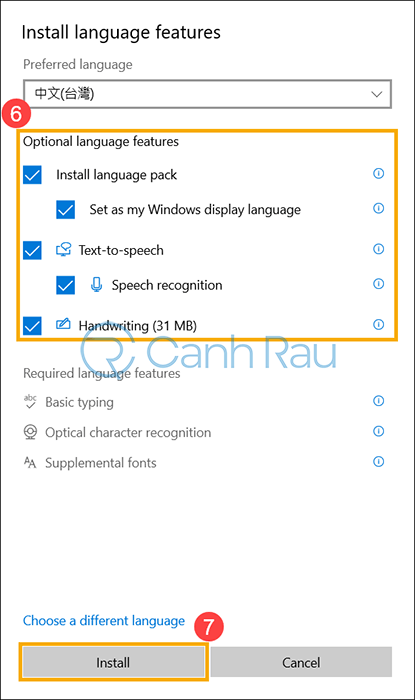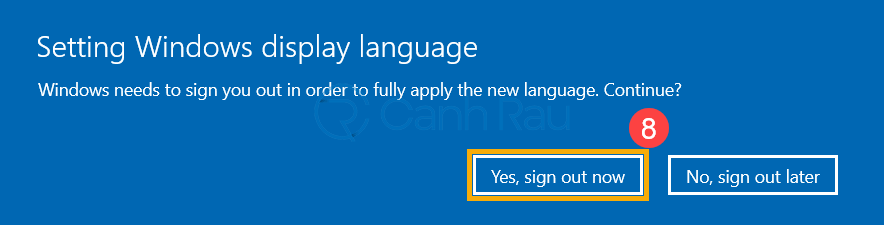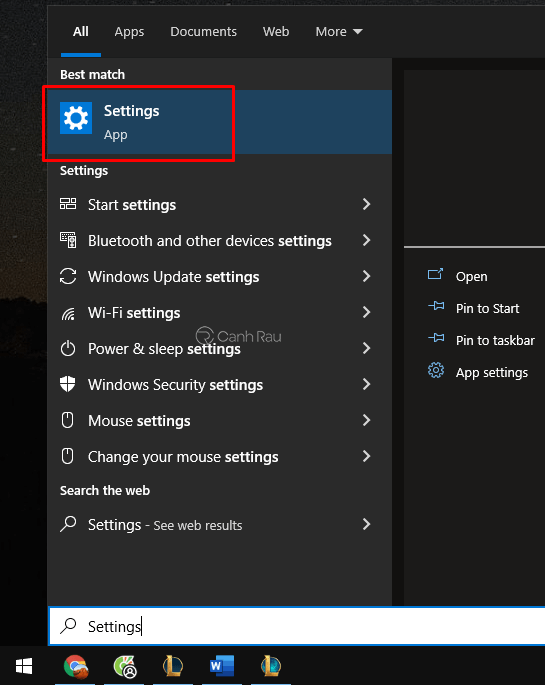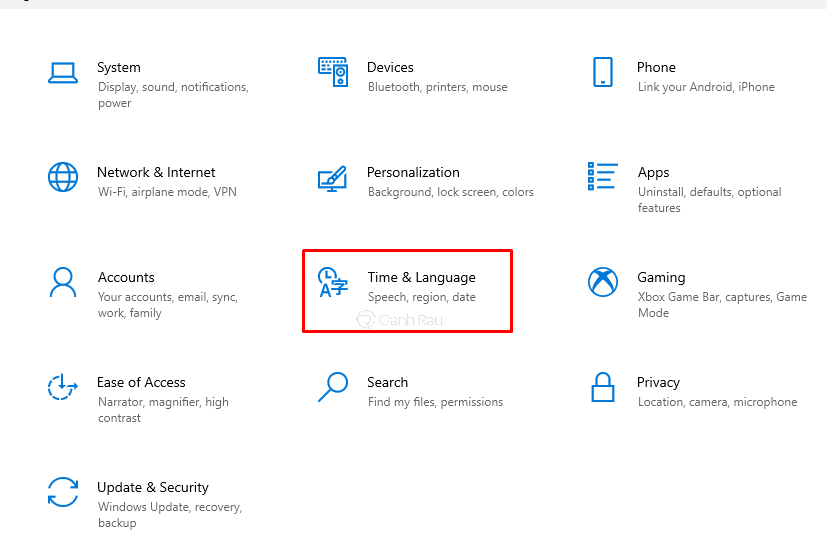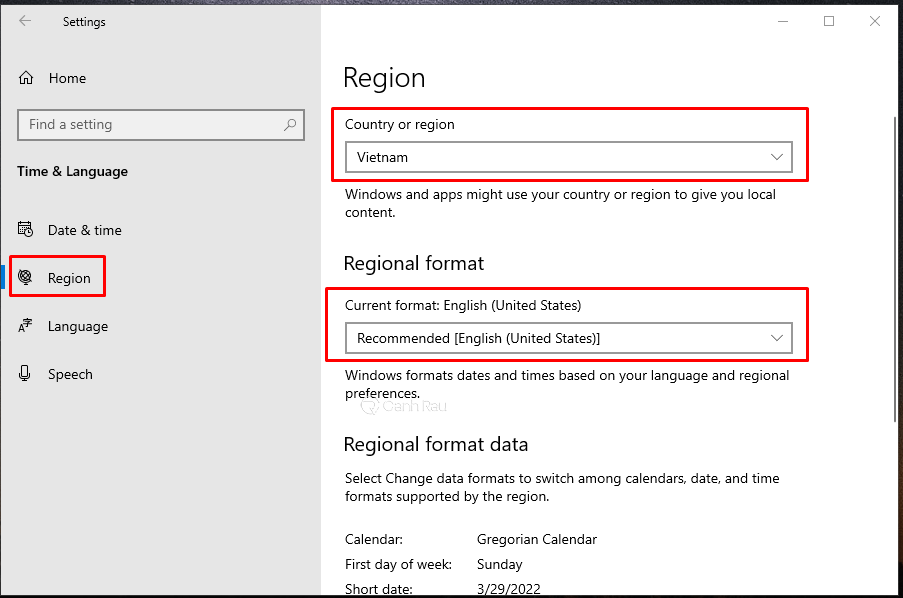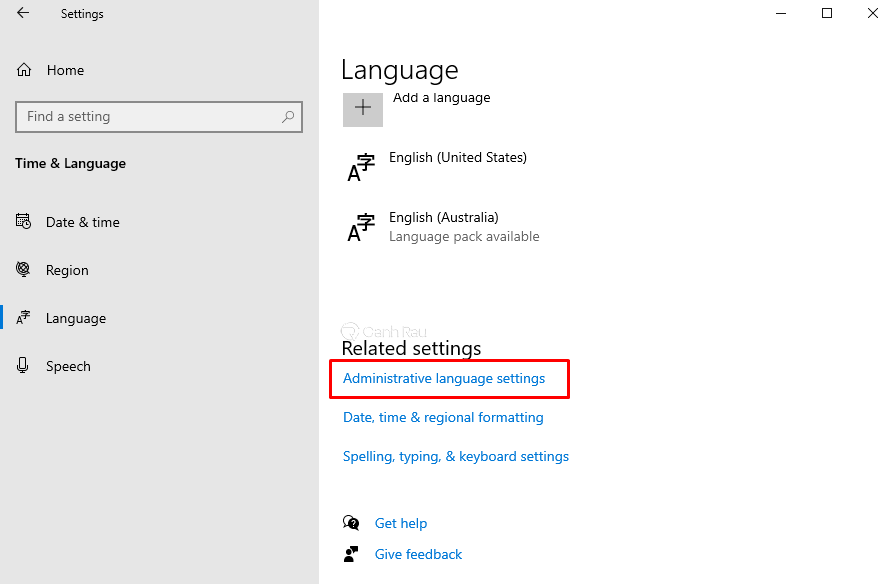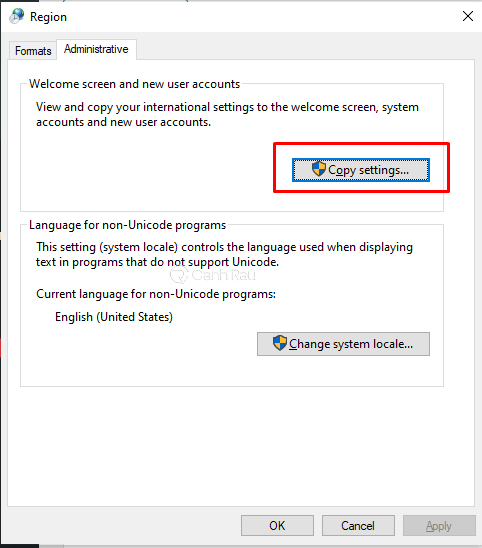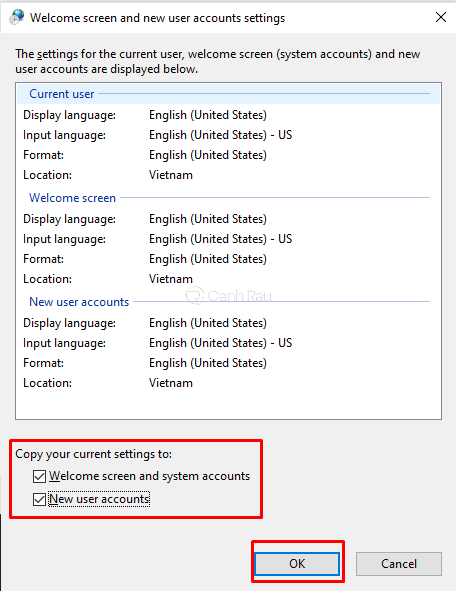Khi bạn mới cài đặt lại hệ điều hành Windows 10, hệ thống sẽ cho phép bạn lựa chọn ngôn ngữ. Sau quá trình sử dụng, nếu như bạn muốn thay đổi ngôn ngữ cho máy tính Windows 10 của mình thì đây là bài viết dành cho bạn.
Nội dung chính:
Cách tắt tính năng đồng bộ hóa ngôn ngữ trên Windows 10
Trong trường hợp nếu như bạn đang sử dụng tài khoản Microsoft cho Windows 10 của mình thì cài đặt ngôn ngữ sẽ tự động được đồng bộ trên những thiết bị mà bạn đã đăng nhập trước đó. Lúc này, bạn cần phải tắt tính năng đồng bộ hóa ngôn ngữ trước khi thay đổi hệ điều hành sang một ngôn ngữ khác.
Bước 1: Bạn hãy nhấn vào biểu tượng Windows và mở ứng dụng Settings bằng cách chọn vào biểu tượng răng cưa trên màn hình.
Bước 2: Trong cửa sổ Settings vừa mới được hiển thị, bạn hãy chọn Accounts.
Bước 3: Trong cửa sổ bên tay trái, bạn nhấn chọn mục Sync your settings. Sau đó, ở phía bên tay phải, trong mục Language preferences, bạn hãy kéo cần gạt sang OFF để tắt bỏ tính năng tự động đồng bộ ngôn ngữ.
Sau khi đã thực hiện xong các bước kể trên thì từ giờ bạn đã có thể điều chỉnh ngôn ngữ trên Windows 10 đang được cài đặt trên máy tính mà không ảnh hưởng tới những thiết bị khác.
Hướng dẫn cách thay đổi ngôn ngữ hệ thống trên Windows 10
Bước 1: Bạn hãy Start Menu, sau đó nhập từ khóa Language settings vào trong thanh tìm kiếm, nhấn Open.
Bước 2: Trong giao diện bên tay trái, bạn chọn Language. Ở giao diện bên tay phải, trong mục Preferred languages, bạn hãy nhấn nút Add a preferred language.
Bước 3: Chọn ngôn ngữ mà bạn muốn thay đổi cho máy tính Windows 10 của mình và nhấn Next. Ví dụ mình sẽ chọn là Chinese (Traditional, Taiwan).
Bước 4: Sau đó bạn có thể chọn những tính năng của ngôn ngữ hỗ trợ để cài đặt, và chọn Install. Windows sẽ tự động tải và cài đặt gói ngôn ngữ và những tính năng đã chọn.
Bước 5: Nếu bước trước đó bạn đã đánh dấu vào trong ô Set as my Windows display language thì bạn sẽ nhận được thông báo dưới đây sau khi cài đặt ngôn ngữ thành công. Bạn hãy chọn Yes, sign out now và máy tính sẽ được khởi động lại với ngôn ngữ mới vừa được cài đặt.
Xem thêm: Cách cài đặt ngôn ngữ Tiếng Việt cho máy tính Windows 10
Hướng dẫn cách cập nhật thay đổi khu vực khi đổi ngôn ngữ Windows 10
Bước 1: Bạn hãy nhấn vào biểu tượng Windows nằm ở góc dưới bên trái màn hình. Sau đó nhập từ khóa Settings và chọn nó.
Bước 2: Trong cửa sổ Windows Settings, bạn hãy nhấn chọn Time & Language.
Bước 3: Trong giao diện bên tay trái, bạn hãy chọn Region. Ở phía bên tay phải, trong phần Country or region, bạn hãy chọn quốc gia là Việt Nam và trong phần Regional format bạn hãy lựa chọn chính xác định dạng ngày giờ mình mong muốn.
Bước 4: Tiếp đến, bạn chọn mục Language ở phía bên tay trái. Sau đó trong phần Related settings, bạn hãy nhấn chọn Administrative language settings.
Bước 5: Trong cửa sổ Region, bạn hãy chuyển qua tab Administrative, sau đó nhấn chọn Copy settings.
Bước 6: Cuối cùng, bạn hãy tìm đến mục Copy your current settings to và đánh dấu tích vào 2 tùy chọn Welcome screen and system accounts và New user accounts rồi nhấn OK là xong.
Trên đây là cách thay đổi ngôn ngữ trên máy tính Windows 10 đơn giản và nhanh chóng nhất. Nếu như bạn cảm thấy bài viết hữu ích, hãy chia sẻ nó với bạn bè của mình để ủng hộ Canhrau.com nhé.
Nguồn bài viết: https://canhrau.com