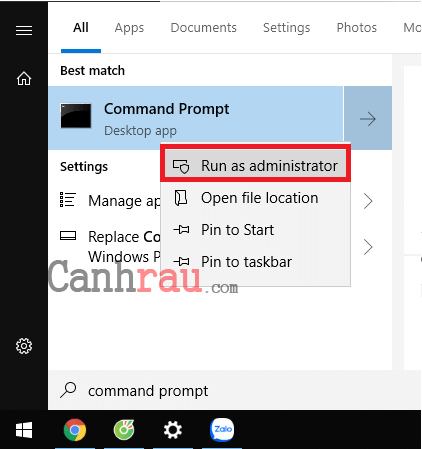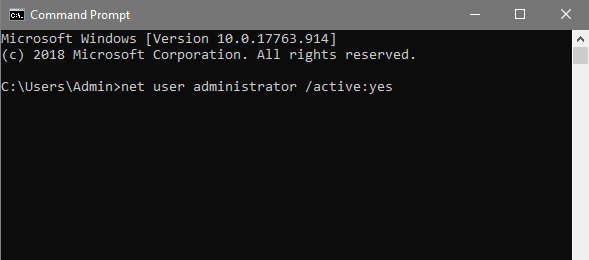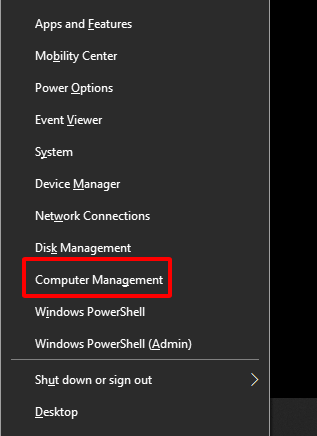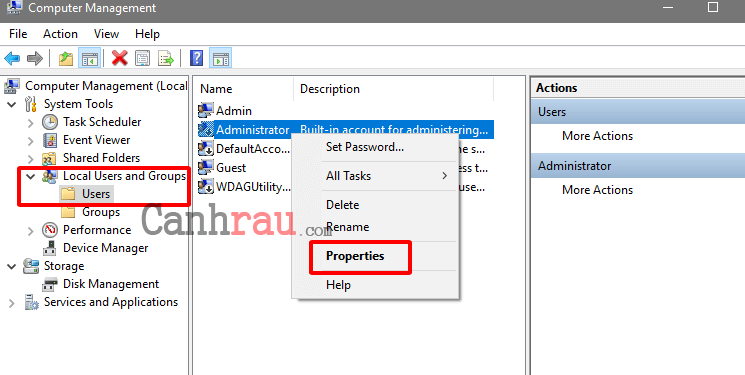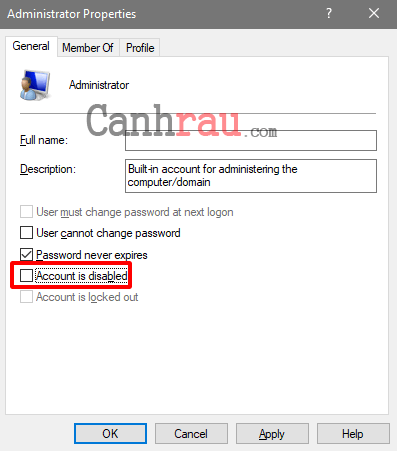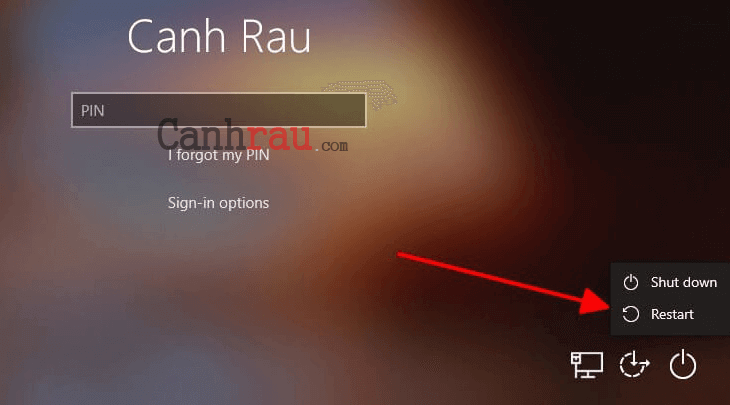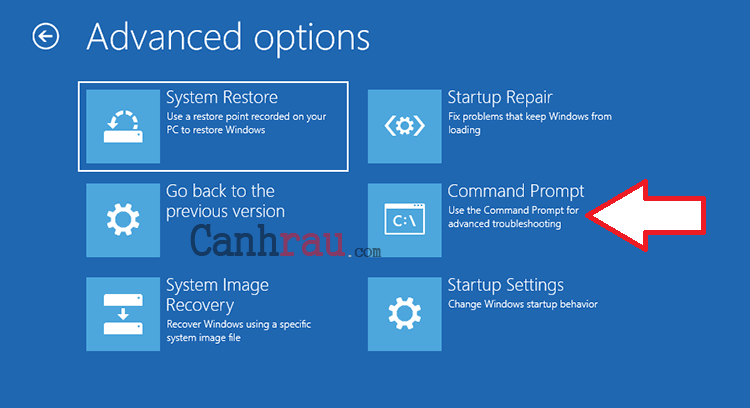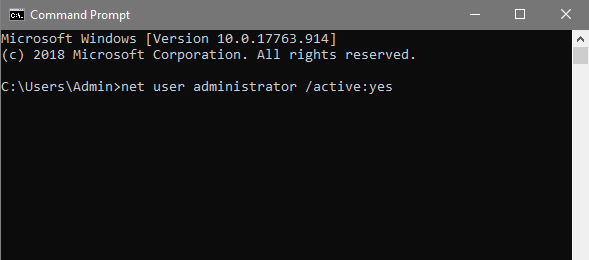Microsoft Windows có một tài khoản Administrator tích hợp ẩn và bị vô hiệu hóa theo cài đặt mặc định vì các lý do bảo mật. Đôi khi, bạn cần thực hiện một chút thay đổi để khắc phục sự cố trong Windows hoặc thực hiện các thay đổi đối với tài khoản của bạn yêu cầu phải có quyền truy cập của quản trị viên. Bài viết này sẽ hướng dẫn 3 cách cho phép bật và tắt tài khoản Administrator trong Windows 10.
Nội dung chính:
Hướng dẫn cách bật tài khoản Administrator Windows 10 bằng Command Prompt
Kích hoạt tài khoản Administrator bằng Command Prompt là phương pháp nhanh và dễ thực hiện nhất.
Bước 1: Mở Command Prompt với tư cách quản trị viên bằng cách nhập cmd vào ô tìm kiếm của Start Menu.
Bước 2: Từ kết quả được hiển thị, bạn nhấp chuột phải vào Command Prompt và lựa chọn Run as Administrator.
Bước 3: Trong hộp thoại Command Prompt, bạn hãy nhập lệnh net user administrator /active:yes và nhấn Enter.
Và để tắt Administrator Windows 10 , bạn chỉ cần nhập lệnh net user administrator /active:no và nhấn Enter.
Cách mở quyền Administrator trong Windows 10 bằng Computer Management
Bước 1: Nhấn phím tắt Windows + X và chọn tính năng Computer Management.
Bước 2: Đi đến Local Users and Groups > Users.
Bước 3: Nhấn chuột phải vào tài khoản Administrator, sau đó chọn Properties.
Bước 4: Bỏ đánh dấu tại ô Account is disabled, sau đó chọn Apply và nhấn OK.
Và để vô hiệu hóa quyền Administrator trong Windows 10, bạn hãy lặp lại các bước từ 1 đến 3, sau đó đánh dấu vào ô Account is disabled và lưu lại những thay đổi.
Lưu ý: Cách làm này chỉ khả dụng trên phiên bản Windows 10 Pro. Để có thể bật tài khoản Administrator trong Windows 10 Home, bạn hãy sử dụng phương pháp Command Prompt ở trên.
Cách kích hoạt tài khoản quản trị viên tích hợp từ màn hình đăng nhập Windows 10
Bạn cũng có thể gặp phải tình huống không thể đăng nhập vào Windows 10 và bạn cần phải bật tài khoản Administrator Windows 10 trực tiếp trên màn hình đăng nhập (màn hình Login).
Bước 1: Giữ phím Shift và nhấp vào nút Power nằm ở góc dưới bên phải màn hình máy tính. Lựa chọn Restart để chạy chế độ Windows Recovery
Bước 2: Điều hướng theo thứ tự Troubleshooting > Advanced options > Command Prompt.
Bước 3: Trong hộp thoại Command Prompt, bạn hãy nhập lệnh sau: net user administrator /active:yes.
Phương pháp này sẽ có thể hỗ trợ bạn rất nhiều trong trường hợp bạn quên mật khẩu tài khoản Administrator của mình. Tuy nhiên, nó chỉ hoạt động được nếu trước đó bạn đã kích hoạt tài khoản quản trị viên tích hợp hoặc lựa chọn nhớ mật khẩu cho nó. Vì bạn sẽ cần một tài khoản Windows 10 khác để mở Command Prompt nâng cao.
Xem thêm: Hướng dẫn 4 cách tạo User Account mới trong Windows 10
Bạn có thấy bài viết này hữu ích hay không? Hãy like kênh Facebook của chúng tôi để nhận thông tin tất cả những bài viết mới trên Blog nhé.
Có thể bạn quan tâm:
- Hướng dẫn 9 cách dọn rác máy tính Windows 10
- Hướng dẫn cách tắt chế độ Auto Update trong Windows 10
- Hướng dẫn 7 cách tắt ứng dụng, phần mềm chạy ngầm trên máy tính Windows 10
- Hướng dẫn cách bật và tắt chế độ tường lửa torng Windows 10