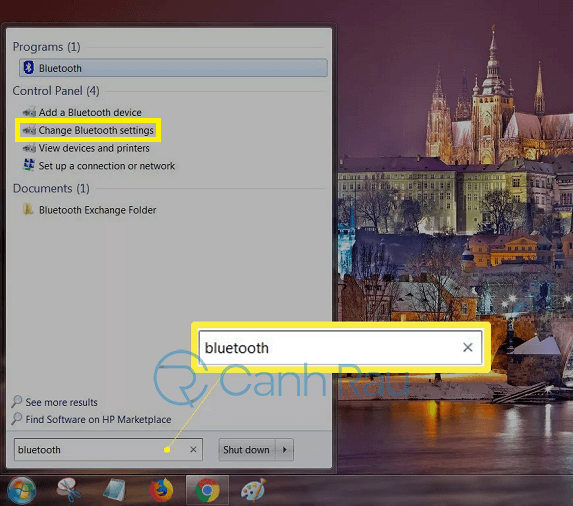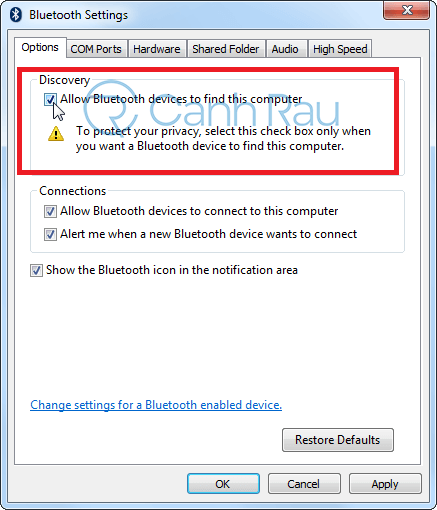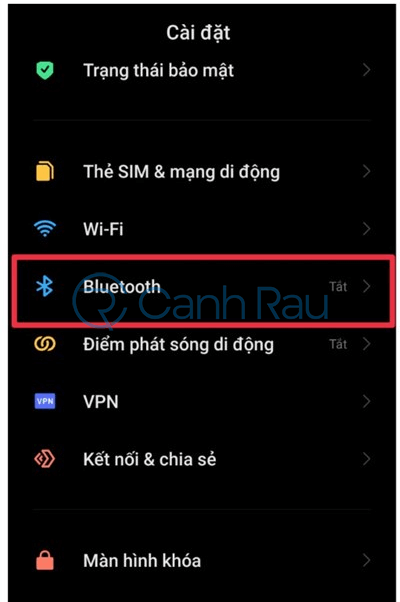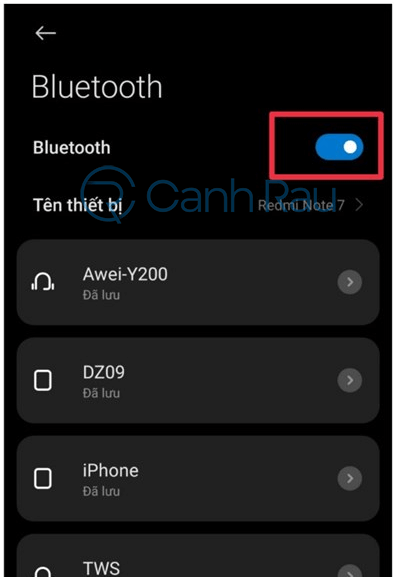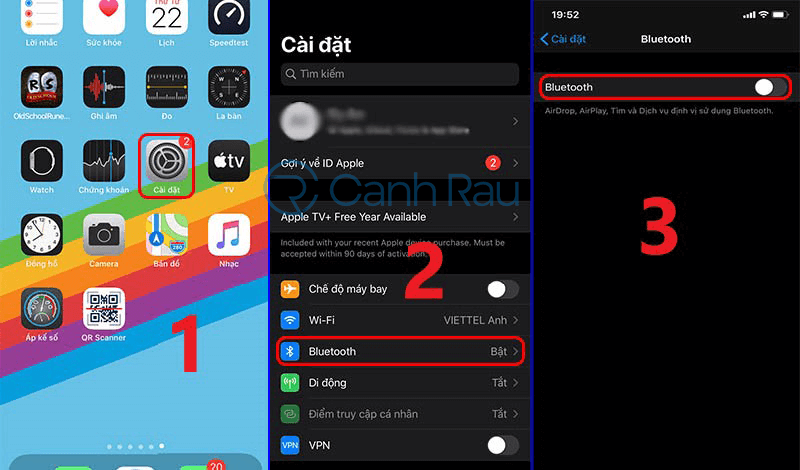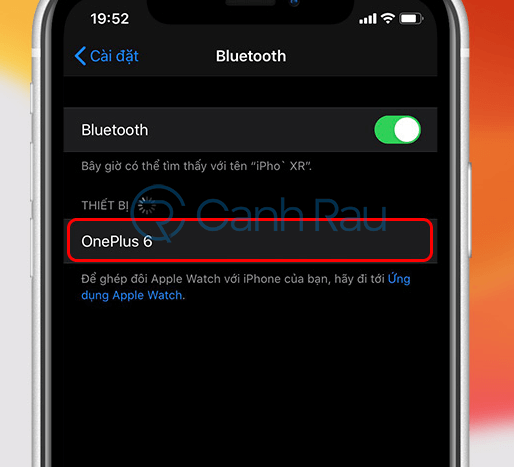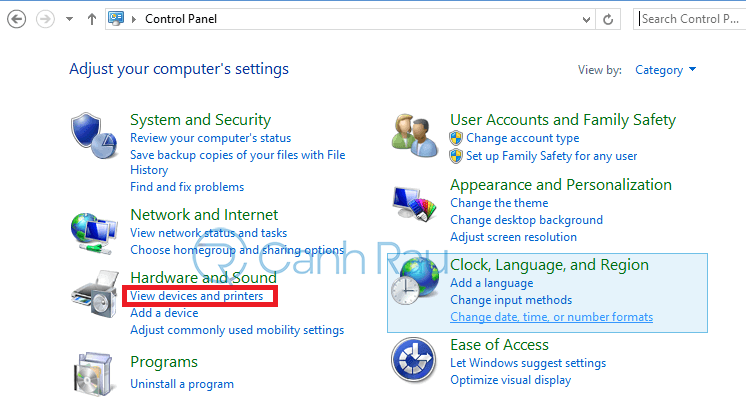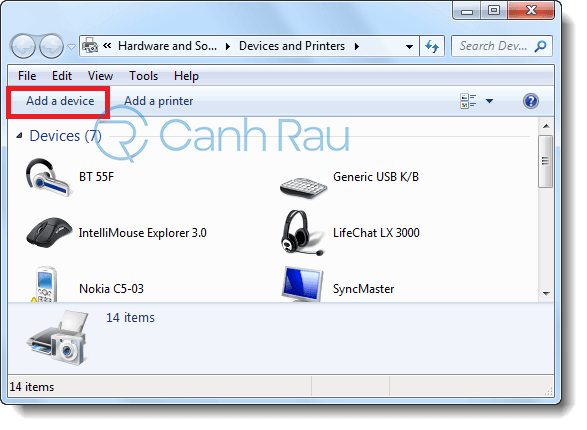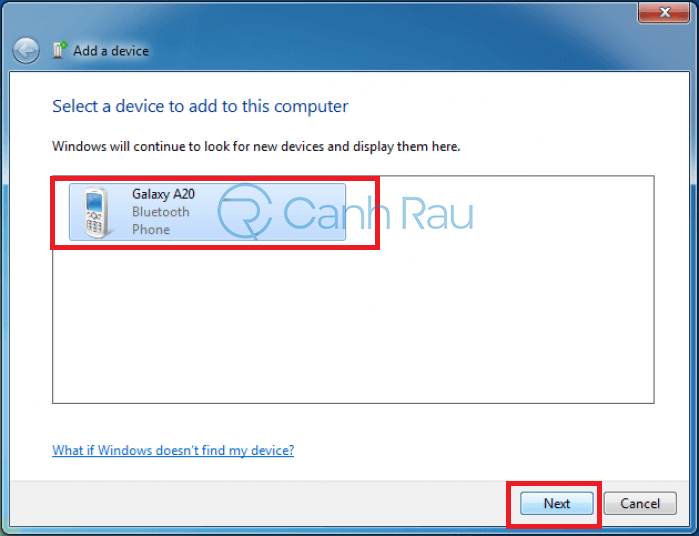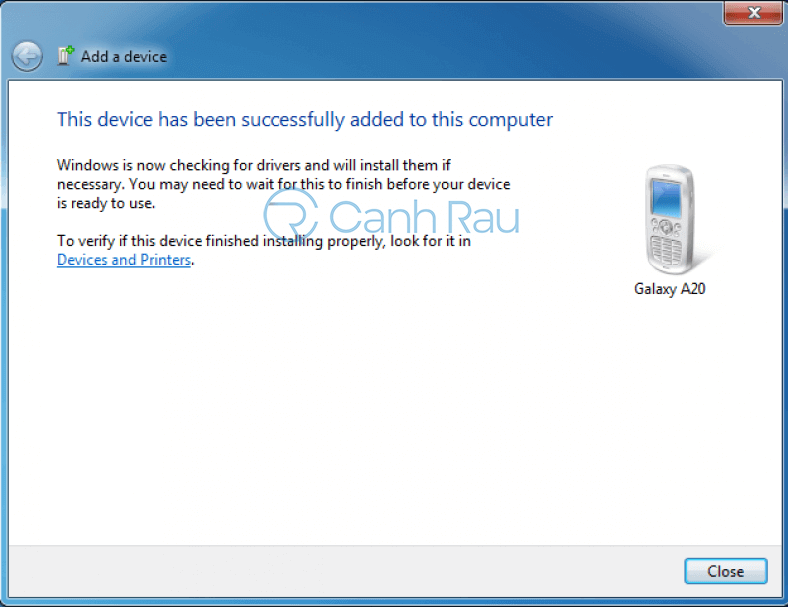Nếu bạn đang tìm hiểu cách kết nối các thiết bị Bluetooth trên hệ điều hành Windows 7 thì đây sẽ là bài viết dành cho bạn. Miễn là máy tính của bạn có hỗ trợ kết nối Bluetooth. Windows sẽ đơn giản hóa quá trình kết nối. Sau khi bạn bật Bluetooth, hãy kết nối với mạng không dây và ghép nối máy tính của bạn với các thiết bị không dây khác…
Trong bài viết này, Canh Rau sẽ hướng dẫn cho bạn cách bật và cài đặt kết nối giữa các thiết bị Bluetooth với máy tính Windows 7 nhanh chóng và đơn giản nhất có thể.
Nội dung chính:
Cách mở kết nối Bluetooth Windows 7
Cách cài đặt Bluetooth cho laptop Windows 7 hơi khác so với các phiên bản mới hơn. Để làm được điều này, bạn hãy làm theo các bước hướng dẫn bên dưới nhé.
Bước 1: Nhấn vào nút Start trên bàn phím của bạn để mở Start Menu.
Bước 2: Nhập Bluetooth vào hộp thoại tìm kiếm của máy tính.
Bước 3: Chọn Change Bluetooth Settings từ kết quả tìm kiếm. Hộp thoại Bluetooth Settings sẽ được mở ra.
Bước 4: Đánh dấu vào hộp kiểm Allow Bluetooth Devices to Find This Computer nằm ở bên dưới phần Discovery.
Bước 5: Tiếp theo, bạn hãy đánh dấu check vào cả hai dòng Allow Bluetooth Devices to Connect with This Computer và Alert Me When a New Bluetooth Device Wants to Connect bên dưới phần Connections. Hai tùy chọn này sẽ giúp cho máy tính Windows 7 của bạn có thể kết nối với Bluetooth mà không cần làm thêm các bước thủ công để kết nối với một thiết bị cụ thể.
Bước 6: Chọn Apply và sau đó là OK.
Biểu tượng Bluetooth sẽ xuất hiện trên thanh Taskbar của bạn hoặc trong mục Hidden Icons ở bên trái Ngày và giờ trên thanh tác vụ của bạn.
Sau khi bạn đã kích hoạt Bluetooth và cài đặt máy tính Windows 7 của bạn ở chế độ có thể tìm thấy được. Hãy kết nối tai nghe Bluetooth với máy tính Windows 7 của bạn hoặc ghép nối với bất kỳ hỗ trợ Bluetooth vào – chẳng hạn như bàn phím, chuột hay loa vi tính – với máy tính của bạn.
Máy tính PC của bạn hiện tại đã có thể ghép nối với các thiết bị khác. Chúng có thể tự động kết nối với nhau bất kỳ lúc nào khi cả hai thiết bị đều nằm trong phạm vi liên kết, miễn là chế độ Bluetooth đã được bật trên cả hai thiết bị.
Bật kết nối Bluetooth trên các thiết bị bạn muốn ghép nối
Sau khi đã bật kết nối Bluetooth trên máy tính Windows 7, bạn cũng cần phải mở kết nối trên một số thiết bị Bluetooth nếu như bạn muốn ghép nối chúng lại với nhau.
Cách bật kết nối Bluetooth trên điện thoại Android
Bước 1: Mở ứng dụng Cài đặt trên màn hình chính của điện thoại.
Bước 2: Nhấn vào mục Bluetooth trong giao diện cài đặt.
Bước 3: Nhấn vào thanh trượt Bluetooth trên Menu. Nếu như nó có màu xanh, chứng tỏ Bluetooth trên thiết bị Android của bạn đã được bật.
Bước 4: Trong Menu này, bạn có thể bắt đầu tìm kiếm các thiết bị để ghép nối với điện thoại Android của mình.
Cách bật kết nối Bluetooth trên iPhone
Bước 1: Trên thiết bị iOS của bạn,mở ứng dụng Cài đặt.
Bước 2: Nhấn vào mục Bluetooth.
Bước 3: Nhấn để chuyển Bluetooth sang chế độ ON. Nếu như nó có màu xanh lục, chứng tỏ Bluetooth trên iPhone của bạn đã được bật.
Bước 4: Sau đó chọn vào những thiết bị đang bật Bluetooth để có thể kết nối được.
Cách kết nối thiết bị với laptop Windows 7
Sau khi đã bật Bluetooth trên cả 2 bị, bạn hãy bắt đầu ghép nối máy tính Windows 7 của mình với thiết bị Android, iOS như hướng dẫn bên dưới:
Bước 1: Từ Menu Start, bạn tìm kiếm Control Panel và bật nó lên.
Bước 2: Trong phần Hardware and Sound, bạn nhấn vào View Devices and Printers.
Bước 3: Trong cửa sổ tiếp theo, bạn click chuột vào Add a Device.
Bước 4: Chọn thiết bị bạn muốn thực hiện kết nối Bluetooth và nhấn vào nút Next bên dưới. Sau đó thực hiện theo một số hướng dẫn kết nối ví dụ như nhập mã kết nối.
Bước 5: Driver trên thiết bị sẽ được cài đặt và bạn sẽ nhìn thấy thông tin như hình ảnh bên dưới.
Lúc này, bạn nhấn nhấn Close để hoàn tất việc kết nối thiết bị Bluetooth với máy tính Windows 7.
Qua bài viết này, mình hy vọng các bạn đã biết cách kết nối các thiết bị Bluetooth với laptop Windows 7 chi tiết và đầy đủ nhất. Hy vọng nó sẽ giúp ích được cho bạn!