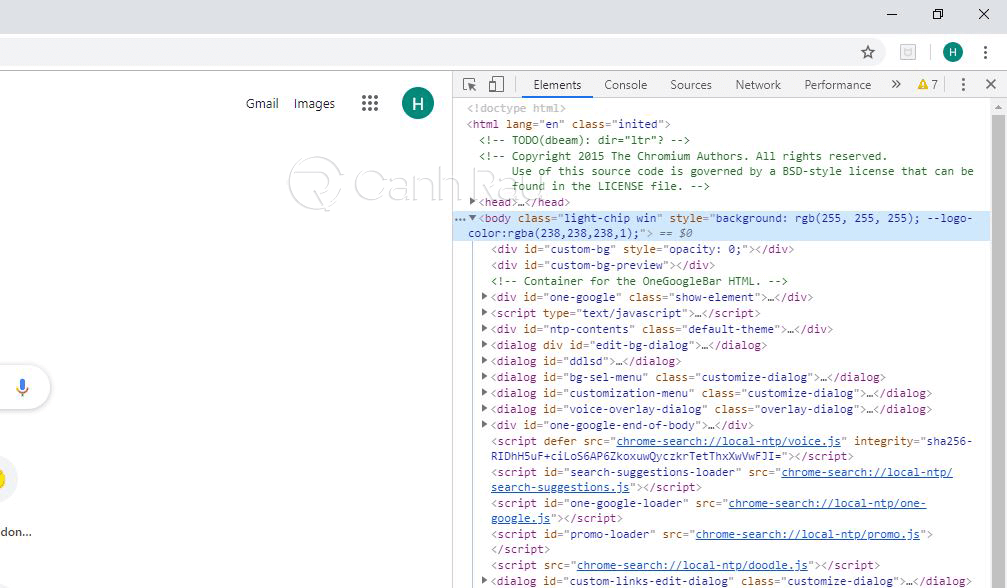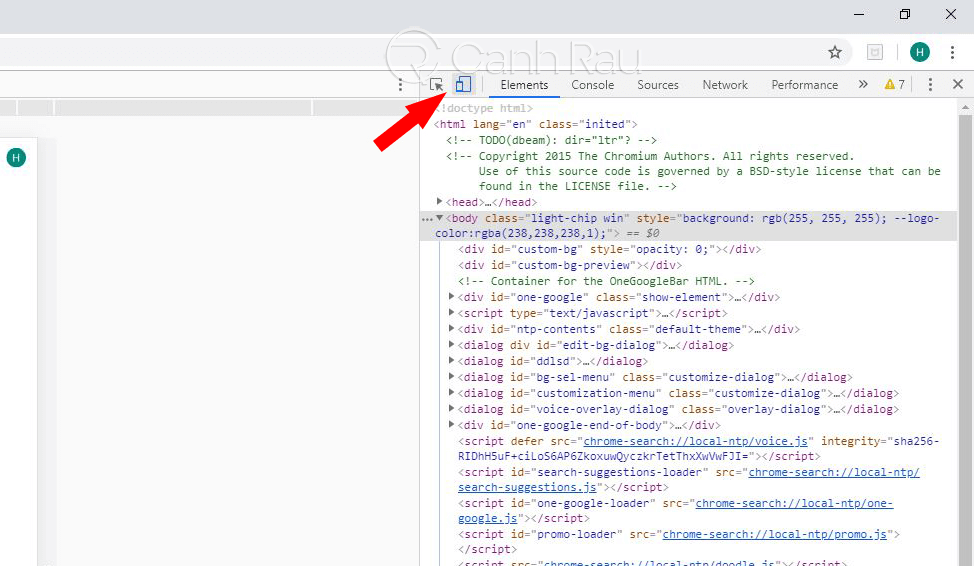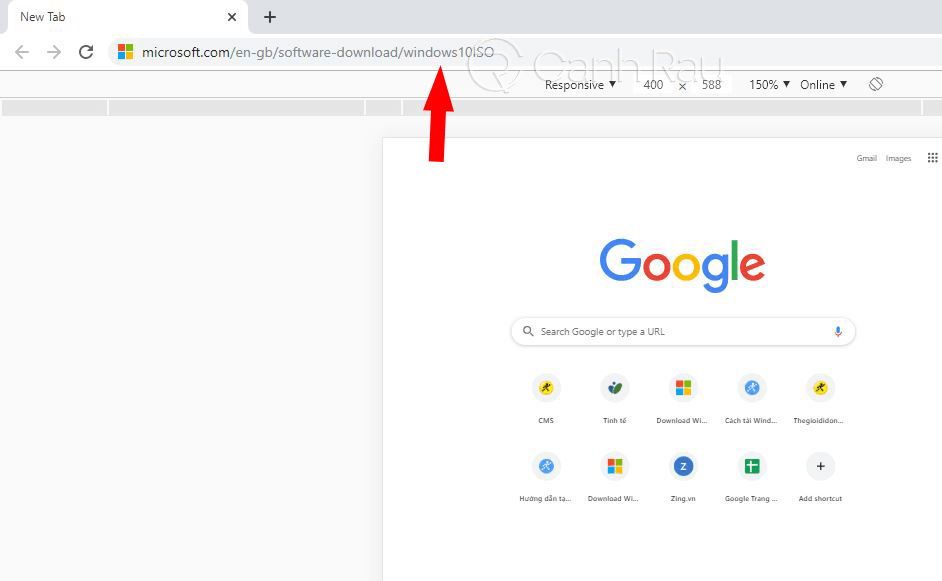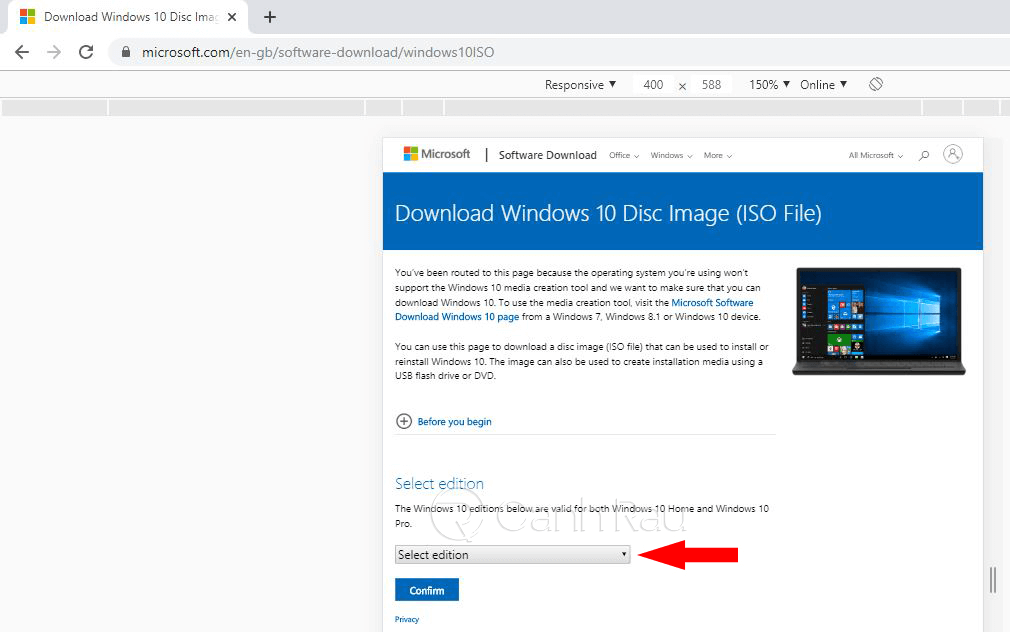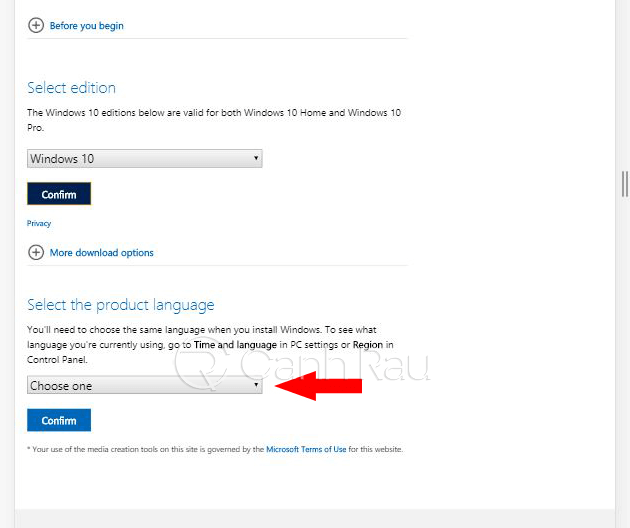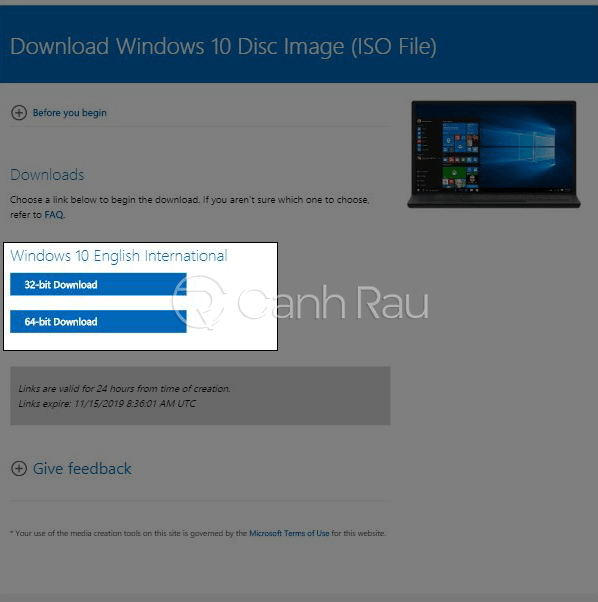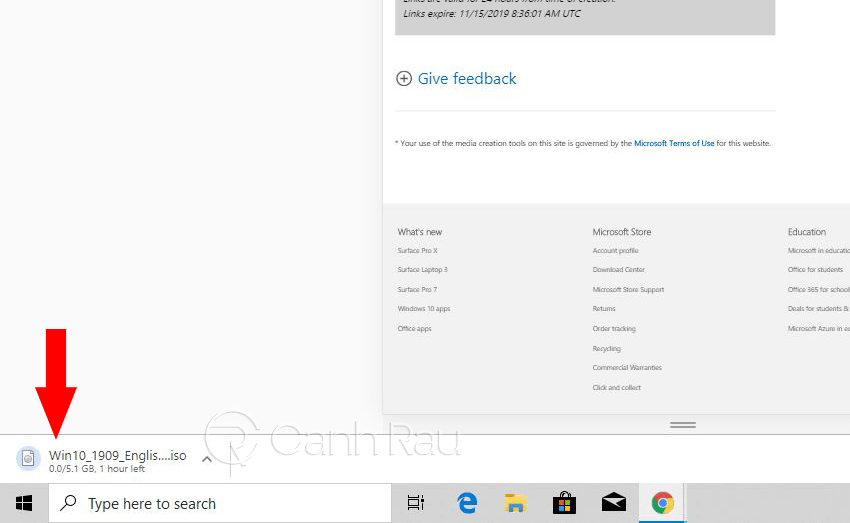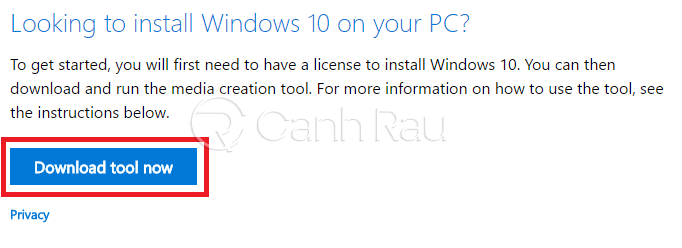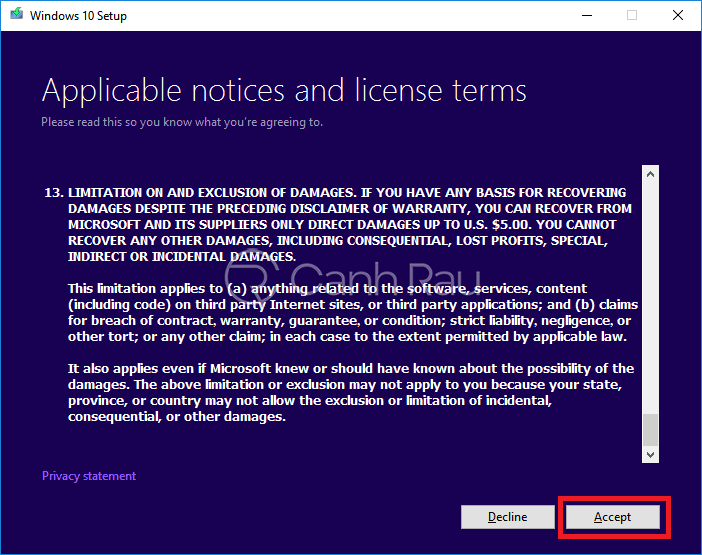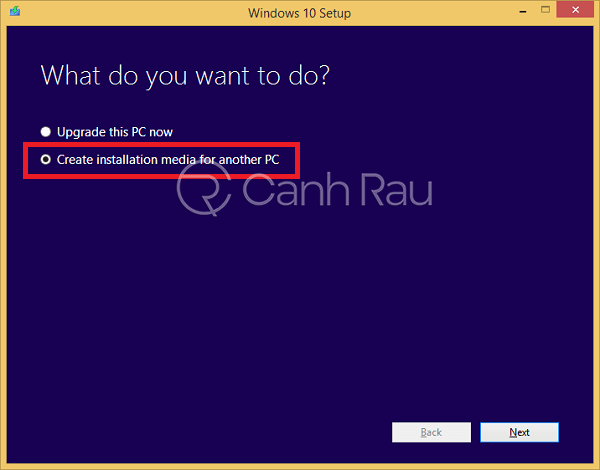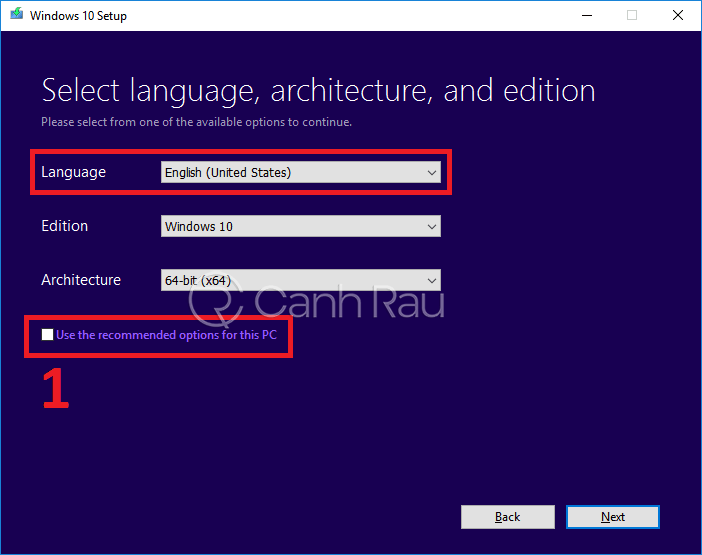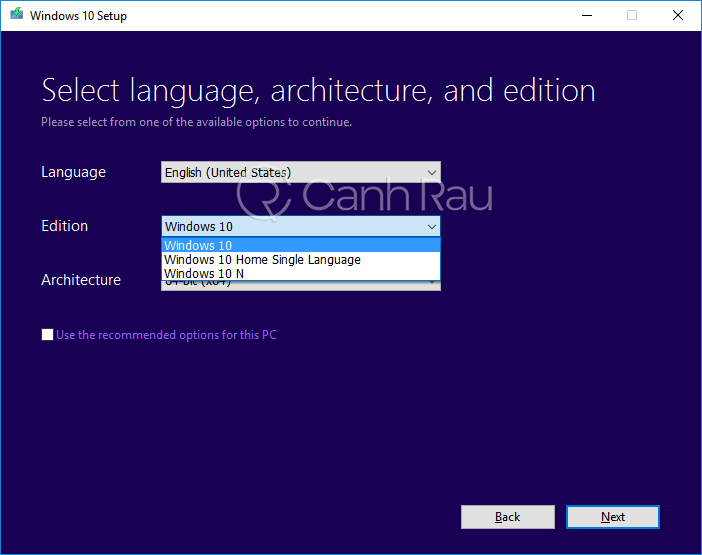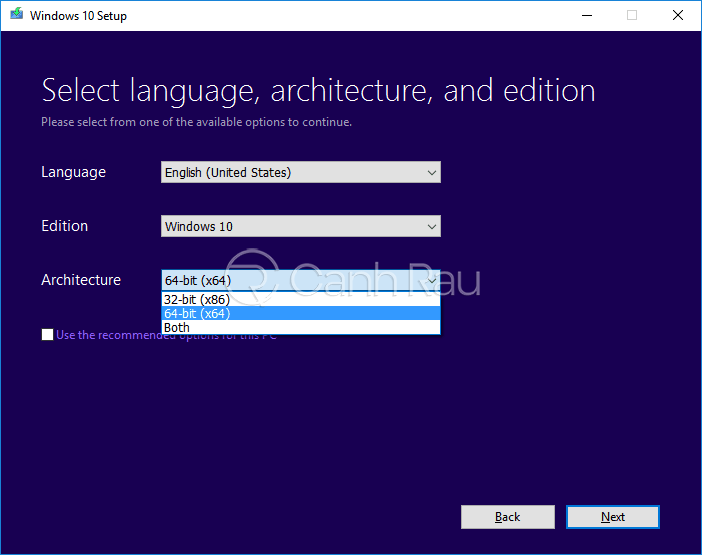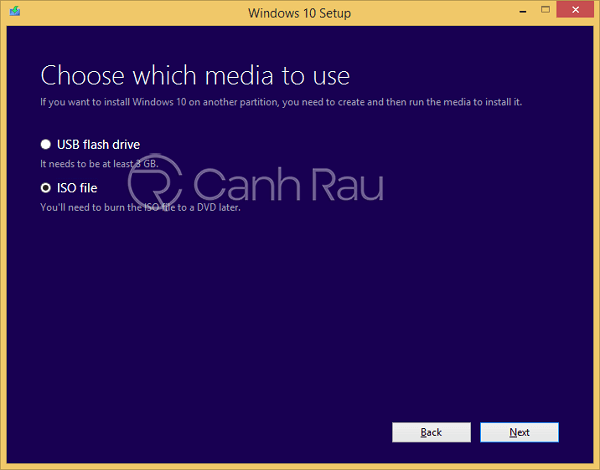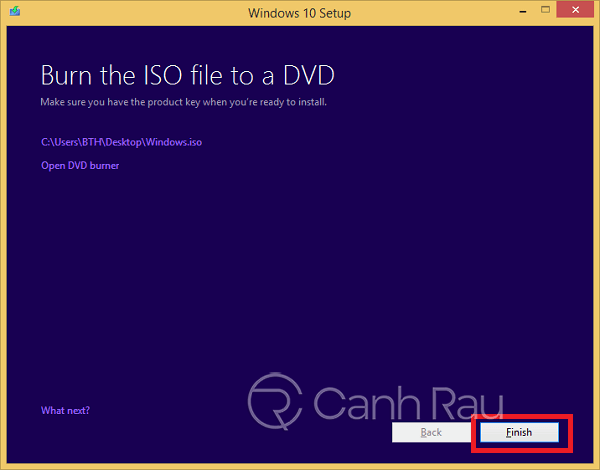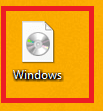Máy tính của bạn hoạt động quá chậm và bạn muốn cài đặt lại hệ điều hành Windows 10 của mình? Tuy nhiên, bạn lại đang phân vân không biết nên tải file cài đặt Win 10 ở đâu cho đúng? Trong bài viết này, Canh Rau sẽ hướng dẫn cho bạn 2 cách tải Windows 10 chính thức từ Microsoft nhanh chóng và đơn giản nhất.
Nội dung chính:
Hướng dẫn cách tải file ISO Windows 10 chính thức từ trang chủ Microsoft
Lợi ích của việc tải file ISO Windows 10 chính thức từ Microsoft là bạn sẽ không cần phải lo lắng về việc máy tính bị nhiễm virus hay mã độc (malware). Đặc biệt là tốc độ download file ISO này được diễn ra nhanh chóng và không đi kèm bất kỳ quảng cáo nào. Chi tiết cách thực hiện như sau:
Bước 1: Trên trình duyệt Google Chrome, bạn hãy mở một thẻ mới sau đó nhấn vào nút F12 hoặc Ctrl+Shift+J trên bàn phím. Lúc này ở phía bên phải của trình duyệt sẽ xuất hiện một bảng mã.
Bước 2: Tiếp đó, bạn hãy nhấn vào biểu tượng có hình chiếc điện thoại di động phía trên.
Bước 3: Bây giờ, bạn cần thực hiện sao chép và dán đường dẫn tải file ISO của Windows 10 lên trên thanh địa chỉ của trình duyệt: microsoft.com/en-gb/software-download/windows10ISO. Nhấn Enter.
Bước 4: Khi màn hình Download Windows 10 Disc Image (ISO File) được mở ra, bạn sẽ cần phải nhấn vào mục Select edition và chọn Windows 10. Nhấn vào nút Confirm ngay bên dưới.
Bước 5: Bây giờ chúng ta sẽ chọn ngôn ngữ cho hệ điều hành, tốt nhất thì bạn hãy nên chọn là English International nhé. Sau đó nhấn vào nút Confirm.
Bước 6: Nếu như máy tính của bạn có cấu hình thấp thì hãy chọn phiên bản 32-bit, ngược lại thì chọn 64-bit.
Bước 7: Ngay lập tức thì file ISO Windows 10 sẽ được tải về máy của bạn.
Hướng dẫn cách download file ISO Windows 10 bản chính thức bằng công cụ Media Creation Tool
Media Creation Tool chính là phần mềm được Microsoft phát triển nhằm mục đích hỗ trợ người dùng tải xuống file ISO của Windows 10, hoặc dùng để tạo USB Boot để cài đặt lại hệ điều hành.
Bước 1: Đầu tiên bạn cần phải tải xuống và cài đặt ứng dụng Media Creation Tool tại đây. Trong giao diện của trang web bạn hãy chọn Download tool now là có thể tải được.
Bước 2: Tìm thư mục mà bạn chọn tải xuống và mở ứng dụng có tên là MediaCreationTool.exe.
Bước 3: Trong giao diện của phần mềm hỗ trợ tải file ISO Windows 10 bạn hãy nhấn chọn vào nút Accept.
Bước 4: Tiếp đó bạn hãy đánh dấu vào trong ô Create installtion media for another PC, nhấn Next.
Bước 5: Bây giờ nếu bạn muốn chọn phiên bản Windows 10 mà mình muốn tải xuống thì hãy tắt đánh dấu trong ô Use the recommended options for this PC. Tiếp đó là chọn ngôn ngữ English (United States) nếu ngôn ngữ mặc định không phải là Tiếng Anh.
Bước 6: Tiếp tục bạn có thể chọn phiên bản Windows 10 mà mình muốn tải ở mục Edition. Tốt nhất thì bạn nên chọn là Windows 10 vì nó chứa cả hai phiên bản còn lại là Windows 10 Home và Windows 10 Pro.
Bước 7: Sau đó chúng ta sẽ quyết định phiên bản Windows 10 sử dụng là 32-bit (x86) hay 64-bit (x64). Cũng như trên thì bạn nên chọn là Both để có thể linh động thay đổi phiên bản mà mình muốn. Cuối cùng nhấn vào nút Next.
Bước 7: Tại bước này bạn cần phải đánh dấu vào trong ô ISO file để tải xuống file ISO chứa hệ điều hành Windows 10. Nhấn Next.
Bước 8: Chờ cho quá trình tải xuống hoàn tất như hình phía dưới thì bạn hãy nhấn chọn vào nút Finish.
Bước 9: Như vậy là tại thư mục bạn chọn thì sẽ xuất hiện file ISO của Windows 10.
Trên đây là 2 cách giúp mọi người có thể tải xuống file ISO Windows 10 chính thức từ trang chủ Microsoft, bạn có thể sử dụng nó để cài đặt lại mới hệ điều hành của mình. Hy vọng rằng bài viết này sẽ giúp ích cho bạn trong quá trình sử dụng hệ điều hành Windows.