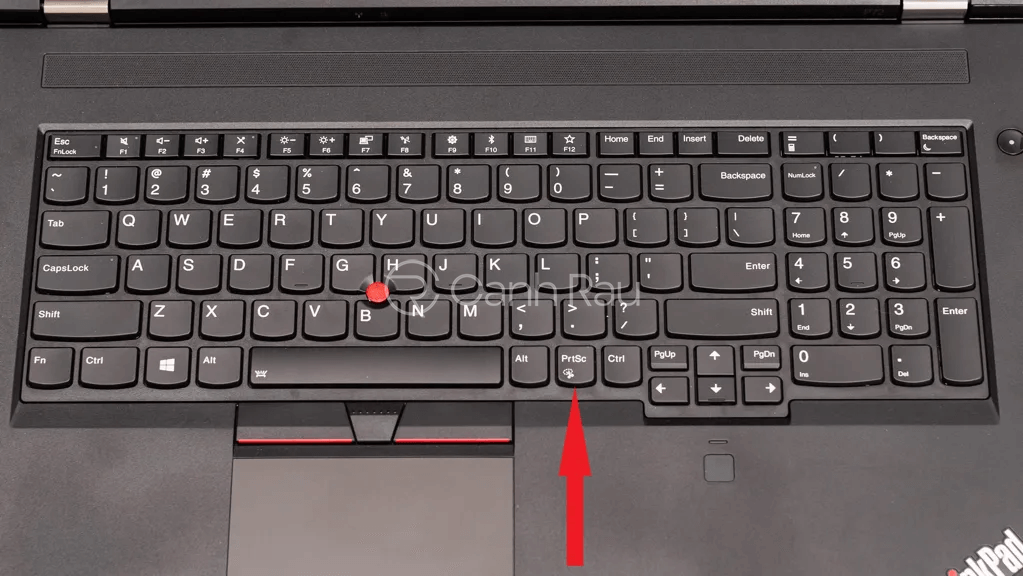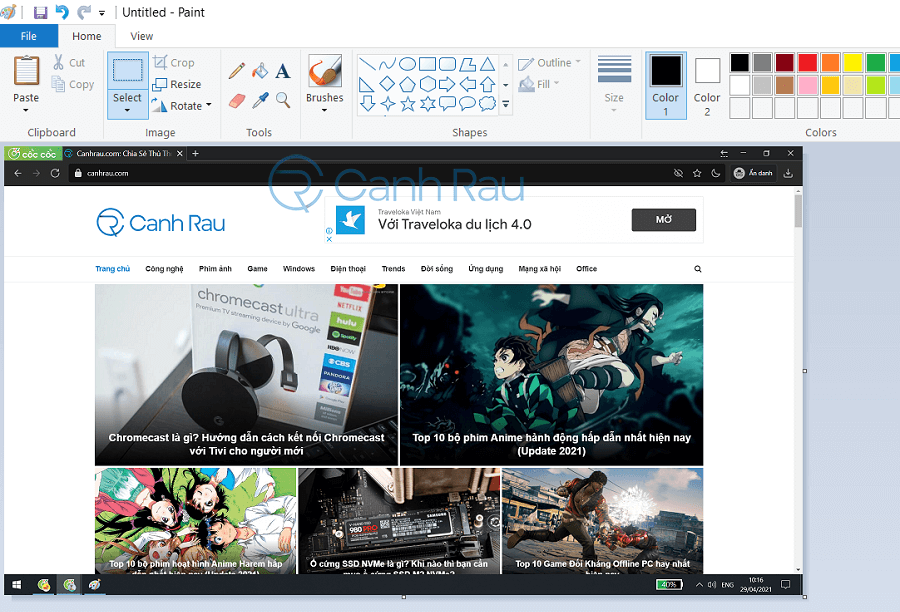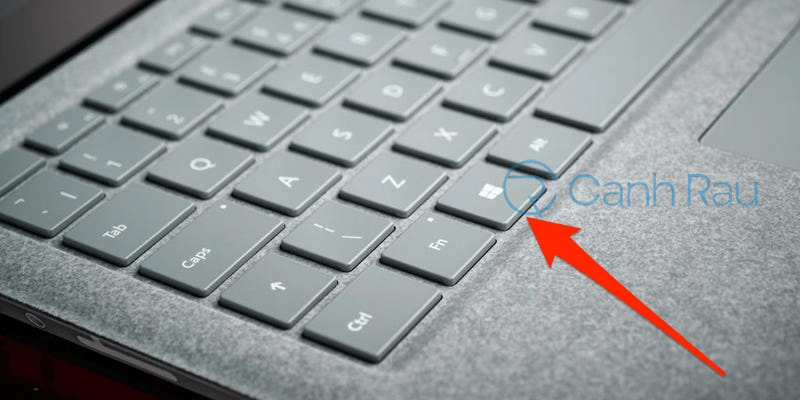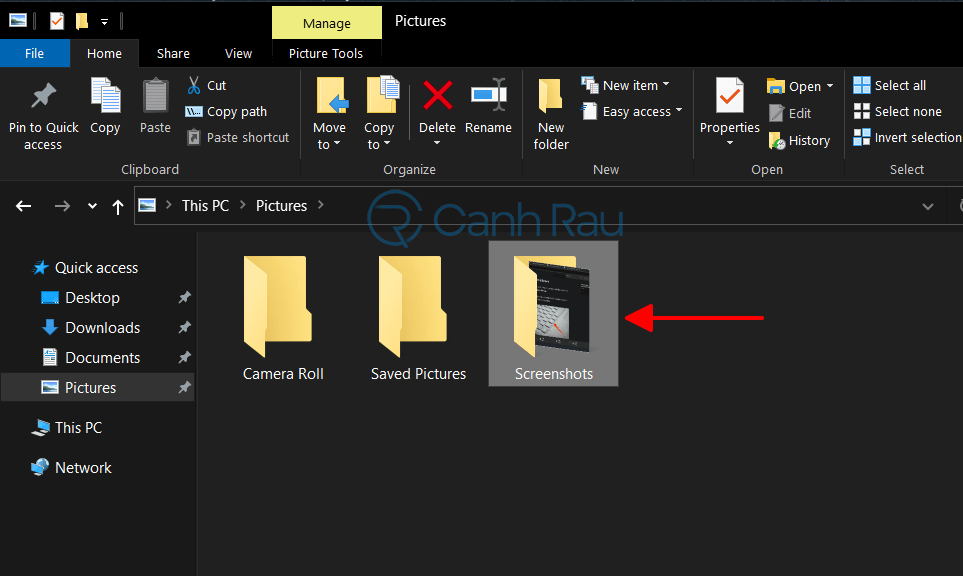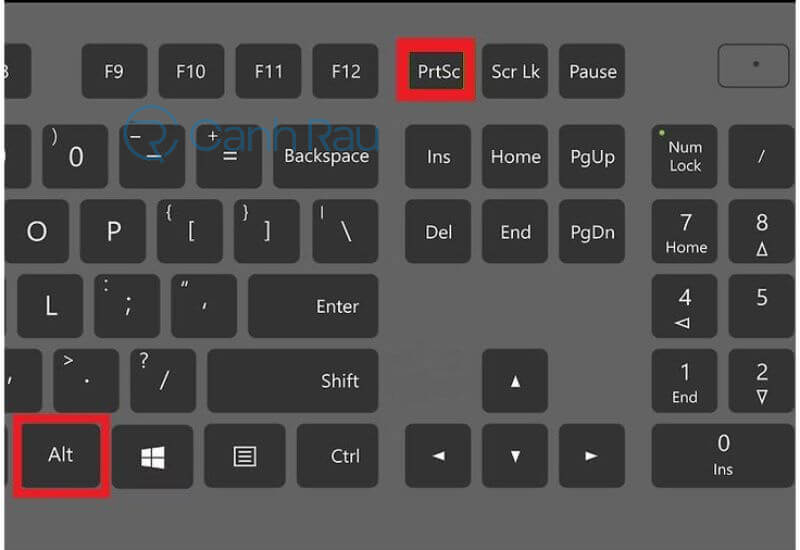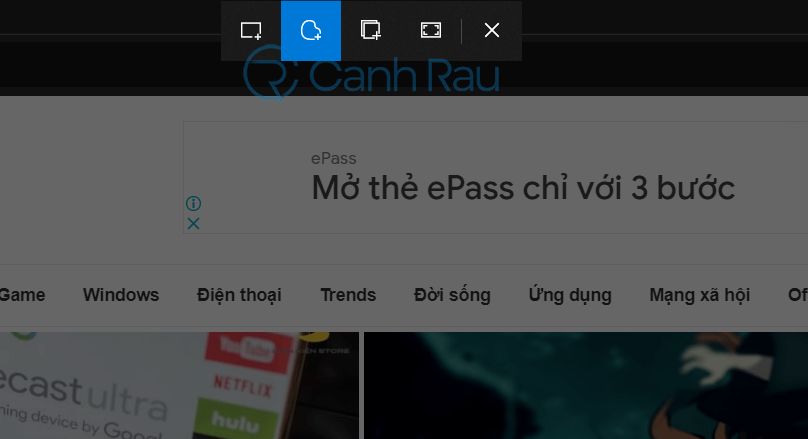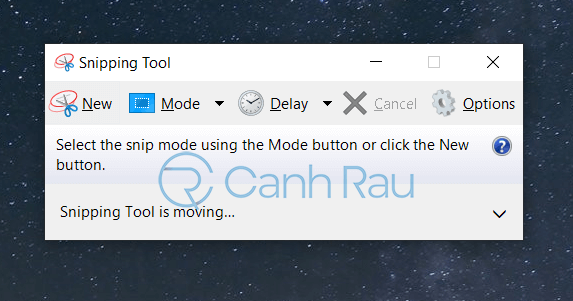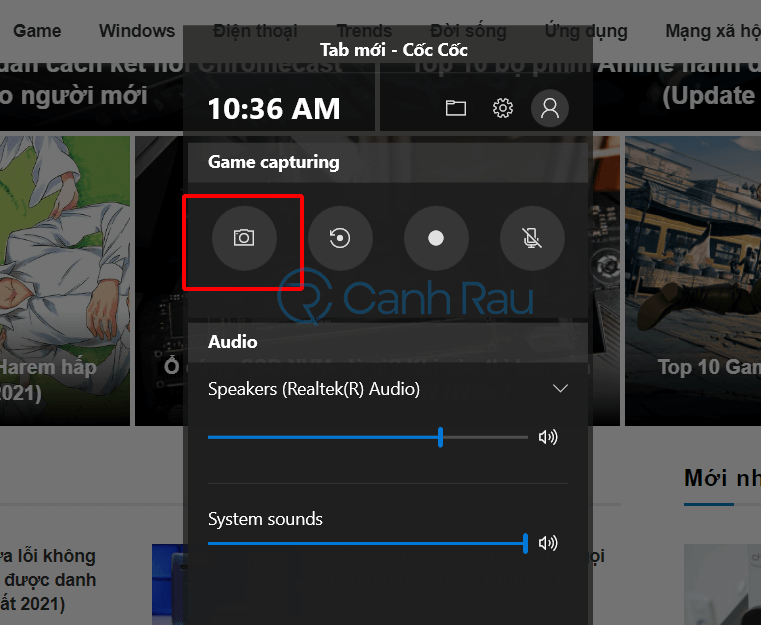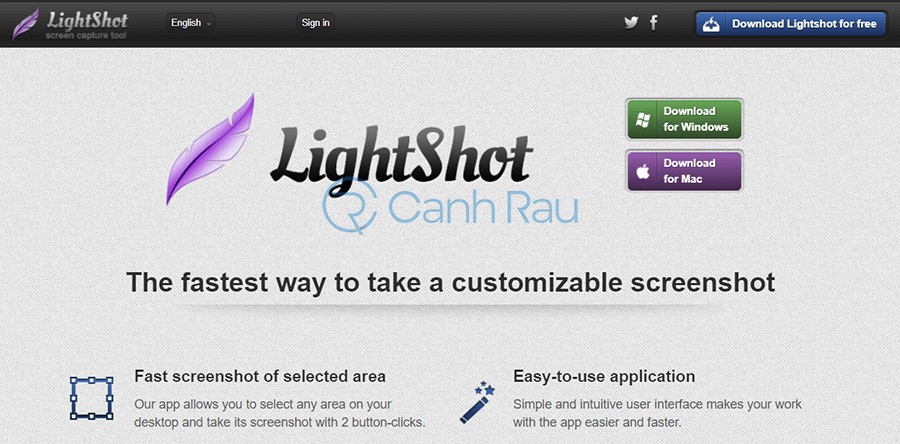Nếu bạn đang cần chụp màn hình Win 10 thì có rất nhiều cách để bạn làm điều đó. Cho dù bạn muốn chụp ảnh của toàn màn hình, hoặc chỉ một phần nhỏ thì trong bài viết này mình sẽ tổng hợp 8 cách chụp ảnh màn hình Windows 10 hay nhất. Hãy chọn cho mình một cách dễ dàng và quen thuộc để sử dụng nhé.
Xem thêm: Hướng dẫn 8 cách chụp ảnh màn hình máy tính, laptop
Nội dung chính:
Chụp màn hình Win 10 bằng nút Print Screen
Một trong những cách chụp màn hình Win 10 đơn giản nhất chính là sử dụng phím Print Screen hoặc PrtScn. Để chụp toàn bộ màn hình thì bạn chỉ việc nhất vào nút Print Screen (PrtScn) ở góc phải của bàn phím.
Ngay lập tức thì ảnh chụp màn hình Win 10 của bạn sẽ được lưu trong bộ nhớ của máy tính. Để tiến hành lưu lại, thì bạn hãy mở ứng dụng Paint hoặc bất kỳ phần mềm nào hỗ trợ chèn ảnh và nhấn Ctrl + V để dán nó vào.
Cách chụp ảnh màn hình Windows 10 bằng phím tắt Windows + Print Screen
Để có thể cắt màn hình Win 10 và tự động lưu ảnh lại trong máy tính của bạn, hãy nhấn tổ hợp phím tắt Windows + Print Screen.
Màn hình Windows 10 của bạn sẽ tối lại một lúc và hình ảnh của toàn bộ màn hình sẽ được lưu trong thư mục Pictures > Screenshots.
Chụp ảnh màn hình Win 10 bằng phím tắt Alt + Print Screen
Nếu muốn chụp ảnh màn hình của ứng dụng đang được mở trên Windows 10 của bạn thì bạn hãy nhấn tổ hợp phím Alt + Print Screen. Sau đó mở ứng dụng Paint trên máy tính, nhấn Ctrl + V để dán vào đây và lưu lại máy của mình.
Cách chụp ảnh màn hình máy tính, laptop Windows 10 bằng phần mềm Snip & Sketch
Snip & Sketch là cách tốt nhất để bạn có thể chụp ảnh màn hình máy tính Windows 10 nếu bạn muốn tùy chỉnh chú thích, hoặc chia sẻ hình ảnh của mình đến người khác.
Để mở công cụ Snip & Sketch, hãy nhấn tổ hợp phím Windows + Shift + S. Màn hình của bạn sẽ bắt đầu tối lại và sẽ có một menu nhỏ xuất hiện ở phía trên của màn hình, nó sẽ cho phép bạn lựa chọn các chụp ảnh màn hình theo vị trí, phần mềm, hoặc toàn màn hình.
Với các lựa chọn này thì bạn có thể chọn kiểu chụp ảnh như sau:
| Chế độ | Giải thích |
| Rectangular | Chụp ảnh màn hình theo khu vực được chọn. |
| Free-form | Chọn khu vực để chụp ảnh theo trỏ chuột. |
| Window | Chụp màn hình của ứng dụng đang mở |
| Full-screen | Chụp ảnh toàn màn hình |
Sau khi chụp ảnh màn hình Windows 10 xong thì hình ảnh sẽ được lưu trong Clipboard hay bộ nhớ của bạn, vì vậy bạn hãy tiếp tục mở ứng dụng Paint và tiến hành dán ảnh này vào, sau đó lưu lại nhé.
Chụp ảnh màn hình Windows 10 bằng phần mềm Snipping Tool
Mặc dù Snip & Sketch là phần mềm dùng để thay thế Snipping Tool, tuy nhiên nó vẫn có thể được sử dụng để chụp ảnh màn hình ở bất kỳ hệ điều hành Windows phổ biến nào nào.
Để có thể khởi động được Snipping Tool thì bạn hãy mở Start Menu, sau đó nhập Snipping Tool vào trong ô tìm kiếm, chọn kết quả đầu tiên.
Nhấn vào nút Mode để chọn chế độ mà bạn muốn chụp ảnh màn hình máy tính của bạn, sau đó nhấn vào nút New và chọn vị trí mà bạn muốn chụp.
Khi đã chụp xong, thì một cửa sổ xem trước sẽ xuất hiện để bạn có thể chỉnh sửa hình ảnh của mình, và lưu nó lại.
Xem thêm: Snipping Tool là gì? Hướng dẫn cách sử dụng Snipping Tool trong Windows 10
Hướng dẫn cách chụp màn hình Windows 10 bằng phần mềm Game Bar
Game Bar là phần mềm thường được cài đặt sẵn trong hệ điều hành Windows 10, bạn có thể sử dụng để chụp ảnh màn hình của ứng dụng hoặc trò chơi nào mà mình muốn. Để có thể mở Game Bar hãy nhấn Windows + G.
Trong giao diện của Game Bar, bạn hãy nhấn vào biểu tượng máy ảnh để lập tức chụp ảnh toàn màn hình. Ngoài ra, bạn có thể sử dụng để quay video của mình.
Chụp ảnh màn hình Windows 10 bằng tổ hợp phím Power + Volume Up
Để có thể chụp ảnh màn hình Windows 10 với máy tính Microsoft Surface, thì bạn có thể nhấn phím Power + Volume Up (Tăng âm lượng) trên bàn phím. Màn hình sẽ tối lại, và hình ảnh của bạn sẽ được lưu tại thư mục Pictures > Screenshots.
Chụp ảnh màn hình máy tính Windows 10 bằng phần mềm bên thứ ba
Nếu bạn không sử dụng được bất kỳ cách nào để chụp ảnh màn hình Windows thì vẫn còn cách khác, đó là sử dụng một số phần mềm hỗ trợ chụp ảnh màn hình nổi tiếng như Snagit, Greenshot, Lightshot.
Lightshot: Phần mềm giúp chụp ảnh màn hình và chia sẻ chúng nhanh chóng lên mạng xã hội. Khi bạn tiến hành cài đặt Lightshot trên Windows 10, ngay lập tức nó sẽ thay thế nút Print Screen và mang tới nhiều tính năng chỉnh sửa hơn.
Greenshot: Phần mềm miễn phí cho phép bạn chụp ảnh và chỉnh sửa hình ảnh nhanh chóng, thậm chí nó còn hỗ trợ bạn chụp ảnh khi đang cuộn chuột.
Xem thêm: Top 10 phần mềm chụp ảnh màn hình máy tính tốt nhất hiện nay
Như vậy qua bài viết này thì Canhrau.com hy vọng các bạn đã có thể tìm được cách chụp ảnh màn hình máy tính Windows 10 phù hợp với mình nhất. Hẹn gặp lại trên những bài viết sắp tới của chúng tôi.