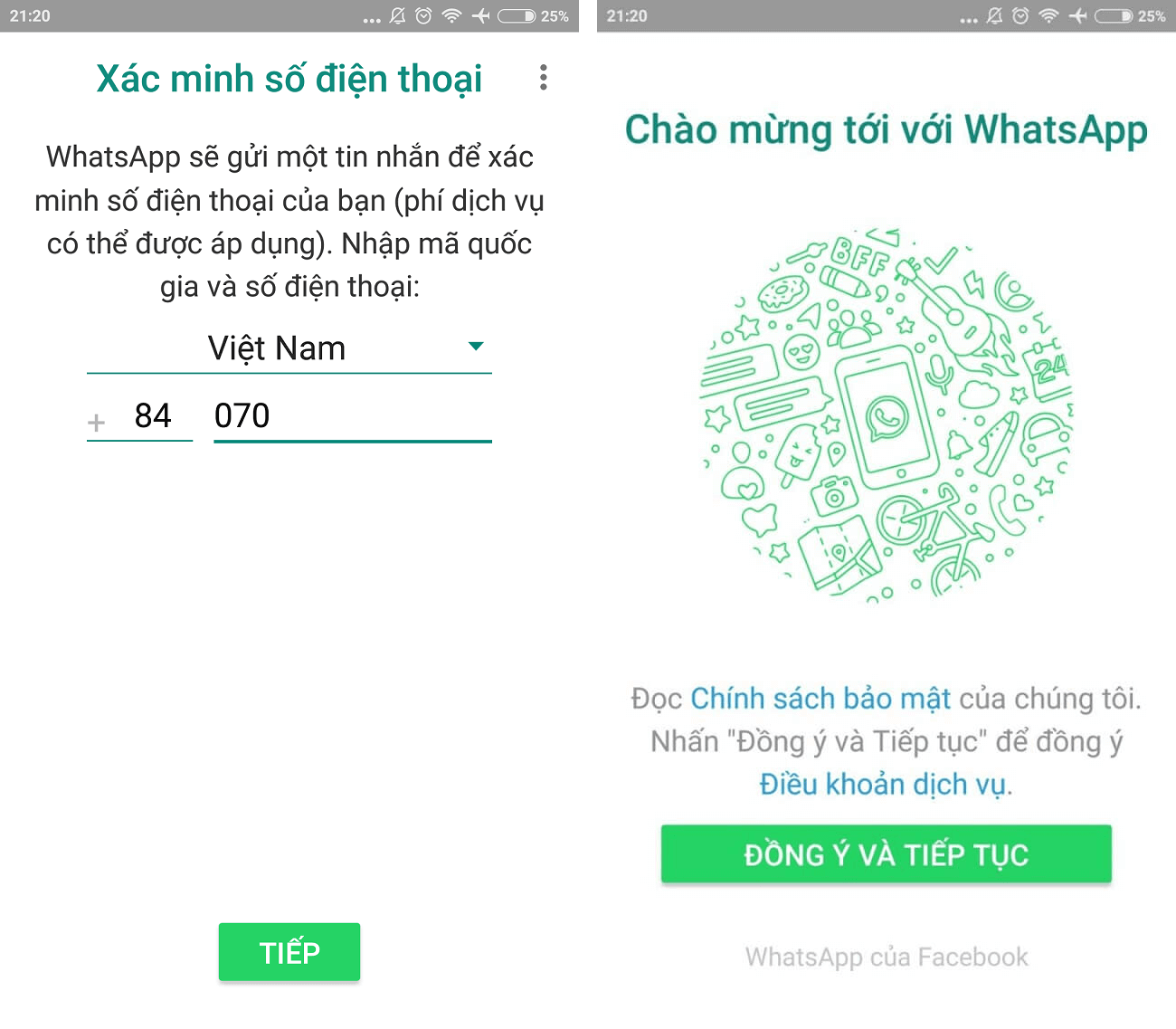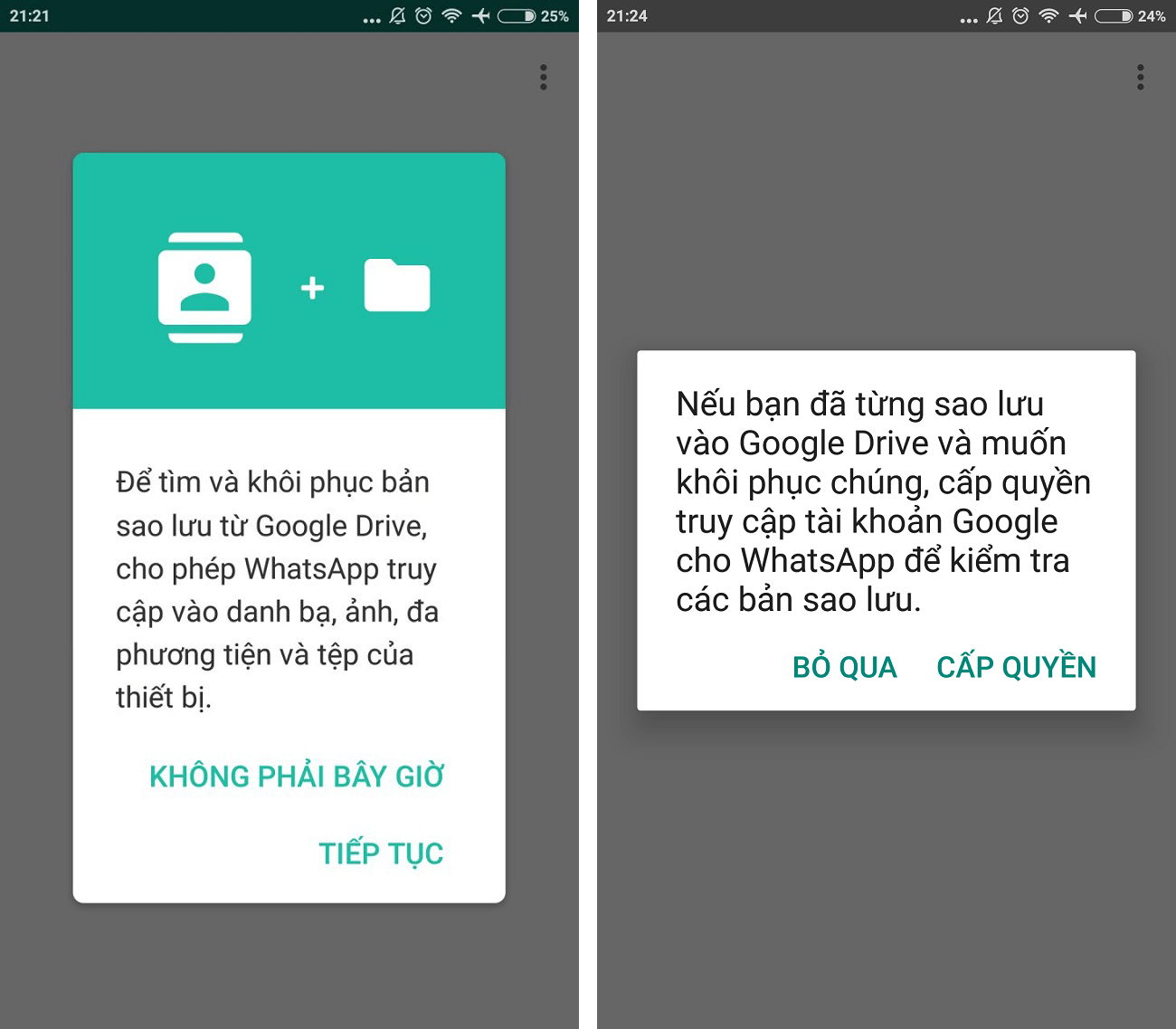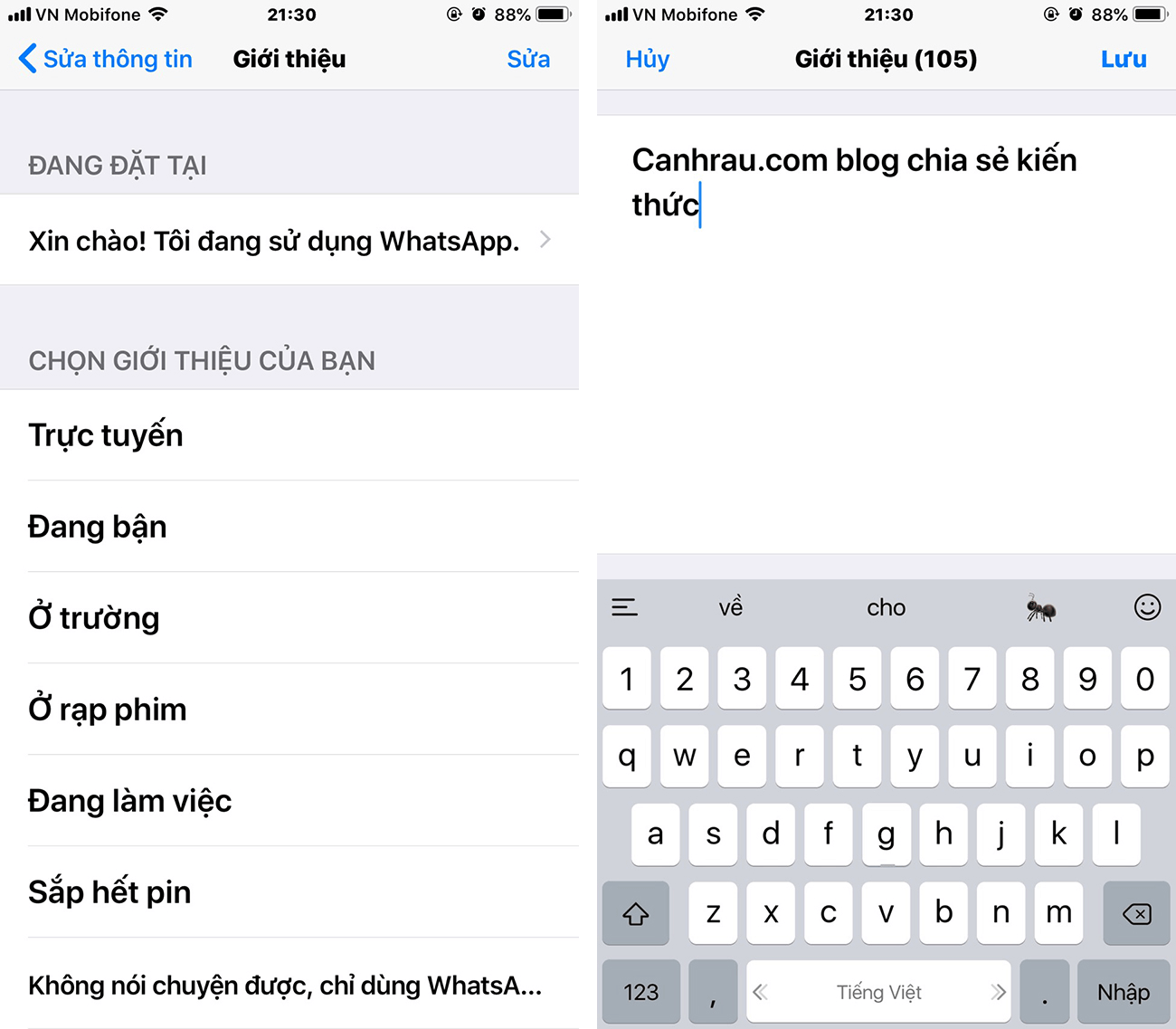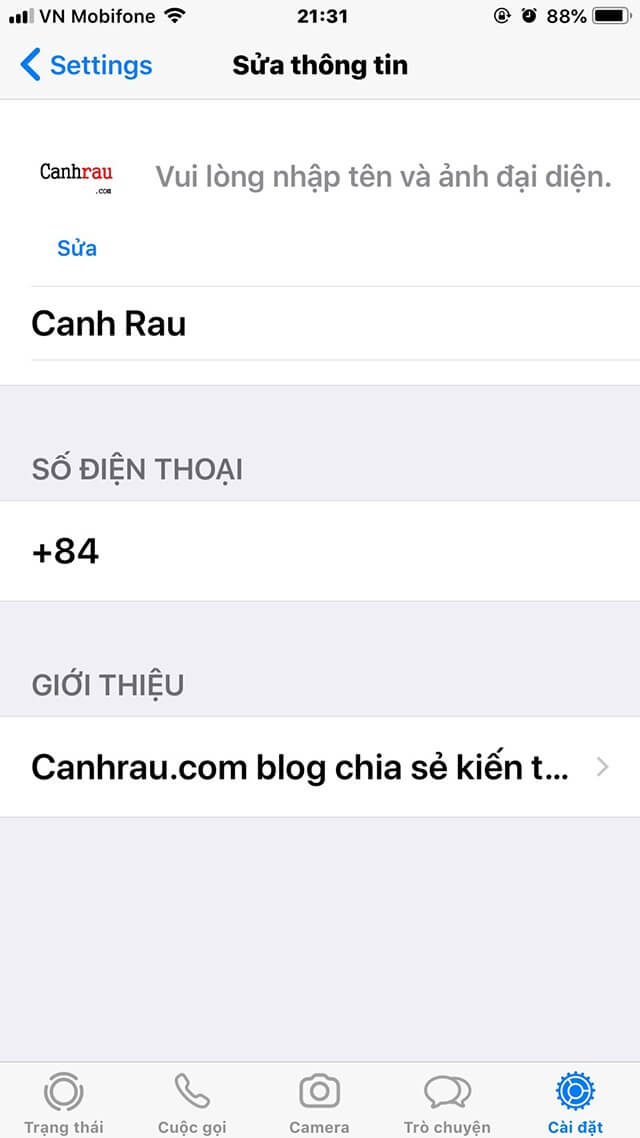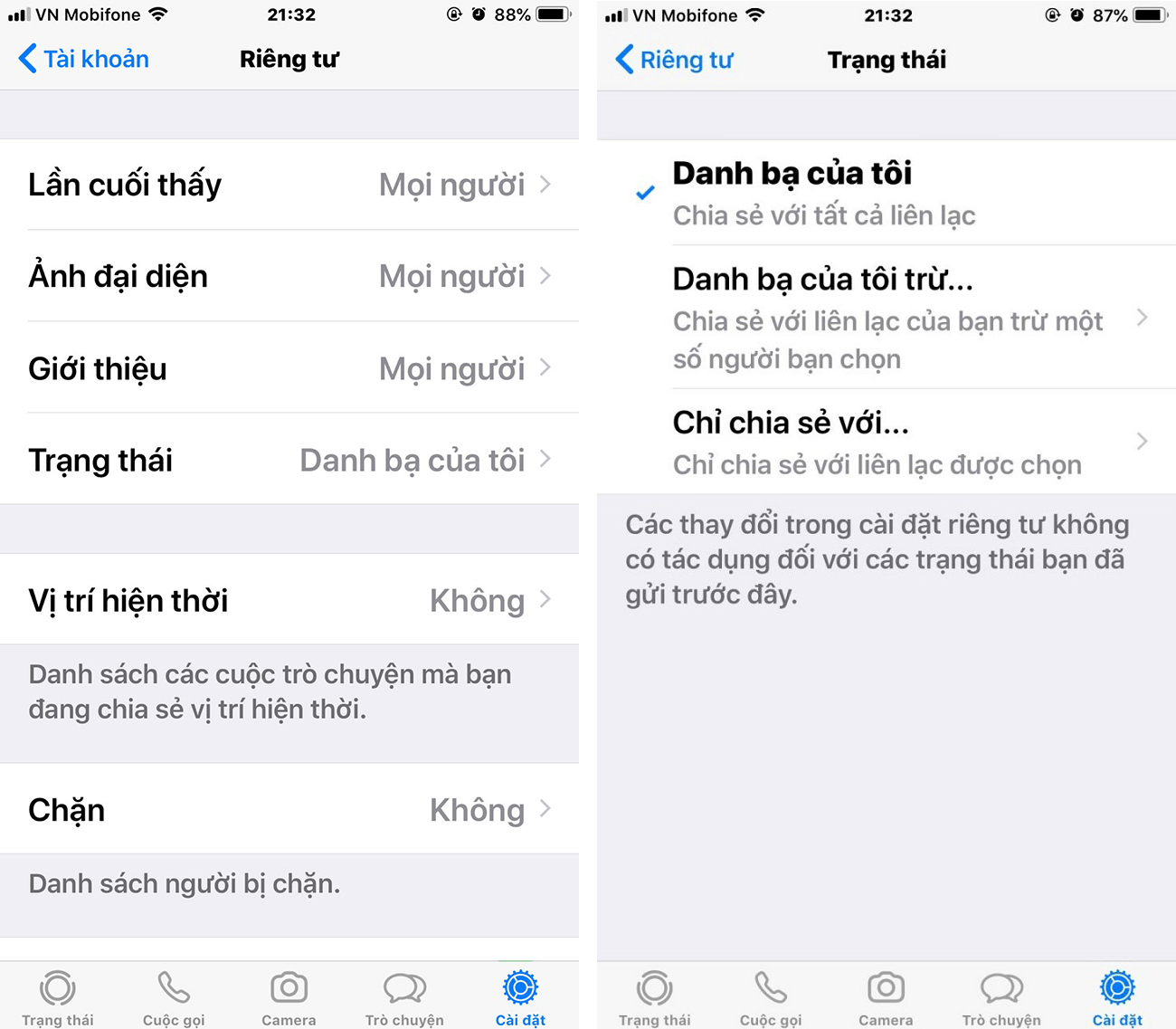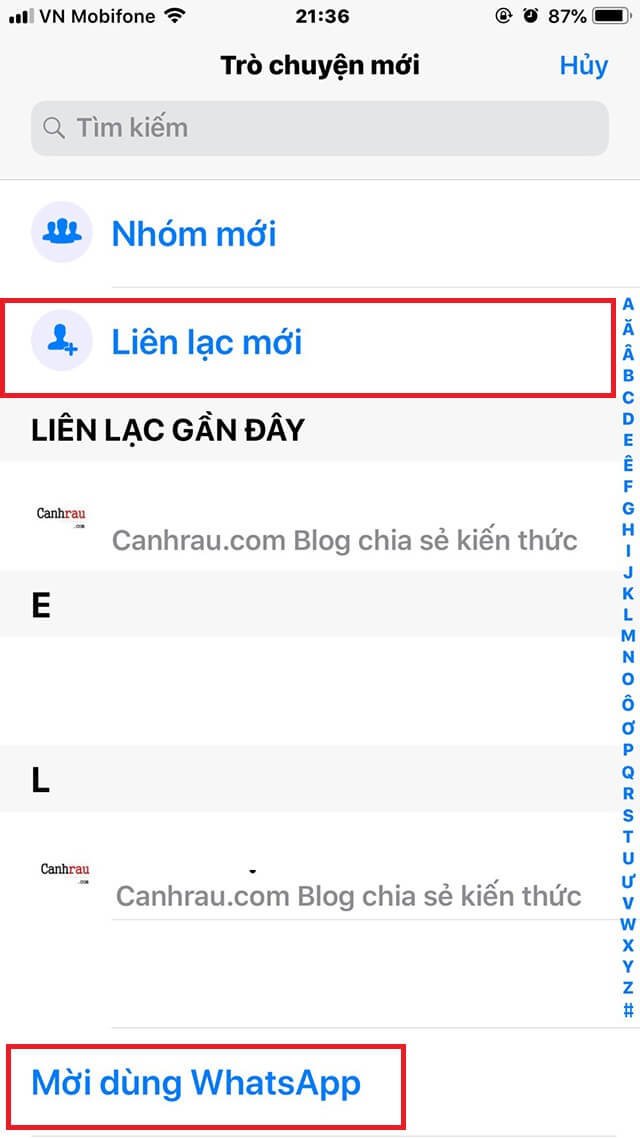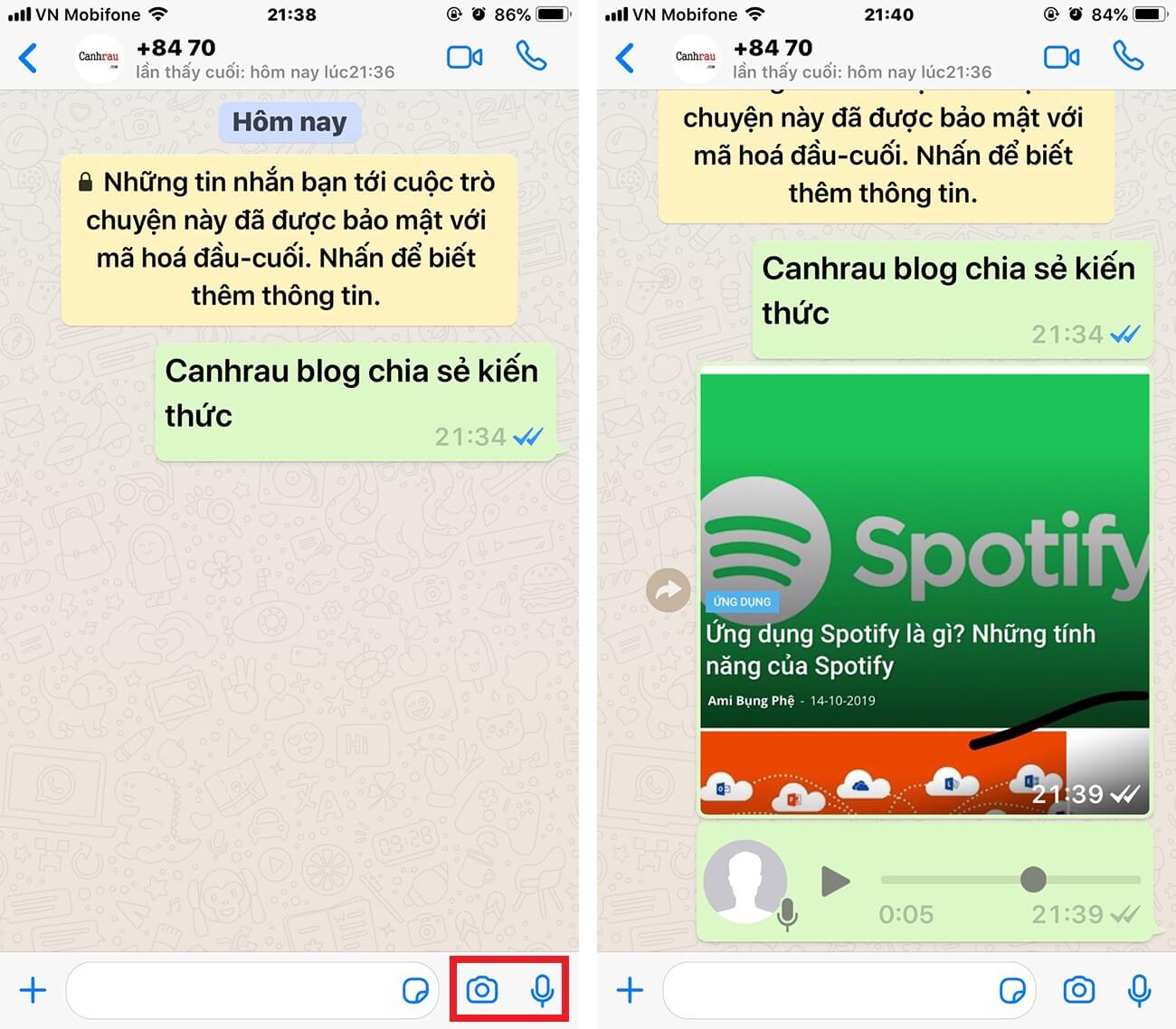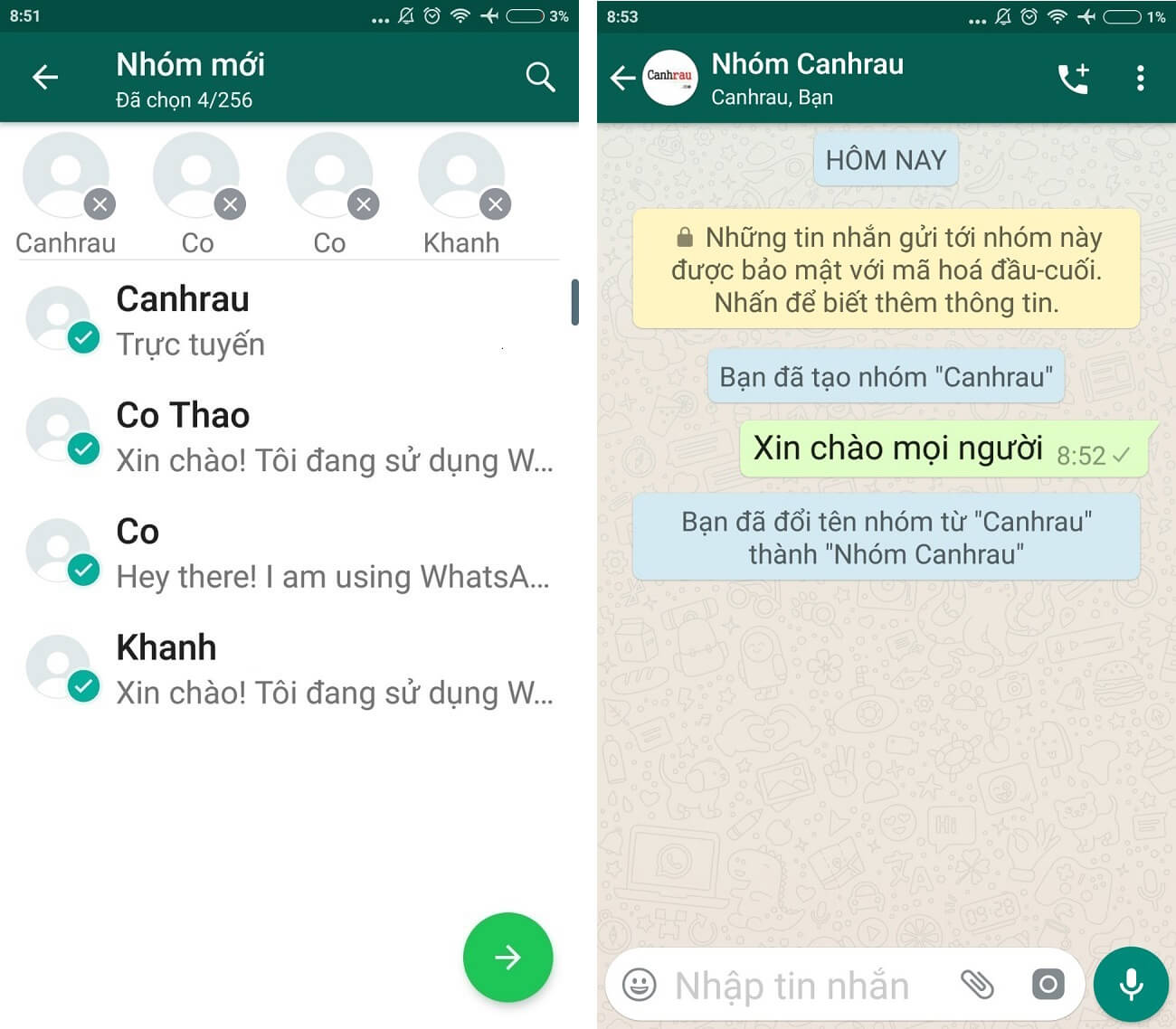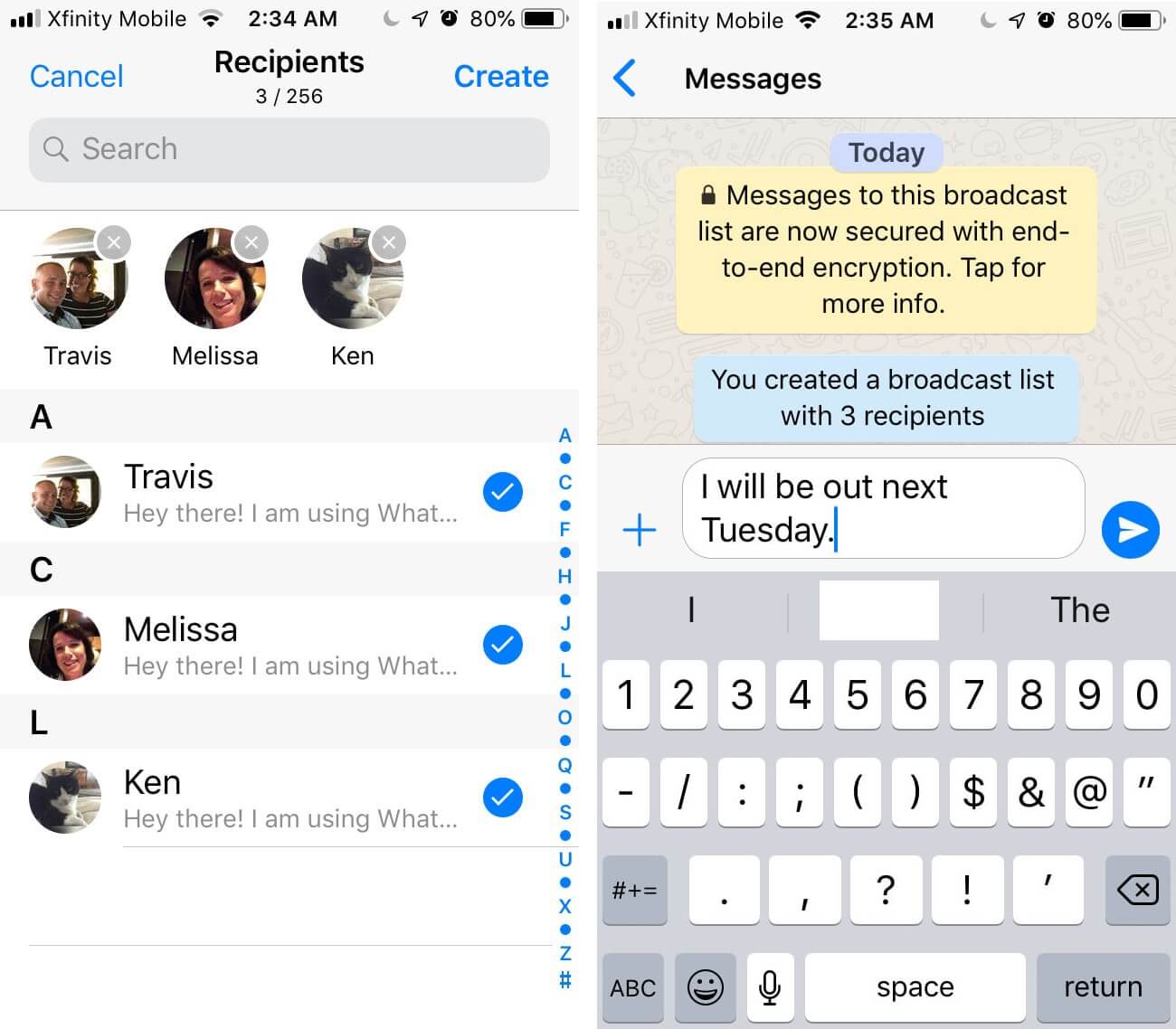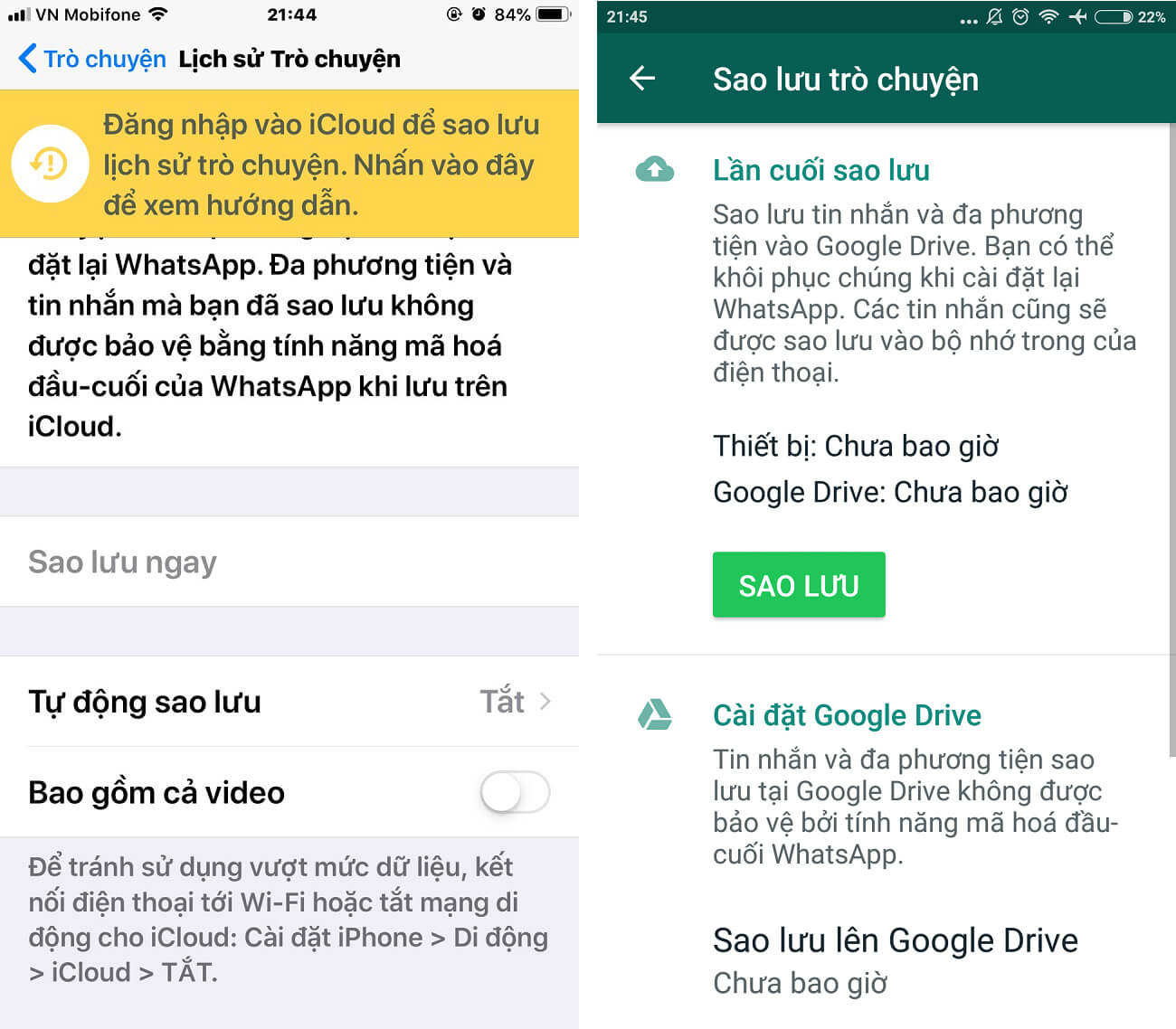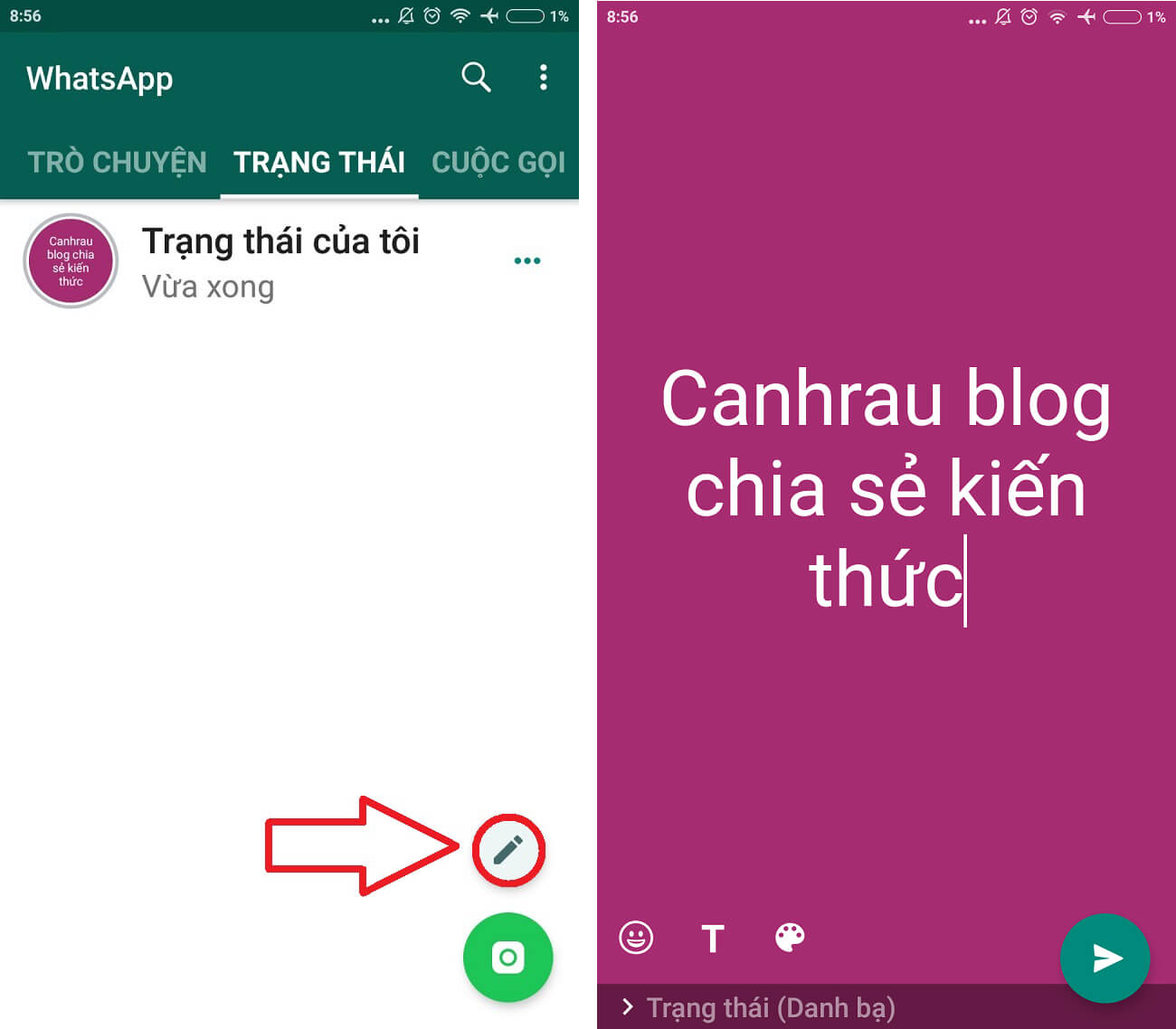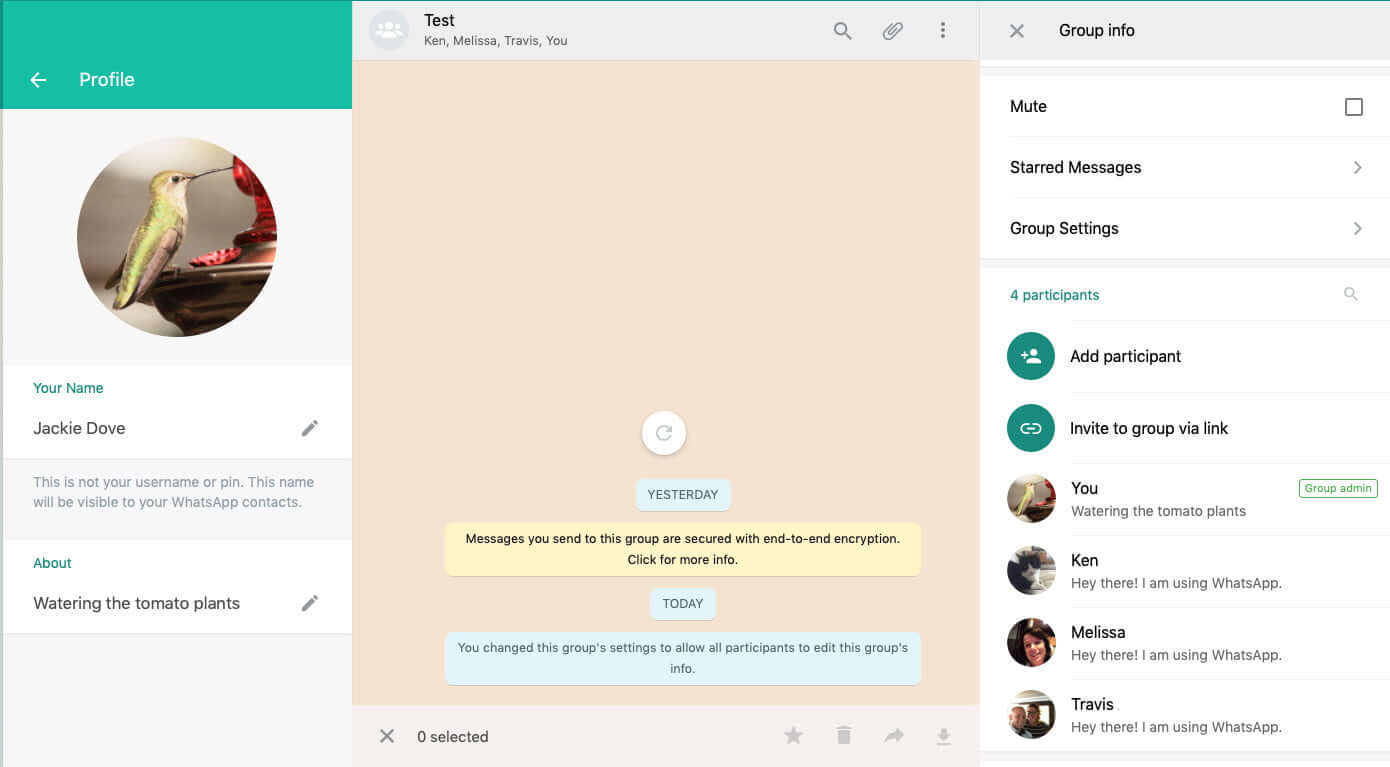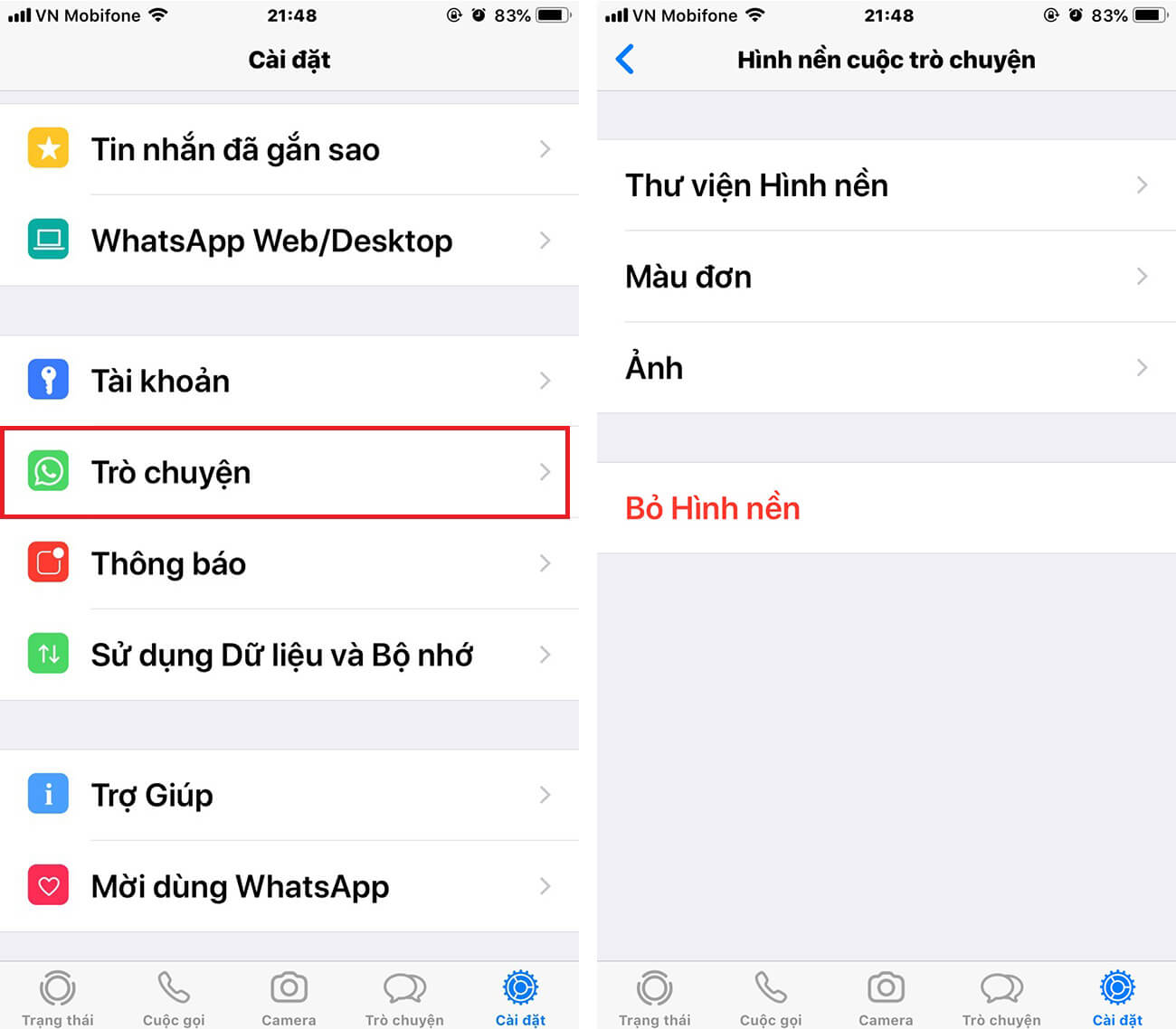WhatsApp Messenger là một trong những ứng dụng chuyên dùng để nhắn tin và VoIP phổ biến nhất hành tinh và hiện đang phục vụ cho hơn 1 tỷ người trên toàn thế giới. WhatsApp là một ứng dụng hoàn toàn miễn phí và khá dễ dàng để sử dụng, đồng thời cũng giúp mọi người giảm bớt chi phí cho những cuộc gọi quốc tế và có thể chat với người dùng WhatsApp khác khi sử dụng Wifi hay kết nối 3G/4G.
Nếu như bạn đang muốn tìm kiếm một ứng dụng có tính năng mã hóa dữ liệu tin nhắn, tùy chỉnh status các cuộc trò chuyện nhóm và đàm thoại thì WhatsApp có lẽ sẽ phù hợp với bạn. Bên dưới đây là cách sử dụng WhatsApp để bạn có thể trải nghiệm phần mềm khá nổi tiếng này.
Nội dung chính:
Cách tải và cài đặt ứng dụng WhatsApp
Phần mềm WhatsApp hiện có mặt trên các cửa hàng ứng dụng của tất cả các nền tảng phổ biến, bao gồm IOS, Android, Windows Phone và cả trên Mac lẫn PC. Việc tải ứng dụng WhatsApp là hoàn toàn miễn phí và cách cài đặt cũng vô cùng dễ dàng. Bạn chỉ cần tải ứng dụng về rồi cài đặt, sau đó khởi chạy nó như những ứng dụng bình thường hiện có trên Smartphone của bạn. Bạn sẽ được hỏi một loại những câu hỏi về thông tin cá nhân, ngoài ra bạn cũng cần xác nhận một vài thông tin như bên dưới trước khi bắt đầu thiết lập ứng dụng.
- Cho phép WhatsApp truy cập vào danh bạ điện thoại của bạn.
- Cho phép WhatsApp gửi thông báo.
- Đồng ý các điều khoản dịch vụ và chính sách quyền riêng tư của ứng dụng.
Ứng dụng sẽ gửi cho bạn một tin nhắn SMS để xác minh số điện thoại của bạn cũng như mã vòng quốc gia khi bạn đăng ký tài khoản WhatsApp. Bạn hoàn toàn có thể lặp lại quá trình này nếu như bạn điền sai thông tin hoặc không nhận được tin nhắn SMS xác nhận tài khoản.
Thiết lập tài khoản WhatsApp của bạn
- Nhấn vào tên của bạn và thêm một hình ảnh mới để làm ảnh đại diện (Avatar).
- Nếu như bạn đã từng sử dụng WhatsApp trước đó, bạn cũng sẽ được ứng dụng gợi ý có muốn khôi phục lịch sử trò chuyện của mình hay không.
Sau khi đã điền đầy đủ thông tin trong phần thiết lập thì đồng nghĩa với việc bạn đã sẵn sàng sử dụng WhatsApp.
Tùy chỉnh hồ sơ của bạn
Ngoài việc thêm thông tin ảnh đại diện vào tên và số điện thoại, bạn cũng có thể cá nhân hóa thông tin của mình trong phần Mô tả ( About description). Trạng thái mặc định của bạn trong phần hồ sơ là “Xin chào! Tôi đang sử dụng WhatsApp.” hay “Hey there, I am Using WhatsApp”, và bạn hoàn toàn có thể thay đổi nó để phù hợp với tâm trạng hiện tại của mình. WhatsApp cũng có sẵn một vài mẫu trạng thái gợi ý như Trực tuyến (Available), Đang bận (Busy), Ở trường (At school), Đang làm việc (At work), Sắp hết pin (Battery about to die), Đang ngủ (Sleeping)… để bạn có thể cập nhật trạng thái nhanh nhất.
- Trong phần Cài đặt (Settings), bạn nhấn vào Avatar của mình tiếp theo bạn hãy nhấn vào dòng Giới thiệu (About).
- Bạn sẽ thấy phần Status hiện tại của mình và bạn hãy lựa chọn một Status sẵn có.
- Bạn cũng có thể viết một dòng Status theo ý muốn của riêng mình.
- Status của bạn chỉ có thể được cập nhật trên điện thoại của mọi người khi họ quay trở lại WhatsApp thông qua kết nối Wifi hoặc 3G/4G.
Xác định mức độ quyền riêng tư
WhatsApp cũng cấp cho bạn một loạt những lựa chọn về những ai có thể nhìn thấy bạn trên WhatsApp và số lượng thông tin mà ứng dụng có thể tiết lộ về những hoạt động của bạn. Bạn có thể công khai những thông tin như Lần cuối thấy (Last Seen), Ảnh đại diện (Profile Photo), Giới thiệu (About), và Trạng thái (Status) đến tất cả mọi người. Những thông tin riêng tư như ngày sinh nhật, số điện thoại thì bạn có thể ẩn đi.
Lần cuối thấy (Last Seen) được hiển thị dựa vào lần cuối cùng bạn đã đăng nhập vào ứng dụng. Tính năng này cũng sẽ chỉ ra địa điểm mà bạn đang sinh sống hoặc đang du lịch nếu như bạn có bật tính năng hiển thị này ở mục Settings trong điện thoại của bạn. Ngoài ra, bạn cũng lựa chọn hiển thị những người dùng có thể nhìn thấy những cập nhật Status của bạn. Và cuối cùng, bạn cũng có thể sử dụng phần Cài đặt riêng tư (Privacy settings) để có thể chặn những liên hệ không mong muốn. Những người dùng đã bị block này sẽ không thể gọi điện hoặc nhắn tin cho bạn.
Tính năng Thông báo đã đọc (Read Receipts) sẽ gửi thông báo mỗi khi bạn hoặc bạn bè của bạn đã đọc được tin nhắn được gửi đi bởi người còn lại. Khi tắt tính năng này đi, bạn sẽ không thể gửi hoặc nhận bất kì thông tin gì, ngoại trừ các thông báo trong cuộc trò chuyện nhóm. Bạn có thể kích hoạt tính năng Read Receipts thông qua Check box trong điện thoại.
Thêm một liên hệ mới
Để xem Danh bạ trong WhatsApp, bạn không cần phải làm gì nhiều cả. Đó là bởi vì tất cả thông tin liên hệ của bạn bè khi sử dụng WhatsApp đều là được tự động đồng bộ cả rồi và bạn không cần phải làm điều đó một cách thủ công. Cơ chế của WhatsApp là định danh người dùng thông qua số điện thoại, vì thế nên bất cứ ai trong Danh bạ của bạn có sử dụng WhatsApp điều được tiết lộ ngay khi bạn bắt đầu tham gia sử dụng ứng dụng này.
Tuy nhiên, có đôi khi bạn sẽ muốn kết nối với một người dùng chưa từng dùng WhatsApp hay bất cứ người dùng nào mà bạn quen biết nhưng hiện không được đưa vào danh sách liên hệ.
Để thêm người dùng cùng quốc gia vào danh bạ thì bạn hãy làm theo những bước hướng dẫn sau đây:
- Nhấn vào biểu tượng Chat.
- Nhấn vào Liên lạc mới (New Contact).
- Nhập Tên người dùng và Số điện thoại của người mà bạn muốn thêm liên hệ.
- Bạn cũng có thể mời một người dùng mới bằng cách kéo xuống phần dưới cùng của giao diện và nhấn vào Mời dùng Whatsapp (Invite Friends) to WhatsApp, nơi mà bạn có thể lựa chọn cách thức gửi email hoặc tin nhắn văn bản để mời họ kết bạn.
Còn nếu như bạn có bạn bè quốc tế, bạn hãy làm theo các bước hướng dẫn bên dưới để mời họ.
- Khi thêm số điện thoại liên hệ vào số địa chỉ danh bạ của bạn, hãy bắt đầu bằng biểu tượng dấu cộng (+).
- Nhập Mã quốc gia và các tiền tố số hiệu đi kèm quốc gia đó, tiếp theo là nhập Số điện thoại. Bạn cũng có thể tìm kiếm trên Internet số hiệu Mã quốc gia nếu như bạn không chắc chắn.
- Xóa hết mọi số 0 và Mã số cuộc gọi từ số điện thoại thực tế sau khi bạn đã nhập vào Mã quốc gia.
Bắt đầu cuộc trò chuyện
Nhắn tin trò chuyện là một phần dễ dàng, bởi vì tất cả những gì bạn cần phải làm bây giờ là lựa chọn người bạn muốn trò chuyện và bắt đầu nhắn tin. Khi bạn bắt đầu cuộc trò chuyện, bạn sẽ nhìn thấy một cảnh báo nói rằng đoạn giao tiếp của bạn sẽ được mã hóa và sẽ không ai có thể nhìn hoặc nghe thấy cuộc nói chuyện này. Người bạn của bạn sẽ nhận được thông báo ngay trên điện thoại của họ rằng bạn đã gửi cho họ một tin nhắn và tất cả chỉ có như vậy thôi.
- Lựa chọn một người mà bạn muốn trò chuyện cùng.
- Nhấn vào phần Chat box ở phía bên dưới của màn hình.
- Nhập nội dung tin nhắn và bạn cũng có thể chèn thêm các emojis, hình ảnh, video bằng cách sử dụng biểu tượng nằm phía bên phải của Chat box. Một hộp vuông nhỏ sẽ cho phép bạn chèn thêm những Sticker. Camera sẽ cho phép bạn thêm hình ảnh và video, còn Microphone sẽ cho phép bạn nhấn và giữ để ghi âm tin nhắn thoại ngay lập tức trong giao diện của ứng dụng. Bạn cũng có thể định dạng văn bản của mình bởi các kiểu định dạng quen thuộc như bold, italic, strikethrough để nội dung được trình bày bắt mắt hơn.
- Sau đó nhấn vào biểu tượng Mũi tên (Arrow) giống Facebook Messenger để gửi tin nhắn đi.
Nhưng nếu như bạn muốn gửi tin nhắn đến nhiều người cùng một lúc thì sẽ ra sao? Có 2 cách thức để bạn làm điều đó: Thành lập một Group hoặc truyền thông điệp (Broadcast) đến một Group. Tùy vào cách bạn muốn giao tiếp mà sẽ lựa chọn cách thức phù hợp. Và dưới đây là khác biệt cơ bản giữa tin nhắn Group và tin nhắn Broadcast.
Tin nhắn Group: Bạn có thể gửi tin nhắn trao đổi và mọi người trong nhóm đều có thể tự do trò chuyện, trao đổi thảo luận với nhau mà hoàn toàn không có hệ thống phân thứ bậc nào ở đây.
Tin nhắn Broadcast: Nó giống như là một cuộc giao tiếp từ trên xuống hơn là tự do thảo luận. Bạn nói chuyện trong một nhóm, nhưng họ chỉ có thể trả lời với bạn chứ không phải là trao đổi giữa mọi người trong nhóm với nhau.
Tùy chỉnh trong một nhóm
Trò chuyện nhóm cho phép bạn chia sẽ tin nhắn, hình ảnh và video lên tới 256 người trong cùng một thời điểm. Bạn có thể đặt tên cho Nhóm, tắt tiếng hoặc tùy chỉnh thông báo… Cài đặt nhóm chỉ cho phép quản trị viên (Admin) mới có thể gửi tin nhắn đến Group nhằm đơn giản hóa cuộc trò chuyện trong từng trường hợp cụ thể.
- Nhấn vào biểu tượng Chat.
- Lựa chọn Thêm nhóm mới (New Group).
- Nhấn để Add thêm thành viên mà bạn muốn cho vào nhóm (lên đến tối đa 256 người).
- Nhấn Next để tiếp tục.
- Lựa chọn một chủ đề cho cuộc trò chuyện và một biểu tượng để ghi nhớ.
- Nhấn vào Create để tạo lập nhóm.
- Trong hộp thoại trò chuyện, hãy bắt đầu tin nhắn mã hóa của bạn với các nhãn dán (sticker), hình ảnh và tin nhắn thoại.
Danh sách Broadcast
Tính năng WhatsApp Broadcast List cho phép bạn gửi một tin nhắn đơn lẻ đến nhiều người dùng trong danh bạ. Chỉ những người dùng có lưu số điện thoại của bạn trong danh bạ mới có thể nhận được tin nhắn Broadcast từ bạn và chỉ có thể trả lời riêng cho bạn thông qua tin nhắn, điều nay hoàn toàn trái ngược với một cuộc trò chuyện nhóm.
Sao lưu cuộc trò chuyện của bạn
Sau khi cuộc trò chuyện kết thúc, bạn sẽ làm gì? Bạn có thể loại bỏ chúng. Lịch sử Chat gần như ngay lập tức sẽ được lưu trữ vào bộ nhớ điện thoại của bạn. Nhưng bạn cũng có thể sắp xếp chúng một cách khoa học hơn bằng cách lựa chọn cách sao lưu tin nhắn một cách tự động hay thủ công bằng cách nhấn vào nút Backup.
Bạn cũng có thể quyết định sao lưu video hay không. Với iPhone, bạn có thể sao lưu vào iCloud, còn với Android sẽ là Google Drive. Lời khuyên WhatsApp dành cho bạn đó là hãy vô hiệu hóa dữ liệu 3G/4G mỗi khi sao lưu hoặc khôi phục dữ liệu trò chuyện từ iCloud hay Google Drive vì hành động đó sẽ gây lãng phí dữ liệu data. Bạn có thể lưu trữ, dọn dẹp hoặc xóa bỏ tất cả lịch sử chat nếu như bạn cảm thấy chúng không còn cần thiết nữa.
Cập nhật Status của bạn
Bạn cũng có thể sử dụng khung Status để cập nhật trạng thái của mình. Bạn cần lưu ý là nội dung cập nhật trạng thái sẽ hết hạn sau 24 giờ.
- Nhấn vào khung Trạng thái (Status).
- Nhấn vào biểu tượng Pencil (bút chì).
- Nhấn vào biểu tượng Bảng màu để thay đổi Background (màu nền) theo sở thích.
- Sau đó gõ nội dung tin nhắn của bạn.
- Sử dụng công cụ Type để thay đổi định dạng Font chữ cho phù hợp.
- Bạn có thể dùng hình ảnh, video, hay các biểu tượng cảm xúc (emoji) để cập nhật trạng thái Status của mình.
Đồng bộ hóa với Mac và Windows
Với phần mềm WhatsApp đã được cài đặt sẵn trong điện thoại, bạn có thể truy cập vào phiên bản web của ứng dụng để đối chiếu lại các hoạt động trò chuyện, lịch sử trò chuyện nhóm và hành động Broadcast. Bạn có thể sử dụng giao diện web trên Macbook hay Máy tính Windows để nhắn tin, tuy nhiên là bạn sẽ không thể thực hiện các tin nhắn thoại hay cuộc gọi video được. Ngoài ra, bạn cũng có thể bật thông báo trên màn hình để báo hiệu khi có các tin nhắn WhatsApp đến.
- Click vào Link tải WhatsApp để Download và cài đặt ứng dụng WhatsApp trên Máy tính.
- Mở giao diện Web WhatsApp trên trình duyệt của bạn.
- Khi bạn nhận được đoạn mã QR, hãy sử dụng ứng dụng quét mã QR trên Điện thoại để Scan nó.
- Bạn đã truy cập vào tất cả lịch sử chat của mình, có thể gửi và nhận tin nhắn trong giao diện web của WhatsApp.
Thay đổi hình nền của bạn
Bạn có thể làm mới cuộc trò chuyện bằng cách chỉnh sửa hình nền bằng các hình ảnh bắt mắt, hình ảnh từ thư viện hình nền, hay là một bức ảnh đẹp được chụp từ camera điện thoại của bạn.
Từ giao diện trang Cài đặt (Settings) -> Chọn Trò chuyện (Chats) -> Hình nền cuộc trò chuyện (Chat Wallpaper) -> Lựa chọn Thư viện hình nền, màu đơn, ảnh mà bạn muốn lấy làm hình nền.
WhatsApp Messenger rất đơn giản để học làm quen và sử dụng. Bạn có thể bắt đầu làm quen với việc nhắn tin và gọi điện của ứng dụng trước khi đi sau vào khám phá các tính năng nâng cao cho phép bạn liên lạc với các nhóm bằng tin nhắn, hình ảnh & video. Tự do cập nhật Status của mình và mọi dữ liệu điều được mã hóa an toàn – Dĩ nhiên, tất cả đều miễn phí.