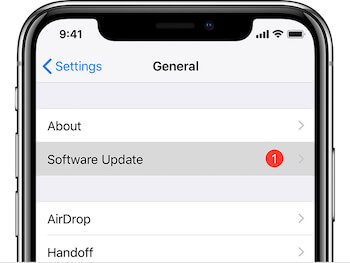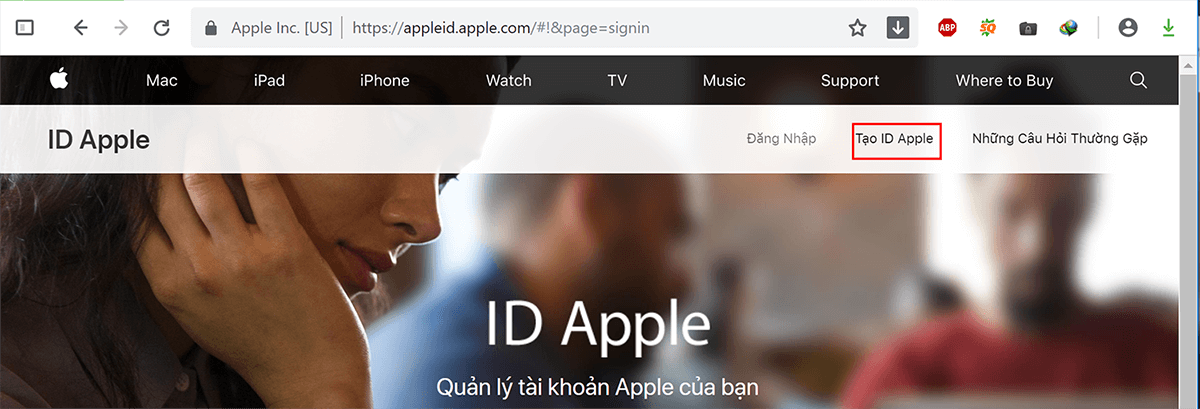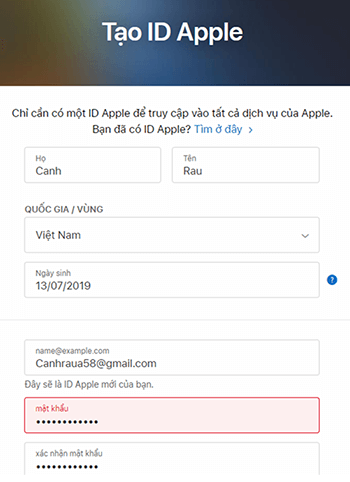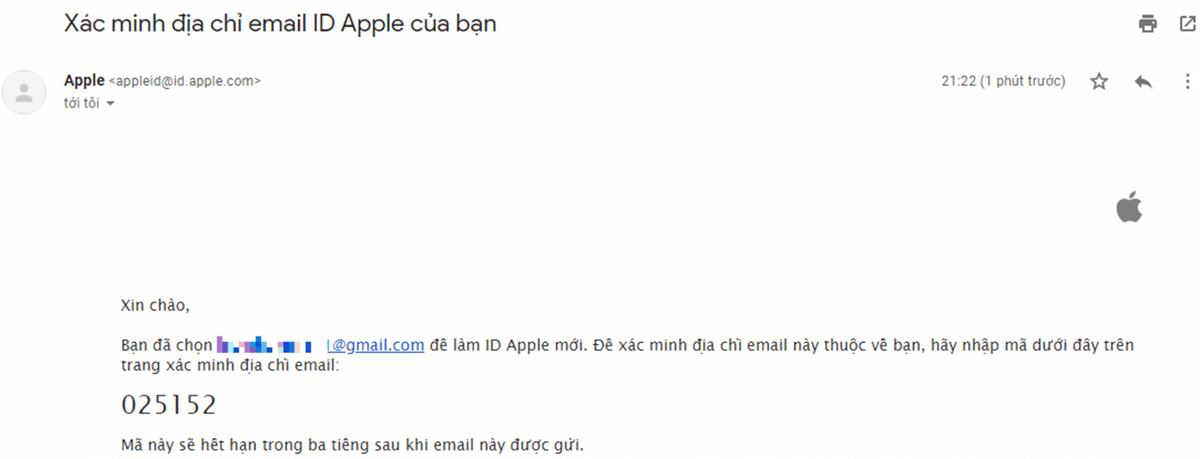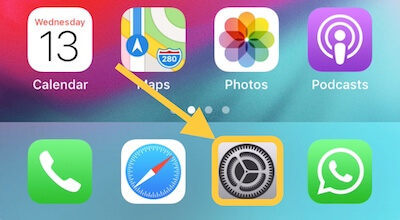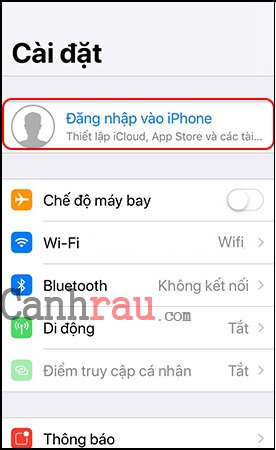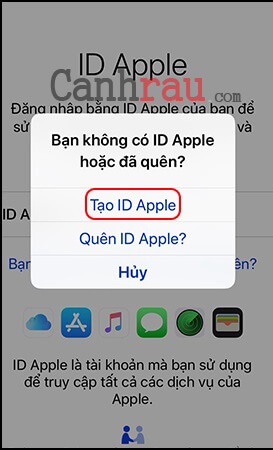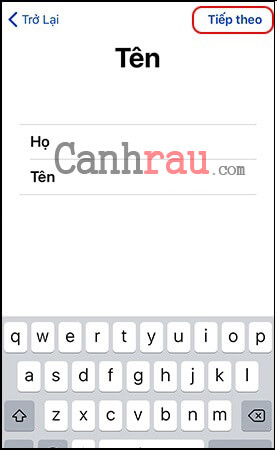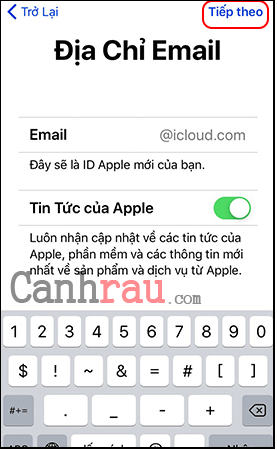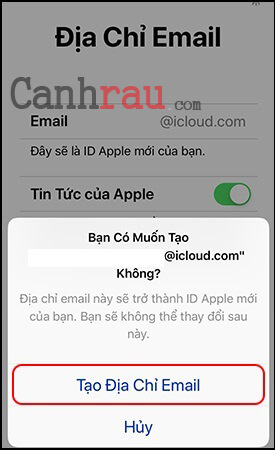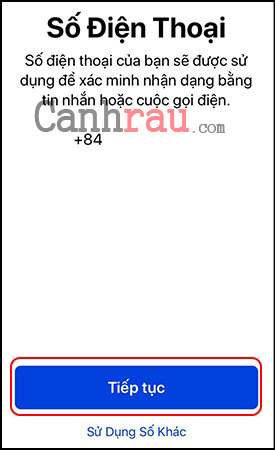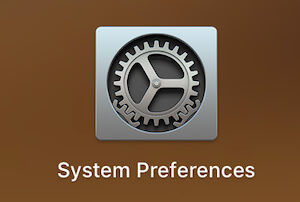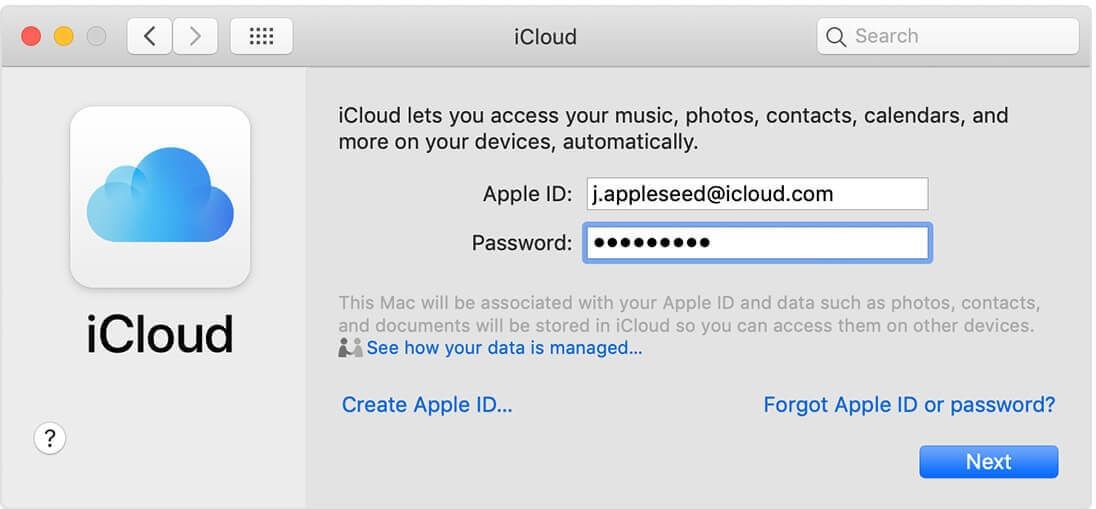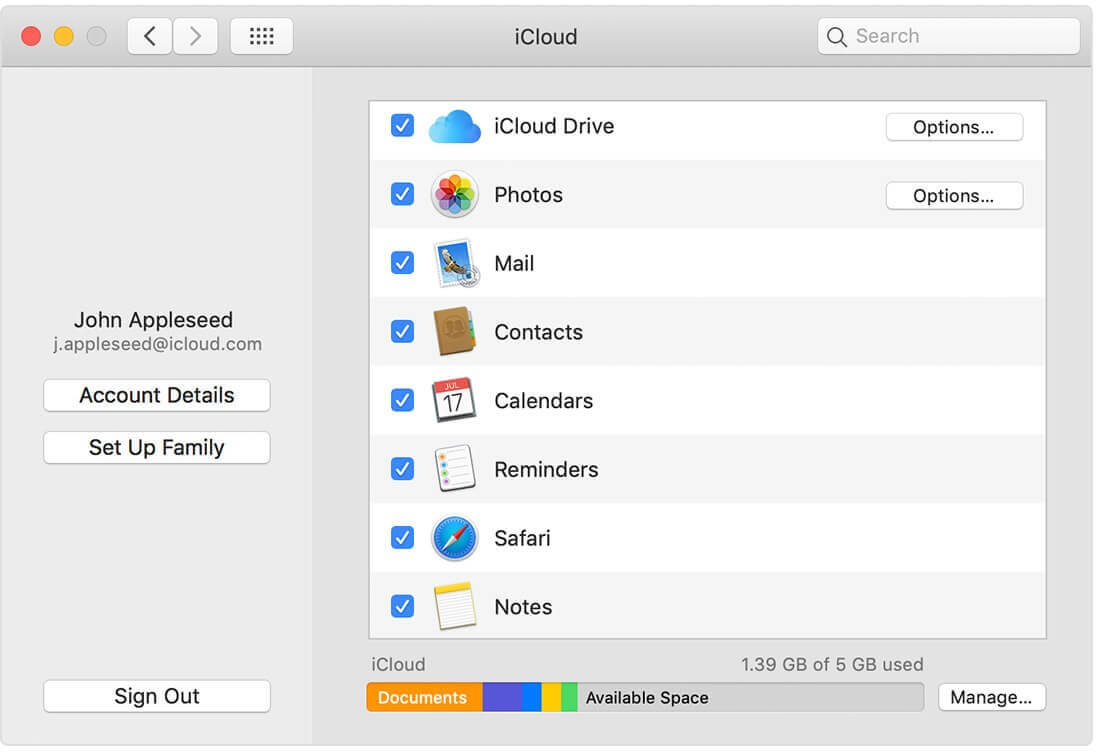Các sản phẩm của Apple luôn được săn đón khắp trên thế giới. Với chất lượng phần cứng, thiết kế đẹp mắt, khả năng bảo mật cao, đặc biệt với tài khoản iCloud giúp cho người dùng có thể sao lưu dữ liệu mọi lúc mọi nơi phòng trường hợp xấu nhất là máy hỏng hoặc đánh cắp thì dữ liệu vẫn còn được lưu trữ. Hôm nay, Canh Rau sẽ hướng dẫn các bạn cách tạo tài khoản iCloud trên máy tính Windows, các thiết bị iPhone/iPad và macOS miễn phí.
Bài viết liên quan:
- iCloud là gì và cách sử dụng tài khoản iCloud hiệu quả
- Hướng dẫn cách đăng nhập tài khoản iCloud trên máy tính
- Quên mất khẩu iCloud phải làm thế nào?
- Hướng dẫn 3 cách đổi mật khẩu iCloud trên máy tính và điện thoại
Nội dung chính:
Những điều bạn cần làm trước khi đăng ký tài khoản iCloud
Bạn có thể đăng ký tài khoản iCloud bằng tất cả thiết bị sau: iPhone, iPad, Mac, ngay cả máy tính Windows. Để có thể tạo tài khoản iCloud thì đầu tiên bạn phải có một tài khoản Apple ID, vậy nếu chưa có tài khoản Apple thì đừng lo lắng, vì trong bài viết này mình sẽ hướng dẫn các bạn chi tiết từng bước để có thể lập tài khoản icloud thành công.
Bạn nên sử dụng tài khoản iCloud cho tất cả các dịch vụ của Apple, như download ứng dụng hoặc mua phần mềm cần thiết tại Appstore. Đó là điều mà Apple đặc biệt đề xuất cho chúng ta và từ đó mà bạn có thể theo dõi toàn bộ các hoạt động trong tài khoản Apple của mình.
Trước khi đăng ký tài khoản iCloud bạn nên nâng cấp các thiết bị Apple của mình lên phiên bản mới nhất. Với mỗi bản cập nhật, Apple sẽ cải thiện và nâng cấp các dịch vụ, tính năng mới của iCloud. Đồng nghĩa với việc là một vài tính năng sẽ không thể hoạt động nếu bạn sử dụng các phiên bản iOS cũ.
Hướng dẫn đăng ký & tạo tài khoản iCloud trên máy tính mới nhất 2020
Để có thể tạo tài khoản iCloud mới thì chúng ta cần phải có AppleID đầu tiên. Với tài khoản iCloud được tạo thì các bạn có thể đăng nhập vào AppStore để tải và cài đặt ứng dụng miễn phí.
Bước 1: Các bạn truy cập vào trang AppleID tạo cho mình một tạo tài khoản iCloud mới, bạn chọn Tạo ID Apple.
Bước 2: Để đăng ký tài khoản iCloud, chúng ta cần điền thông tin cá nhân như họ, tên, ngày sinh,…. Bạn nên note lại những thông tin này phòng trường hợp khi mình quên Apple ID. Đặc biệt là trong phần điền Email thì các bạn không được nhập Email trước đó đã sử dụng, hoặc mail không còn hoạt động vì chúng ta sẽ cần sử dụng nó để kích hoạt tài khoản iCloud.
Bước 3: Lựa chọn và trả lời các câu hỏi bảo mật một cách chính xác. Phòng trường hợp bạn quên mật khẩu và không đăng nhập được iCloud thì sẽ cần những câu hỏi này để có thể truy cập lại tài khoản Apple. Nếu muốn, chúng ta có thể chọn “Nhận thông báo từ Apple” bằng cách tích vào hai khung Các Thông Báo và App, Nhạc, Phim Và Nhiều Hơn Nữa. Cuối cùng nhập mã Capcha và chọn Tiếp tục.
Bước 4: Sau đó, Apple sẽ yêu cầu nhập 6 ký tự xác minh cho tài khoản đến tài khoản mail của bạn (nếu bạn không nhận được mã xác nhận thì chọn Gửi mã mới). Nhập vào 6 ký tự có trong Mail nhấn vào Tiếp Tục để hoàn thành việc tạo tài khoản AppleID hay iCloud.
Bước 5: Như vậy là bạn có thể dùng chính tài khoản vừa được tạo này để đăng nhập vào iCloud của iPhone, hoặc iPad của mình.
Hướng dẫn đăng ký tài khoản iCloud bằng các thiết bị iOS
iPhone, iPad, và iPod Touch tất cả những thiết bị sử dụng hệ điều hành iOS cần phải có phiên bản iOS 5 trở lên thì sẽ được phép tạo tài khoản iCloud.
Bước 1: Để có thể tạo icloud cho iPhone hay iPad thì đầu tiên chúng ta cần phải mở Cài đặt.
Bước 2: Trong giao diện của cài đặt, bạn hãy chú ý phía trên nếu thấy dòng chữ Đăng nhập vào iPhone thì bạn hãy nhấn vào đây.
Bước 3: Chọn Bạn không có ID Apple hoặc đã quên để bắt đầu đăng ký mới tài khoản iCloud.
Bước 4: Lúc này sẽ có một cửa sổ nhỏ hiện lên, bạn chọn Tạo ID Apple.
Bước 5: Chọn ngày sinh của mình, chọn Tiếp theo.
Bước 6: Sau đó bạn cần phải nhập Họ và Tên, nhấn Tiếp theo.
Bước 7: Điền địa chỉ Email mà bạn muốn sử dụng để sau này đăng nhập vào tài khoản iCloud. Chọn Tiếp theo.
Bước 8: Chọn Tạo địa chỉ Email.
Bước 9: Nhập mật khẩu 2 lần vào ô Mật khẩu và Xác minh, chọn Tiếp theo.
Bước 10: Điền số điện thoại mà bạn đang sử dụng để xác minh tài khoản hoặc bạn cần phải truy cập vào địa chỉ Email đã được tạo ở trên để xác minh.
Bước 11: Chọn câu hỏi bảo mật của tài khoản. Thông thường sẽ có ba câu hỏi giúp bạn lấy lại tài khoản iCloud lỡ chẳng may quên mất mật khẩu.
Bước 12: Nhấn Đồng ý tại cửa sổ Điều khoản & Điều kiện là bạn đã hoàn tất đăng ký tài khoản iCloud trên điện thoại iPhone rồi.
Lưu ý: Nếu thấy mục tài khoản iCloud của bạn bị xám màu và có thông báo là Chưa xác minh tài khoản, thì bạn hãy đăng nhập vào tài khoản Email đã đăng ký ở phía trên để xác minh nhé.
Cách đăng ký tài khoản iCloud trên thiết bị Mac
Để có thể tạo tài khoản iCloud, máy tính Mac của bạn cần phải sử dụng hệ điều hành OS X Lion (ra mắt vào năm 2011). Nếu muốn sử dụng toàn bộ các tính năng có trong iCloud thì mình cũng khuyên các bạn update hệ điều hành mới nhất (macOS Mojave hoặc macOS Catalina).
Để có thể đăng ký tài khoản iCloud trên macOS, đầu tiên chúng ta cần mở tính năng System Preferences.
Nhấn vào nút iCloud trong System Preferences và điền tài khoản iCloud (hoặc AppleID) đã đăng ký vào (nếu có). Nếu chưa có tài khoản iCloud thì mời các bạn xem lại cách tạo ở phía đầu bài viết.
Khi đã đăng nhập thành công iCloud trong System Preferences, bạn sẽ được lựa chọn những ứng dụng để có thể đồng bộ qua iCloud và quản lý chúng.
Canhrau.com đã hướng dẫn các bạn cách tạo tài khoản iCloud trên các thiết bị máy tính Windows, macOS và các điện thoại iPhone, iPad một cách chi tiết và đầy đủ nhất. Bây giờ bạn có thể sử dụng iPhone hoặc iPad của mình truy cập vào iCloud. Sau đó hãy đồng bộ tất cả dữ liệu với nhau.
Nếu có thắc mắc trong quá trình đăng ký tài khoản iCloud thì các bạn comment phía dưới. Mình sẽ trả lời trong thời gian sớm nhất.