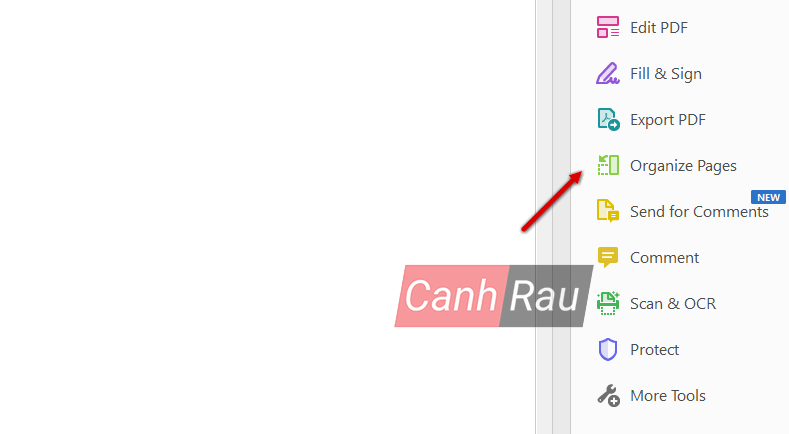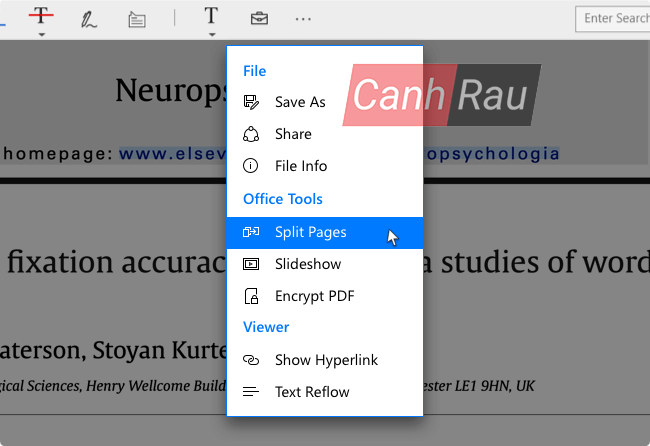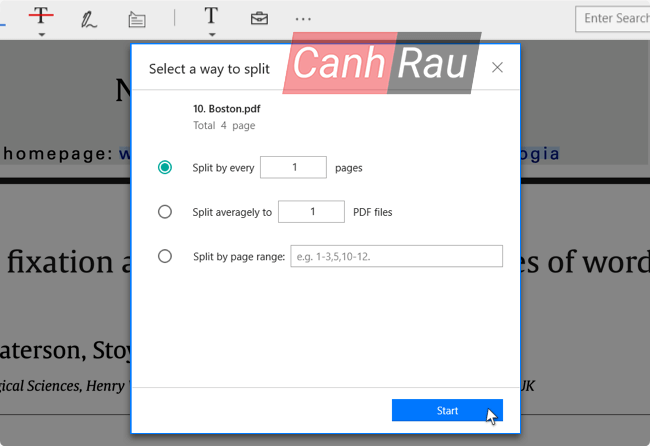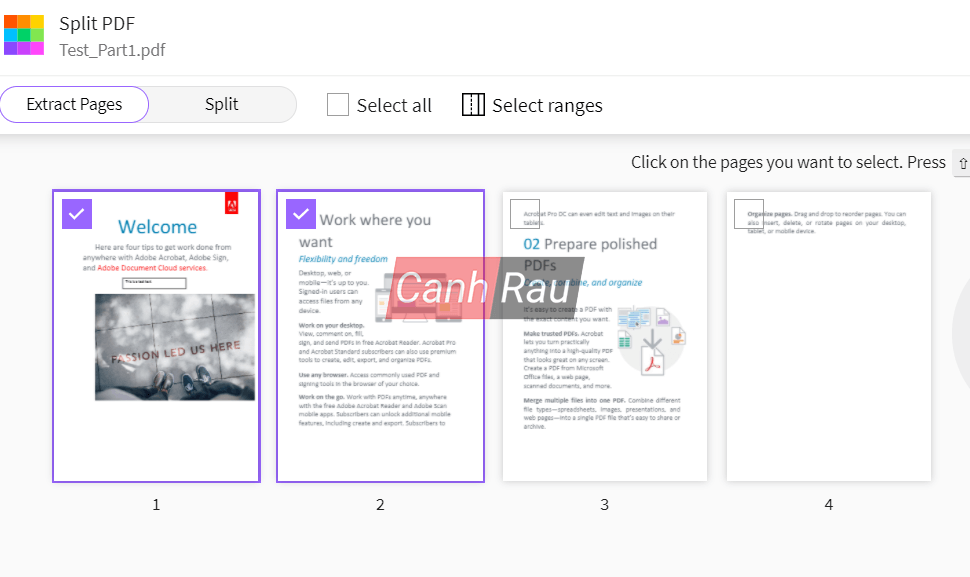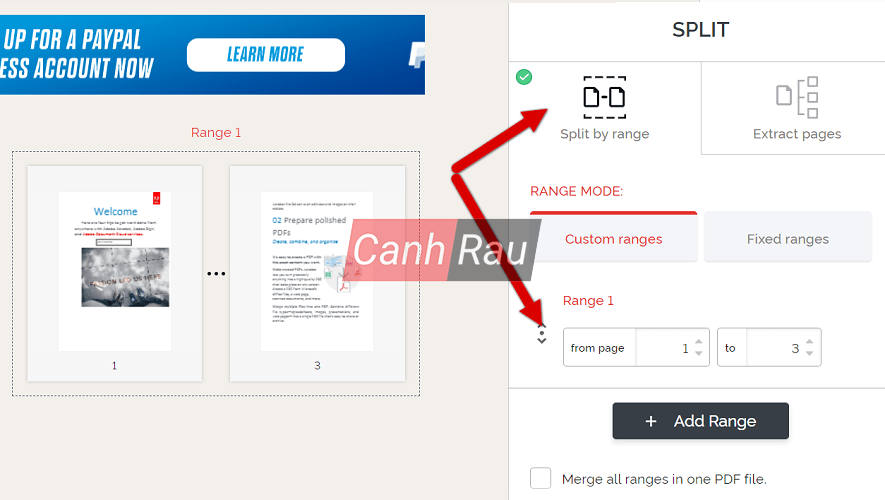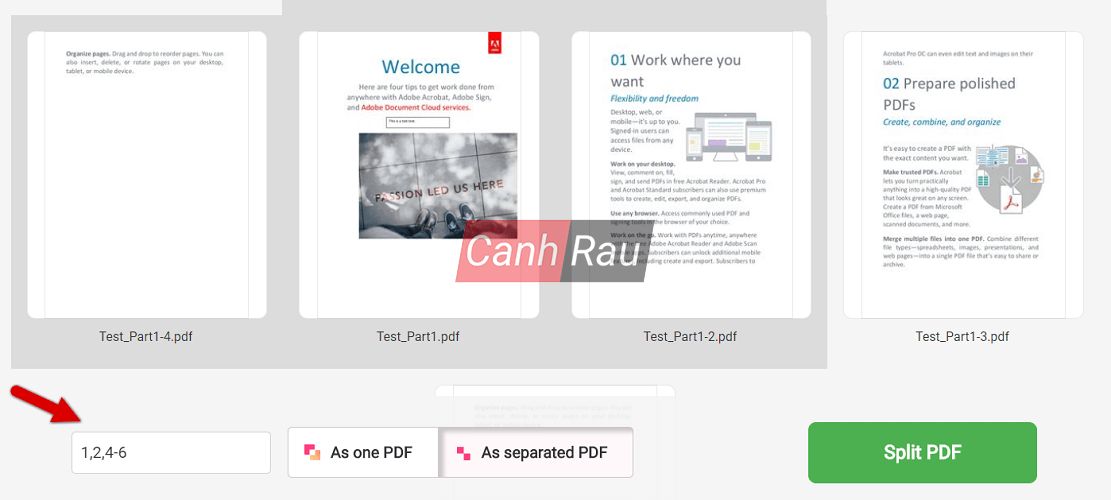Làm thế nào để có thể cắt hay chia file PDF thành nhiều phần nhỏ khác nhau? Nếu đó là vấn đề mà bạn đang thắc mắc, thì bạn đã tìm đúng nơi. Trong bài viết này, chúng tôi sẽ hướng dẫn cho bạn những cách khác nhau để bạn có thể chia nhỏ file PDF theo ý muốn của mình. Hãy cùng tìm hiểu nhé.
Nội dung chính:
Hướng dẫn cắt file PDF bằng Adobe Acrobat
Đây là cách “chính thức” nhất để bạn có thể chia nhỏ các tệp PDF của mình. Các bước thực hiện như sau:
Bước 1: Mở tệp PDF của bạn trong phần mềm Adobe Acrobat.
Bước 2: Nếu như bạn chưa kích hoạt thanh công cụ bên phải, hãy di chuyển đến phía cuối màn hình và nhấp vào Hide Right-Hand Panel.
Bước 3: Trên thanh công cụ bên phải, bạn nhấp vào Organize Pages.
Bước 4: Nhấp vào Split. Bạn sẽ được cung cấp tùy chọn để có thể chia nhỏ một tệp hay nhiều tệp PDF cùng lúc.
Bước 5: Sau khi chia nhỏ file PDF, các tệp đó sẽ được lưu trữ trong thư mục Adobe mặc định của bạn, và được đổi tên để bạn dễ dàng phân biệt chúng.
Adobe Acrobat là một phần mềm hỗ trợ chỉnh sửa file PDF rất tuyệt vời, đặc biệt là nó được tích hợp hoàn hảo với các công cụ khác trong bộ công cụ Adobe. Tuy nhiên, nó không phải là một phần mềm đọc file PDF miễn phí (họ chỉ cho phép bạn dùng thử bản miễn phí trong vòng 5 ngày và sau đó bạn cần phải trả số tiền là 18$/tháng để sử dụng gói cao cấp hơn).
Tuy nhiên, nếu như bạn không muốn sử dụng Acrobat, bạn có thể tham khảo thêm một số tùy chọn ở bên dưới.
Xem thêm: Hướng dẫn 4 cách chỉnh sửa file PDF
Cách tách tệp PDF bằng Foxit Reader
Foxit Reader là một giải pháp thay thế phổ biến cho Adobe Acrobat cho những ai muốn thực hiện chỉnh sửa tệp PDF. Công cụ này có thể làm được nhiều việc tương tự như Adobe Acrobat, tất nhiên là bao gồm cả việc chia nhỏ các tệp PDF.
Vậy thì làm cách nào để cắt file PDF bằng Foxit Reader ? Đây là các bước hướng dẫn chi tiết:
Bước 1: Mở file của bạn trong Foxit Reader.
Bước 2: Đi đến Tools → Organize.
Bước 3: Nhấn vào Split trong công cụ Organize. Bạn sẽ được nhắc với một hộp thoại có nhiều lựa chọn:
- Number of pages: vị trí trong tài liệu của bạn, nơi bạn muốn thực hiện tách file.
- File Size: kích thước bạn muốn mỗi tệp.
- Top-Level Bookmarks: chia nhỏ theo dấu trang bạn đã đặt trước đó trong tệp PDF của mình.
- Blank Page: chia nhỏ tệp tại một trang trống.
Bước 4: Khi bạn đã lựa chọn xong, bạn hãy nhấp vào tùy chọn Output để chỉ định nơi bạn muốn lưu trữ các tệp mới, tên của chúng là gì v.v.).
Bước 5: Nhấn OK.
Vậy là xong! Foxit Reader miễn phí trong vòng 14 ngày, vì vậy bạn có thể tự do trải nghiệm những tính năng nổi bật của nó trong suốt khoảng thời gian đó. Khi đã hết thời hạn dùng thử, bạn sẽ phải trải một khoản chi phí là 139$. Tin tốt là đây là khoản thanh toán duy nhất một lần và bạn có thể sử dụng phần mềm chỉnh sửa PDF này vĩnh viễn.
Cách cắt file trong PDF bằng PDF Splitter
Bước 1: Tải xuống phần mềm PDF Reader (phiên bản Windows) và khởi chạy ứng dụng.
Bước 2: Mở file PDF bạn muốn thực hiện chia nhỏ.
Bước 3: Nhấp vào nút More từ thanh công cụ trên cùng.
Bước 4: Chọn tùy chọn Split Pages.
Bước 5: Bạn sẽ nhìn thấy 3 tùy chọn: Split by a number of pages, Split by maximin files và Split by page ranges.
Bước 6: Lựa chọn chính xác tùy chọn bạn cần.
Bước 7: Chọn một thư mục đích và nhấn Start để tiếp tục.
Cách tách file PDF bằng công cụ trực tuyến
Nếu như bạn không muốn cài đặt phần mềm chỉnh sửa PDF trên máy tính và đang tìm kiếm một giải pháp cắt 1 phần trong trong file PDF nhanh chóng hơn, thì bạn có thể nghĩ ngay đến các phần mềm cắt file PDF Online. Trong phần tiếp theo, chúng tôi đã liệt kê một số phần mềm tách file PDF trực tuyến phổ biến nhất dành cho bạn.
Tách tệp PDF bằng SmallPDF
SmallPDF là một công cụ trực tuyến có giao diện đẹp mắt chuyên dùng để chỉnh sửa các tệp PDF. Ngoài ra, nó còn hỗ trợ bạn chia nhỏ file PDF trực tuyến. Để làm được điều này, chỉ cần bạn làm theo các bước sau:
Bước 1: Truy cập vào trang web SmallPDF tại: https://smallpdf.com/.
Bước 2: Nhấp vào Split PDF.
Bước 3: Nhấp vào Choose files và tải lên tệp PDF của bạn. Và bạn sẽ nhìn thấy hai tùy chọn ở đây:
Extract pages (trích xuất các trang): cho phép bạn trích xuất các trang từ một tệp PDF và nó sẽ tạo ra một tệp kết hợp tất cả chúng lại. Nếu như bạn nhấp vào Extract pages, bạn sẽ được chuyển đến nơi bạn có thể lựa chọn các trang bạn muốn trích xuất. Sau khi hoàn tất, hãy nhấp vào Extract (nằm ở phía trên bên phải màn hình) và sau đó tải xuống tệp PDF mới của bạn.
Split 1 PDF into many (chia 1 tệp PDF thành nhiều tệp): lựa chọn này sẽ cho phép bạn tách tệp PDF của mình và tạo ra nhiều tệp PDF hơn dựa trên các tiêu chí đã cho. Hãy nhớ rằng, tùy chọn này chỉ khả dụng một lần cho người dùng chưa đăng ký tài khoản. Nếu như bạn muốn làm điều này nhiều lần, thì bạn sẽ phải đăng ký tài khoản (với bản dùng thử 14 ngày miễn phí hoặc sử dụng bản trả phí). Nếu như bạn nhấp vào Split 1 PDF into many, bạn sẽ được chuyển hướng đến một trang mà bạn có thể lựa chọn chính xác nơi bạn muốn chia tệp PDF. Để làm điều này:
Bước 4: Di chuyển con trỏ chuột qua Đường chấm ở bên phải trang PDF mà bạn muốn tách file. Biểu tượng Cây kéo sẽ xuất hiện và bạn hãy nhấp vào nó. Lặp lại quá trình này với tất cả các trang bạn muốn tách.
Bước 5: Khi bạn đã lựa chọn xong, hãy nhấp vào Split và tải xuống tệp PDF mới của bạn.
SmallPDF là một công cụ chỉnh sửa PDF online có giao diện khá trực quan, và phiên bản miễn phí của nó đi kèm với các tính năng hạn chế trong khoảng thời gian bị giới hạn (14 ngày). Nếu như bạn muốn sử dụng các tính năng nâng cao hơn, bạn cần phải trả một khoản phí là 12$/tháng.
Hướng dẫn chia nhỏ file PDF bằng ILovePDF
ILovePDF là một phần mềm trực tuyến dành cho những ai thực sự yêu thích tệp PDF. Hoặc dành cho những ai muốn chỉnh sửa nhanh tệp PDF theo nhiều cách, bao gồm cả cách chia nhỏ chúng.
Để crop file PDF bằng ILovePDF, bạn hãy làm theo các bước sau:
Bước 1: Truy cập vào website https://www.ilovepdf.com/.
Bước 2: Click vào Split PDF.
Bước 3: Tải lên tệp PDF bạn muốn tách. Ở phía bên tay phải của màn hình, bạn sẽ nhìn thấy có hai tùy chọn:
Split by range (phân chia theo phạm vi): lựa chọn phạm vi bạn muốn tách file PDF.
Extract files (giải nén các tệp): giải nén các tệp đã chọn của bạn và tạo một tệp mới từ chúng.
Bước 4: Khi bạn đã lựa chọn xong, hãy nhấp vào Split PDF.
Bước 5: Tải xuống tệp PDF vừa mới được chia nhỏ của bạn.
ILovePDF là một công cụ miễn phí tuyệt vời cho người dùng đã đăng ký. Tuy nhiên, nó chỉ cho phép bạn sử dụng một số tính năng cơ bản trên trang web của họ. Nếu như bạn cần chia nhỏ tệp PDF hơn nữa, bạn có thể bắt đầu với gói trả phí 6$/tháng.
Cách cắt file PDF bằng FreePDFConvert
Ngoài tính năng chỉnh sửa file PDF, FreePDFConvert cũng cho phép bạn chia nhỏ tệp PDF của mình. Đây là các bước thực hiện:
Bước 1: Truy cập vào trang web của FreePDFConvert: https://www.freepdfconvert.com/.
Bước 2: Nhấp vào nút Choose file.
Bước 3: Di chuột qua More và sau đó nhấp vào Click Split PDF.
Bước 4: Trong hộp thoại ngay dưới phần PDF file preview, hãy nhập vào phạm vi trang mà bạn muốn thực hiện chia nhỏ.
Bước 5: Lựa chọn nếu như bạn muốn chia PDF thành một hoặc nhiều file khác nhau.
Bước 6: Nhấn vào Split PDF.
Bước 7: Tải xuống (các) tệp PDF mới của bạn.
Việc chia nhỏ tệp PDF thật dễ dàng. Và tất nhiên, Adobe là một lựa chọn an toàn và phổ biến nhất. Và nếu như bạn đang cần xử lý các tệp PDF có nội dung nhạy cảm, thì hãy cân nhắc sử dụng các phiên bản trả phí để đảm bảo an toàn dữ liệu.
Ngược lại, nếu như bạn muốn thực hiện chia nhỏ file PDF một cách nhanh chóng và nội dung trong tệp PDF của bạn không có quá quan trọng, thì bạn có thể sử dụng một trong những công cụ miễn phí.
Hẹn gặp lại bạn trong những bài viết sắp tới trên blog của chúng tôi.
Có thể bạn quan tâm:
- Top 8 phần mềm chuyển file PDF sang CAD tốt nhất 2020
- Hướng dẫn 5 cách giảm dung lượng file PDF
- Hướng dẫn cách in 2 mặt trong Word, Excel, PDF
- Top 8 phần mềm ghép nối file PDF tốt nhất 2020