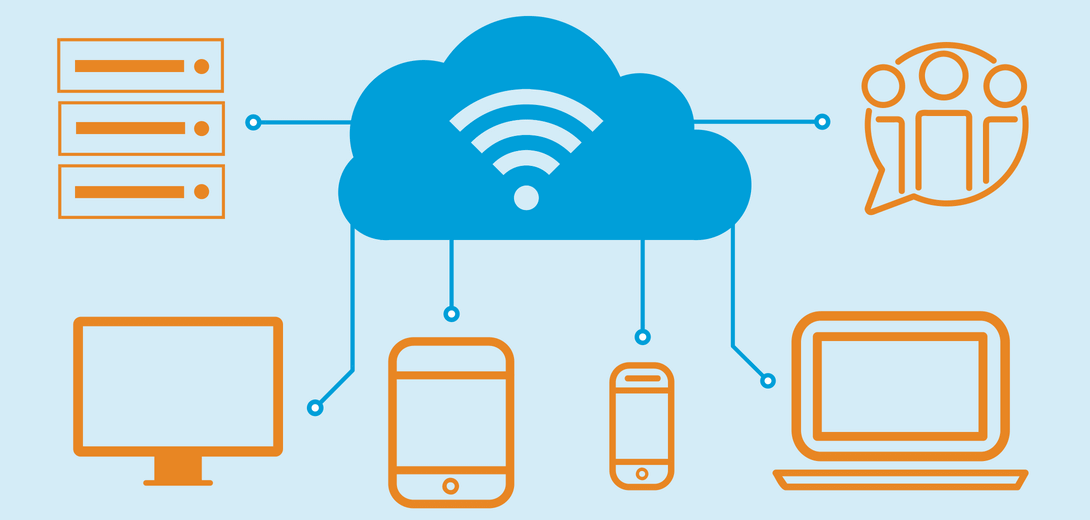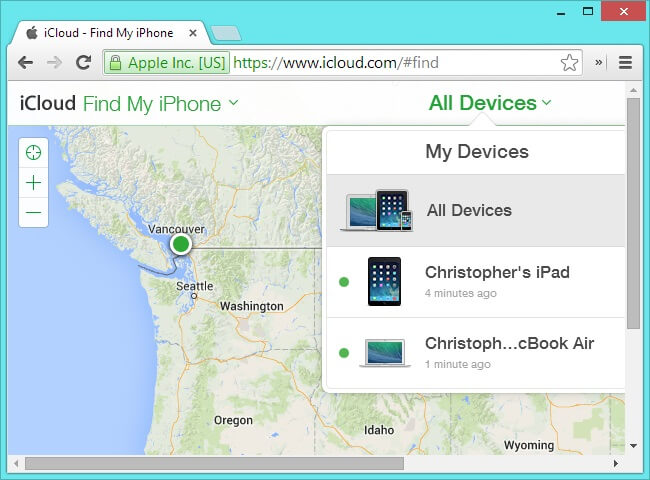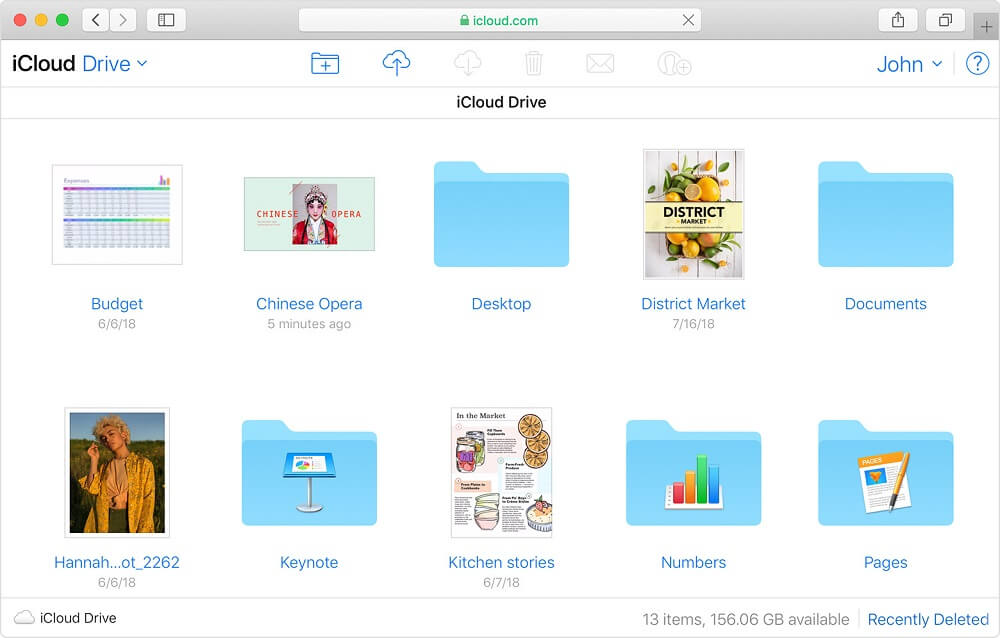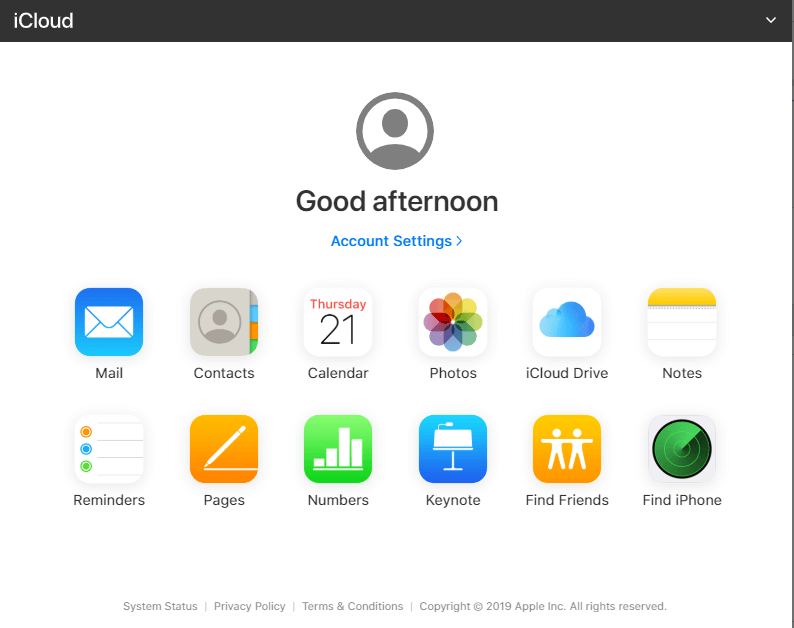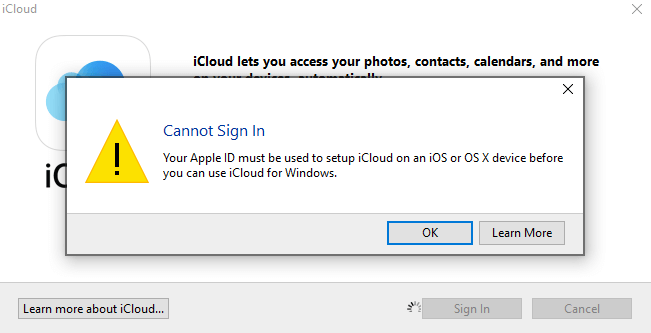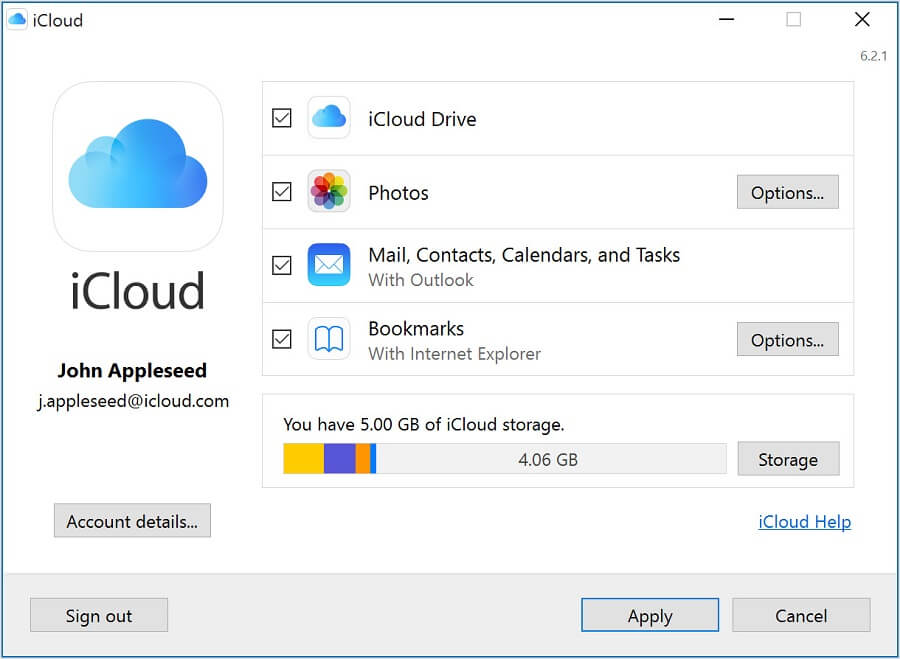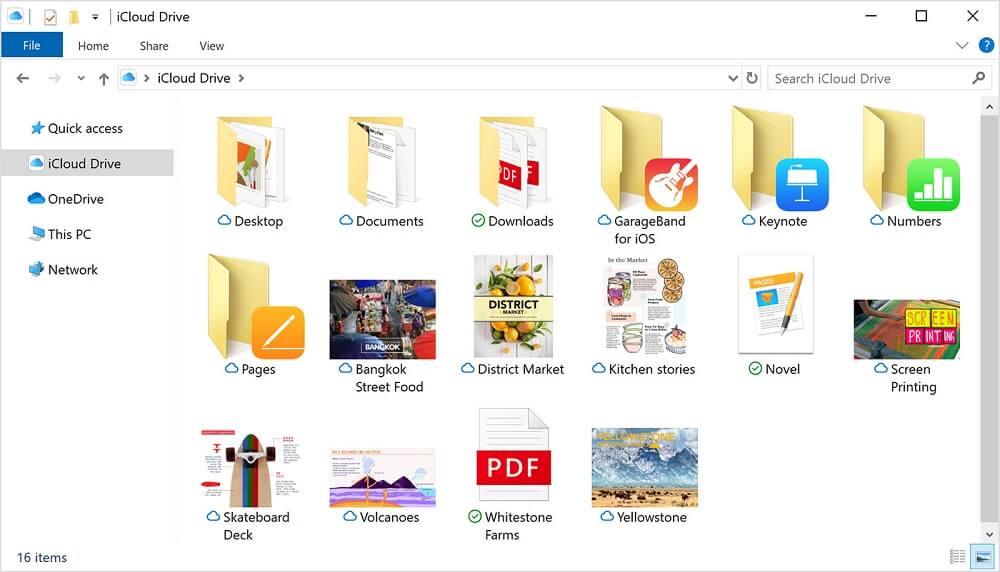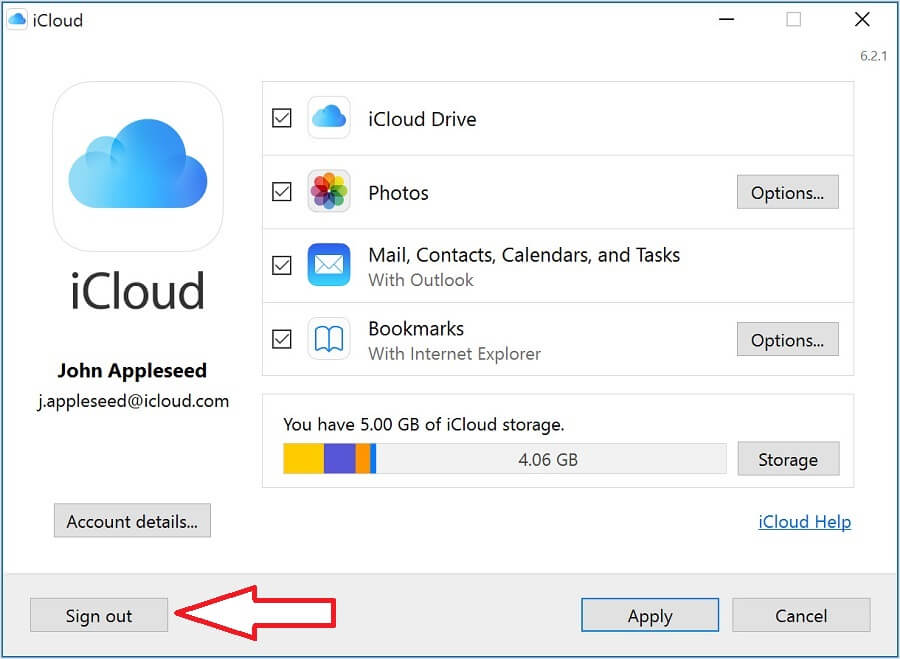iCloud là một trong các sản phẩm được ra mắt bởi Apple. Thế nhưng iCloud là gì, nó có thể làm được những gì? Làm thế nào để bạn setup một tài khoản iCloud hoàn chỉnh, và làm thế nào để tận dụng hết các tính năng hiện có của phần mềm này?
Trong bài viết này, mình sẽ giải thích tất cả mọi thứ mà bạn cần biết để có thể sử dụng thành thạo iCloud trên máy tính Windows và các thiết bị iPhone/iPad khác.
Bài viết liên quan:
- Cách tạo tài khoản iCloud trên máy tính và các thiết bị iPhone, iPad
- Cách lấy lại mật khẩu iCloud nếu chẳng may quên mất
- Hướng dẫn 3 cách đổi mật khẩu iCloud trên máy tính và điện thoại
Nội dung chính:
iCloud là gì?
iCloud là tên gọi chung của tất cả dịch vụ mà Apple hỗ trợ thông qua Internet, cho dù đó là Mac, iPhone, hoặc PC sử dụng hệ điều hành Windows (Có phần mềm iCloud cho máy Windows).
Dịch vụ đám mây nói chung, và iCloud nói riêng là tất cả các dữ liệu đều được lưu trữ ở một máy chủ khác, hay còn gọi là Cloud Server, thay vì lưu trên chiếc chính máy tính của chúng ta. Đồng nghĩa là bạn sẽ không tốn bất kỳ dung lượng lưu trữ nào trên các thiết bị của máy tính, đồng thời bạn cũng truy cập được chúng ở bất kỳ đâu miễn là có kết nối mạng Internet.
Những dịch vụ mà iCloud mang đến bao gồm iCloud Drive, tương tự như Dropbox và Google Drive; iCloud Photo Library, là một nhánh nhỏ của Photo Stream; iTunes Match; và Apple Music. iCloud cũng cung cấp cho bạn cách sao lưu dữ liệu iPad phòng khi bạn cần phục hồi dữ liệu trong tương lai, và bạn có thể tải xuống bộ phần mềm iWork đến chiếc iPad của mình từ App Store và sử dụng Pages, Numbers, KeyNote bằng Laptop hoặc Desktop thông qua iCloud.com mà vẫn đồng bộ với chiếc iPad.
iCloud có giá bao nhiêu?
iCloud là miễn phí…để bạn bắt đầu làm quen. Bạn có thể thiết lập một tài khoản iCloud hoàn chỉnh mà không cần phải trả một xu nào cả, nhưng điều này sẽ đi kèm một hạn chế là dung lượng lưu trữ đám mây của bạn chỉ giới hạn ở 5GB dung lượng trện tất cả các thiết bị của bạn.
Nếu như bạn muốn có thêm nhiều dung lượng – và nếu bạn có kế hoạch sao lưu nhiều thiết bị lên cloud, hoặc lưu trữ các bộ sưu tập ảnh, video, tài liệu quan trọng lên iCoud thì bạn sẽ cần phải nâng cấp dung lượng bộ nhớ của iCloud lên.
Và đây là mức giá để nâng cấp dung lượng bộ nhớ tài khoản iCloud của bạn:
- 50GB:$0.99 (19.000 VND)
- 200GB:$2.99 (59.000 VND)
- 2TB:$9.99 (199.000 VND)
Để biết thêm thông tin về mức giá để nâng cấp dung lượng iCloud, bạn vui lòng tham khảo thêm tại đây.
iCloud có những tính năng gì và cách sử dụng như thế nào?
Sau đây là một vài tính năng mà bạn có thể sử dụng được với iCloud, cùng với một số mẹo khi sử dụng chúng:
iCloud Backup và Restore
Hãy bắt đầu với tính năng cơ bản nhất mà mọi người thường xuyên sử dụng. Apple sẽ tặng 5GB dung lượng lưu trữ iCloud với mỗi tài khoản AppleID. Đây là tài khoản mà bạn sẽ sử dụng để đăng nhập vào App Store và mua App. Với bộ nhớ 5GB chúng ta có thể sử dụng cho nhiều mục đích, bao gồm lưu trữ ảnh, nhưng có lẽ để tối ưu hơn thì chúng ta nên sử dụng cho việc backup dữ liệu nhé.
Xem thêm: Hướng dẫn 2 cách sao lưu dữ liệu iPhone
Mặc định, mỗi lúc khi bạn cắm sạc iPad hoặc kết nối với máy tính, iPad sẽ tự động sao lưu dữ liệu lên iCloud. Hoặc bạn cũng có thể tự tạo bản backup bằng cách mở Settings và điều hướng đến iCloud > Backup > Backup Now. Nếu muốn khôi phục iPad từ một bản backup nào đó thì bạn hãy làm theo quy trình để cài đặt lại thiết bị , sau đó lựa chọn bản backup mình muốn trong quá trình thiết lập iPad.
Find My Device
Một tính năng cực kỳ hữu dụng khác của iCloud là Find My iPhone/iPad/Macbook. Không chỉ sử dụng để theo dõi được vị trí của iPhone/iPad, mà bạn còn có thể sử dụng Find My Device để khóa thiết bị nếu nó bị đánh mất hoặc khôi phục cài đặt gốc cho thiết bị từ xa. Khi tìm kiếm iPad đang ở đâu có thể sẽ khó khăn khi bạn là người mới, do nó còn kết hợp với tính năng Passcode Lock để đảm bảo iPad của bạn được bảo mật hơn.
Xem thêm: Cách tìm kiếm, định vị iPhone bị mất bằng Find My iPhone
iCloud Drive
Bộ lưu trữ đám mây của Apple tuy không ổn định, mượt mà như Dropbox hay Google Drive, tuy nhiên nếu sử dụng iPad, iPhone, Mac thì không nên bỏ qua. Bạn có thể đăng nhập iCloud Drive từ Windows, do đó bạn sẽ không hề bị gò bó trong hệ sinh thái của Apple. Vậy, iCloud Drive là gì? Đây là một dịch vụ miễn phí cho phép lưu trữ mọi thứ trên Internet, vì vậy bạn có thể truy cập các tệp dữ liệu đó từ nhiều thiết bị. Ví dụ, bạn có thể tạo bảng tính Numbers trên iPad của mình, sau đó truy cập thông qua iPhone, tải về trên Mac và chỉnh sửa chúng, thậm chí sử dụng Windows để sửa đổi thông qua iCloud.com.
Xem thêm: Top 5 dịch vụ lưu trữ đám mây tốt nhất 2020
iCloud Photo Library, Shared Photo Albums, và My Photo Stream (iCloud Photos)
Apple đã rất nỗ lực để ra mắt một nền tảng lưu trữ hình ảnh trực tuyến trong vài năm trở lại đây và đem đến cho người dùng một dịch vụ lưu trữ cực kỳ mạnh mẽ.
My Photo Stream là một dịch vụ hỗ trợ tải lên mọi hình ảnh được chụp lên cloud và tải chúng lên mọi thiết bị đang đăng nhập My Photo Stream. Nghe qua thì nó khá là tiện lợi nhỉ, thực tế thì nó khá là tệ, đặc biệt nếu bạn không muốn mọi bức ảnh mình chụp đều được upload lên Internet. Điều đó cũng đồng nghĩa là nếu bạn chụp ảnh sản phẩm trong cửa hàng để nhớ được mẫu mã, thì bức ảnh đó cũng sẽ có được lưu trên các thiết bị khác. Tuy nhiên, tính năng sẽ cực kỳ hữu ích đối với những người thường xuyên chụp hình trên iPhone và tự động xuất hiện trên iPad, Mac mà không cần thực hiện bất kỳ hành động nào. Đáng tiếc là các bức ảnh trong My Photo Stream sẽ biến mất sau một khoảng thời gian và chỉ lưu trữ tối đa 1000 bức ảnh.
iCloud Photo Library là phiên bản nâng cấp hoàn toàn của My Photo Stream. Sự khác biệt lớn nhất mà nó mang lại là bây giờ tất cả các bức ảnh sau khi chụp sẽ ngay lập tức được upload lên iCloud, do đó sẽ không còn giới hạn số lượng ảnh nữa. Bạn cũng có thể tải lên một lúc toàn bộ ảnh hoặc những ảnh được nén lại mà không lo chúng chiếm quá nhiều dung lượng lưu trữ. Thật không may, iCloud Photo Library không phải là một phần của iCloud Drive.
Contacts, Calendars, Reminders, Notes
Đa số các ứng dụng cơ bản có sẵn trong iPad có thể sử dụng iCloud để đồng bộ giữa các thiết bị với nhau. Vì vậy, nếu bạn muốn mở Notes từ iPad hoặc iPhone, thì với mỗi thiết bị chúng ta cần phải bật tính năng Notes trong cài đặt iCloud từ iPad/iPhone. Tương tự, nếu bật tính năng Reminders, bạn có thể sử dụng Siri để đặt lời nhắc trên iPhone thì lời nhắc này cũng sẽ xuất hiện trên iPad có chung tài khoản iCloud.
Hướng dẫn cài đặt và sử dụng iCloud trên Windows
Với iCloud phiên bản Windows, hình ảnh, tài liệu, bookmarks sẽ được tự đồng bộ với các thiết bị Apple. Trước đó, bạn cần đăng nhập iCloud trên iPhone/iPad/Mac mới đăng nhập được iCloud trên máy tính.
Cài đặt và đăng nhập iCloud cho máy tính Windows
Bước 1: Tải iCloud cho phiên bản Windows tại đây. Nếu nó không tự động cài đặt, hãy tìm vị trí tải xuống và cài nó thủ công.
Bước 2: Khởi động lại máy tính.
Bước 3: Nếu iCloud không tự động mở sau khi khởi động lại. Bạn hãy nhấn phím Windows, nhập iCloud vào thanh tìm kiếm và bật nó lên.
Bước 4: Điền Tên đăng nhập và Mật khẩu để đăng nhập vào iCloud. Nếu bắt gặp lỗi sau, bạn cần phải đăng nhập tài khoản iCloud này trên các thiết bị Apple để nó cập nhật dữ liệu. Sau đó đăng nhập lại trên máy tính nhé.
Bước 5: Chọn tính năng và nội dung mà bạn muốn đồng bộ giữa các thiết bị với nhau.
Bước 6: Nhấn Apply.
Tải xuống hình ảnh và chia sẻ với bạn bè
Khi bật tính năng Photos, iCloud trên Windows sẽ tự động tạo một thư mục để lưu trữ hình ảnh có tên là iCloud Photos, trong thư mục sẽ có ba thư mục nhỏ Downloads, Shared, Uploads. Khi có một bức ảnh mới hoặc video và bạn copy chúng vào thư mục Uploads, thì khi mở app Photos trên iPhone, iPad, iPod Touch, Mac, iCloud.com thì bạn sẽ thấy được tất cả những nội dung tương tự. Như mình đã nói ở trên thì thư mục Downloads sẽ tự động tải xuống tất cả ảnh, video để đồng bộ với tất cả những thiết bị Apple khác và bạn có thể chọn tải xuống toàn bộ thư viện hình ảnh của mình theo năm. Và cuối cùng là thư mục Shared sẽ cho chúng ta xem được các nhận xét về những bức ảnh và video mà bạn đã chia sẽ cho người khác.
Bộ nhớ đám mây iCloud Drive
Khi bật tính năng iCloud Drive, thì máy tính của bạn sẽ tự động tạo một thư mục có tên là iCloud Drive trên File Explorer. Những tài liệu bạn đã lưu trữ trên iCloud cũng sẽ tự động tải xuống thư mục iCloud Drive trên PC. Tương tự, mỗi khi bạn tạo mới một tài liệu trên PC và để chúng vào thư mục iCloud Drive sẽ ở những thiết bị khác cũng sẽ thấy tài liệu này.
Luôn luôn cập nhật ứng dụng trên iCloud
Để giữ cho Mail, Contacts, Calendars, và Task (Reminder) luôn luôn ở tình trạng mới nhất, thì hãy đảm bảo các ứng dụng của iCloud đều được thiết lập trên tất cả thiết bị của bạn:
- PC: Mở iCloud phiên bản Windows, đánh dấu “Mail, Contacts, Calendars, and Tasks” sau đó nhấn Apply.
- iPhone, iPad, iPod touch: nhấn vào Settings > [Tên tài khoản iCloud] > iCloud và mở “Mail, Contacts, Calendars, và Reminders”.
- Mac: Nhấn vào Biểu tượng Apple trên thanh menu > System Preferences > Apple ID > Chọn iCloud, sau đó lựa chọn “Mail, Contacts, Calendars, và Reminders”.
Cách tắt và xóa iCloud trong Windows
Nếu tắt một dịch vụ của iCloud trong Windows, thông tin của bạn sẽ không tự động cập nhật trên iCloud, và bạn cũng sẽ không thấy các cập nhật của dịch vụ này được thực hiện bởi các thiết bị khác của mình.
- Để tắt một dịch vụ trên PC, mở ứng dụng iCloud trên Windows, tắt đánh dấu dịch vụ mà bạn muốn. Nhấn Apply để lưu lại cài đặt.
- Để tắt toàn bộ dịch vụ trên PC, mở ứng dụng iCloud sau đó chọn Sign Out.
Nếu bạn muốn xóa bỏ hoàn toàn iCloud khỏi Windows, thì hãy nhớ rằng sao lưu dữ liệu iCloud của bạn và để trong máy tính của mình phòng khi cần sử dụng. Sau đó đăng xuất tài khoản iCloud khỏi máy tính, và làm như sau:
Windows 8.1/10:
- Nhấn tổ hợp phím Windows + R.
- Điền Control Panel vào hộp thoại Run sau đó nhấn Enter.
- Chọn Programs and Features trong cửa sổ ứng dụng Control Panel.
- Tìm ứng dụng iCloud và nhấn Uninstall.
Windows 7:
- Mở Start Menu sau đó chọn Control Panel.
- Chọn Programs > Programs and Features.
- Tìm ứng dụng iCloud sau đó nhấn Uninstall.