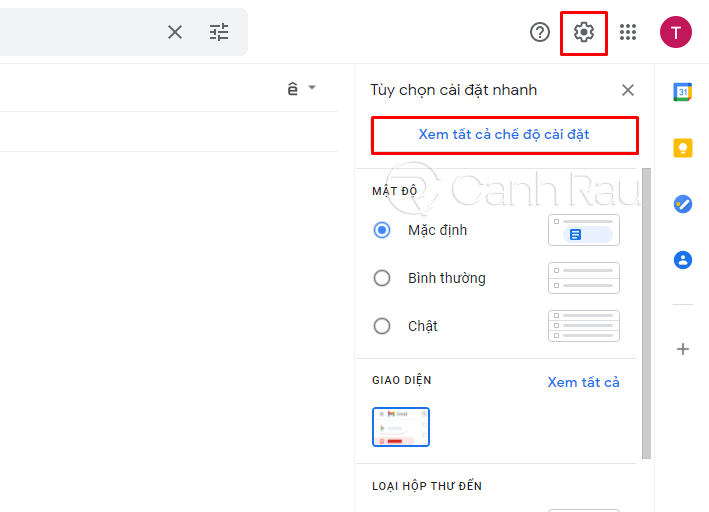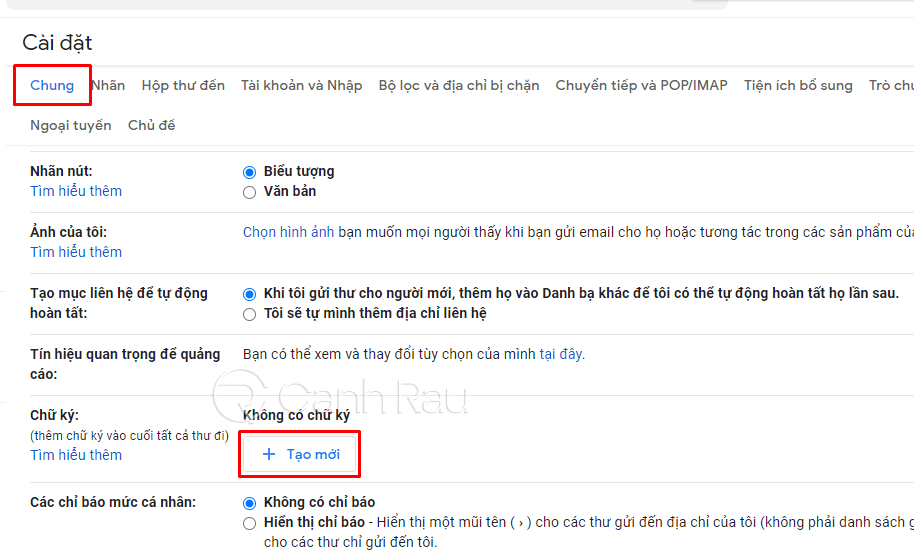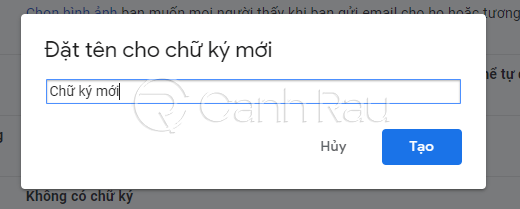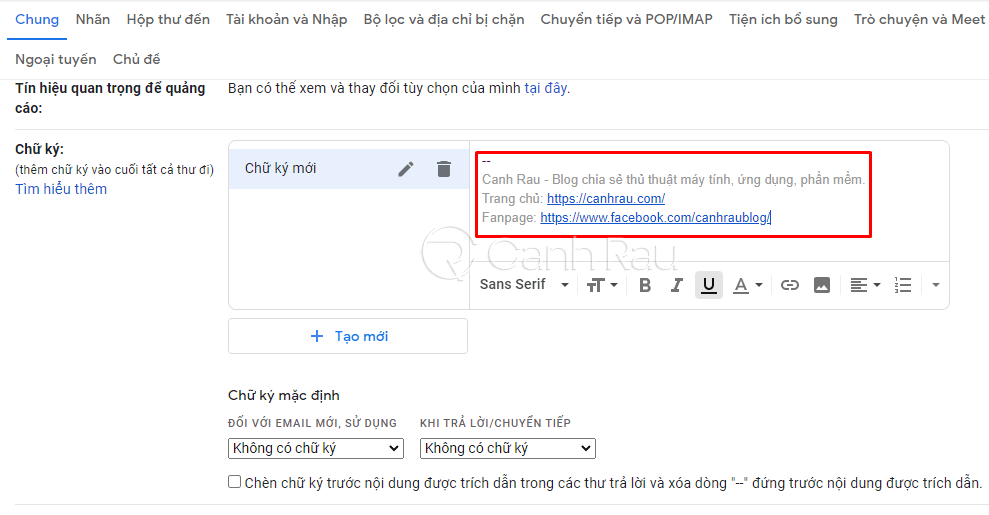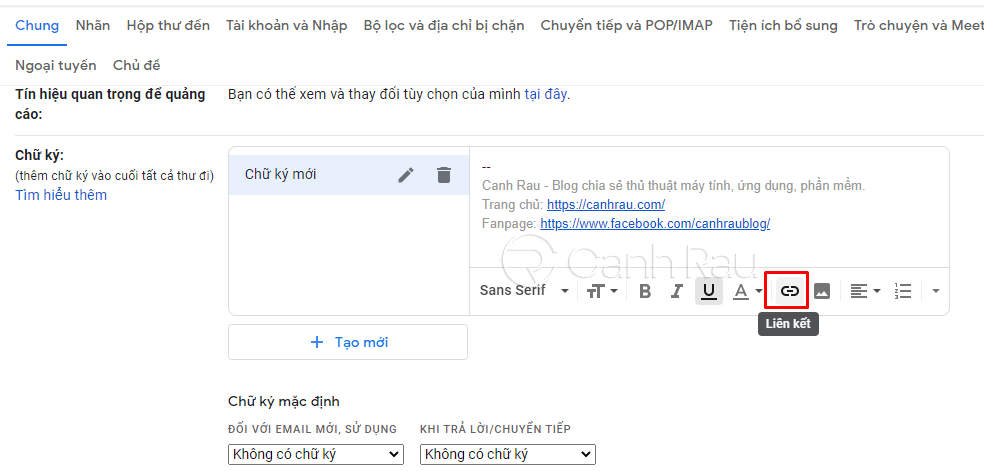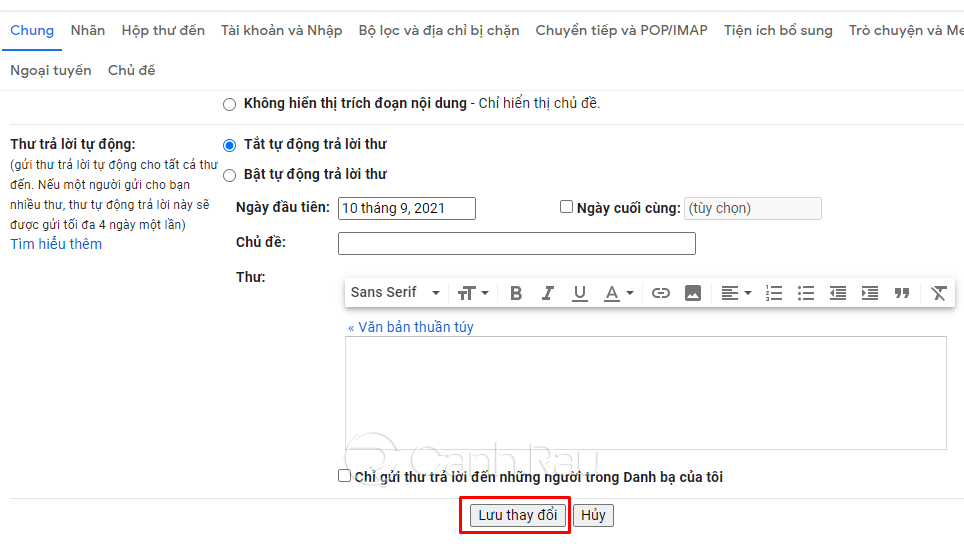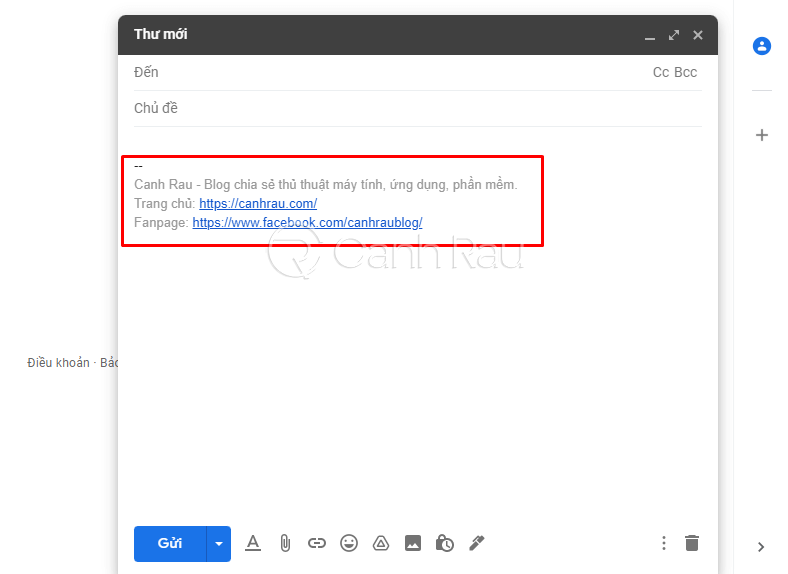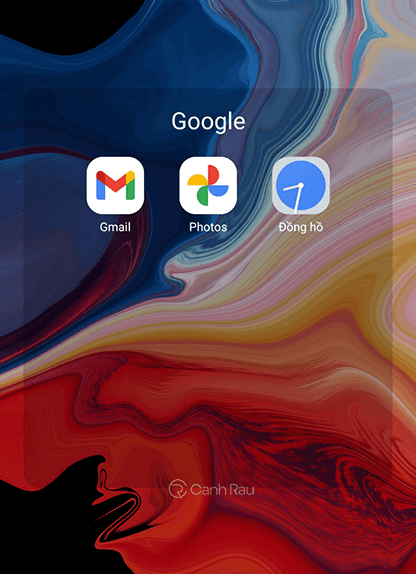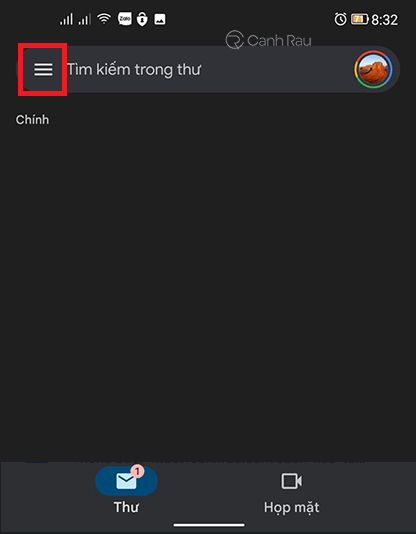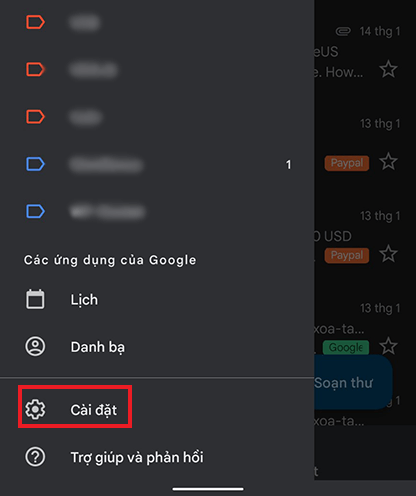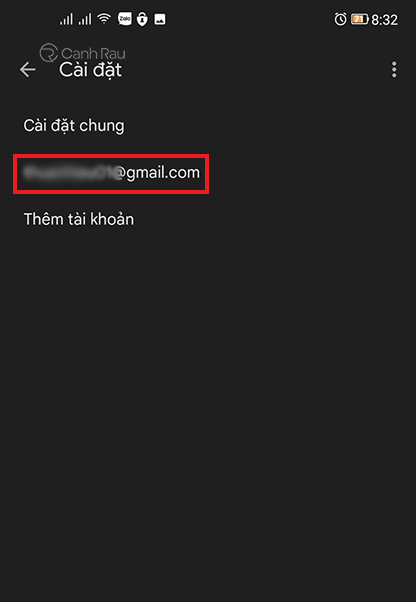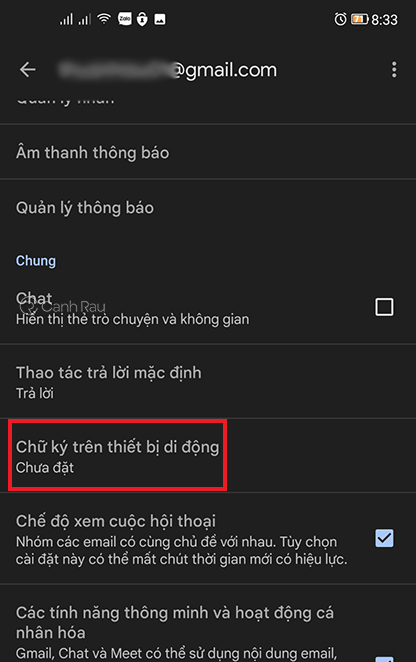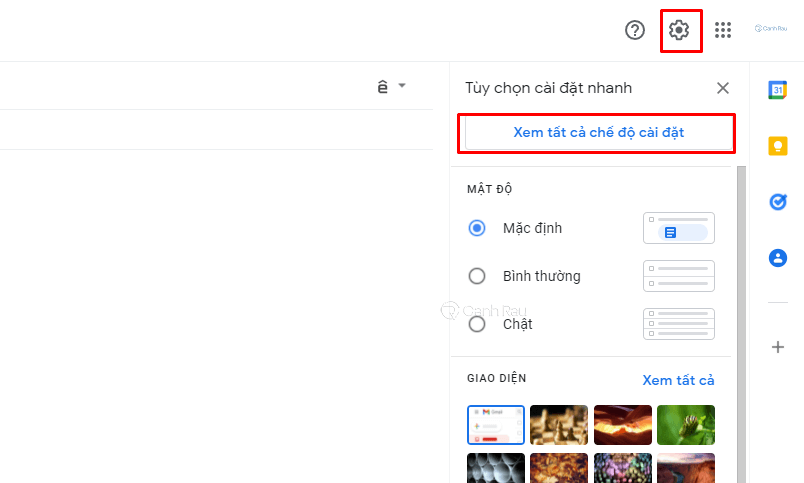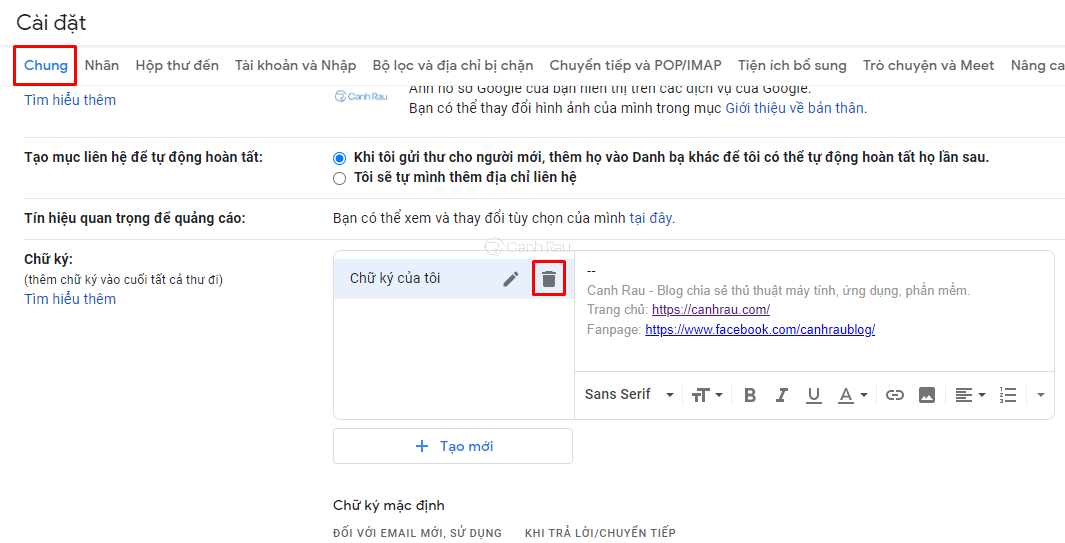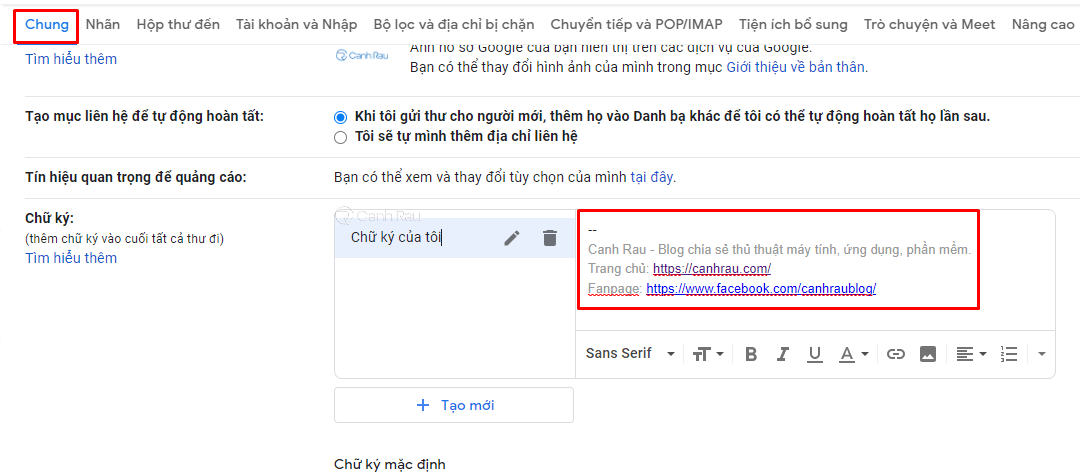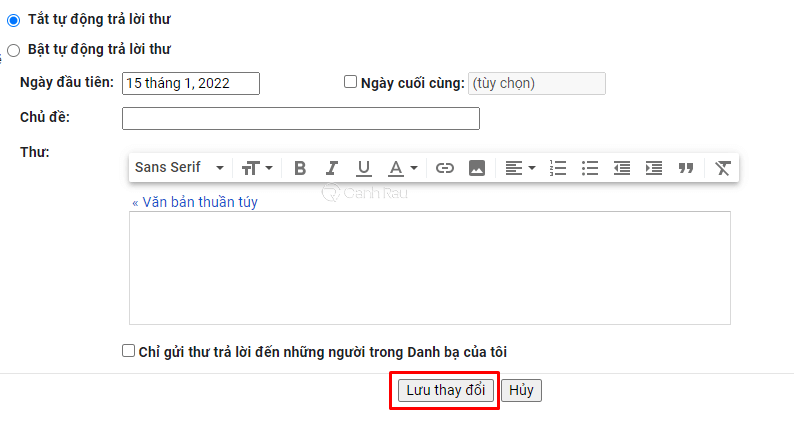Khi bạn sử dụng email để tìm kiếm việc làm hay trả lời tin nhắn của khách hàng, điều quan trọng là bạn cần bao gồm chữ ký email thật đẹp và chuyên nghiệp trong phần thông tin liên hệ của mình để gây ấn tượng hơn với người đọc. Trong bài viết này, Canhrau.com sẽ hướng dẫn cho bạn cách tạo chữ ký trong Gmail chuyên nghiệp nhất trong mắt tất cả mọi người.
Mỗi chữ ký trong Gmail sẽ xuất hiện ở phía dưới cùng của mỗi email và sẽ bao gồm tất cả các thông tin liên lạc quan trọng của bạn.
- Cách đăng ký tài khoản Gmail mới
- Hướng dẫn 2 cách thu hồi email đã gửi trong Gmail đơn giản
- Hướng dẫn 2 cách lấy lại mật khẩu Gmail khi quên đơn giản nhất
Nội dung chính:
Lợi ích khi sử dụng chữ ký trong Gmail
Lợi ích của việc sử dụng chữ ký trong Gmail:
- Tạo cảm giác chuyên nghiệp cho email.
- Tăng uy tín của bạn.
- Nhà tuyển dụng/khách hàng dễ dàng liên lạc với bạn ngay lập tức.
- Tăng lưu lượng truy cập cho trang web của bạn.
- Quảng bá các hoạt động truyền thông xã hội của bạn.
- Tăng khả năng nhận diện thương hiệu và quảng cáo công ty của bạn đến với nhiều khách hàng hơn.
Cách tạo chữ ký trong Gmail trên máy tính
Để có thể tạo chữ ký Gmail chuyên nghiệp trên máy tính, bạn hãy làm theo các bước hướng dẫn bên dưới:
Bước 1: Nhấn vào biểu tượng Bánh răng cưa trong thanh công cụ Gmail của bạn.
Bước 2: Chọn Xem tất cả cài đặt từ Menu.
Bước 3: Trong thẻ Chung, bạn hãy kéo màn hình xuống dưới để tìm mục Chữ ký, nếu chưa tạo chữ ký trước đó thì bạn hãy nhấn vào nút Tạo mới.
Bước 4: Nhập tên cho Chữ ký, sau đó nhấn vào nút Tạo.
Bước 5: Tiếp theo, bạn hãy nhập nội dung chữ ký Gmail của mình vào trong mục bên phải. Tốt hơn hết là chữ ký của bạn nên nằm cách vài dòng văn bản so với nội dung thư. Bạn có thể thêm định dạng, chèn thêm hình ảnh, địa chỉ trang web, đường dẫn tài khoản mạng xã hội…
Bước 6: Bạn cũng có thể chèn thêm các địa chỉ liên kết cho phần nội dung chữ và hình ảnh trong email của mình. Có thể là địa chỉ website, địa chỉ các trang tài khoản mạng xã hội của bạn v.v. bằng cách dùng chuột tô đậm phần nội dung mà bạn muốn chèn đường dẫn và sau đó nhấn vào biểu tượng Liên kết ở dưới thanh công cụ và nhấn OK.
Bước 7: Sau khi hoàn tất, bạn kéo chuột xuống phía dưới cùng, nhấn Lưu thay đổi.
Bước 8: Kể từ bây giờ, Gmail sẽ tự động chèn chữ ký mỗi khi bạn soạn thư. Đừng quên rằng bạn cũng có thể chỉnh sửa hoặc xóa bỏ nó trước khi nhấp vào nút Gửi.
Cách tạo chữ ký trong Gmail trên điện thoại
Bước 1: Từ màn hình chính của điện thoại, bạn hãy click vào ứng dụng Gmail để mở nó lên.
Bước 2: Tại góc trên bên trái, bạn hãy nhấn vào biểu tượng Ba dấu gạch ngang.
Bước 3: Bạn chọn tiếp vào mục Cài đặt.
Bước 4: Lựa chọn chính xác tài khoản Google bạn muốn thêm chữ ký.
Bước 5: Click tiếp vào mục Chữ ký trên thiết bị di động.
Bước 6: Bạn hãy nhập thông tin chữ ký của mình vào đây và chọn OK.
Hướng dẫn cách tùy chỉnh chữ ký Gmail
Cách xóa chữ ký trong Gmail
Nếu như bạn cảm thấy phần nội dung trong chữ ký Gmail không còn phù hợp nữa thì bạn có thể xóa nó đi bằng cách như sau:
Bước 1: Trong giao diện của Gmail, bạn hãy nhấn vào biểu tượng răng cưa và chọn chọn Xem tất cả chế độ cài đặt.
Bước 2: Nhấp vào mục Chung sau đó kéo xuống phía dưới tại mục Chữ ký, nhấp vào biểu tượng Thùng rác ngay bên cạnh, Chọn Xóa.
Cách thay đổi chữ ký trong Gmail
Bạn cũng có thể tạo nhiều chữ ký với nhiều thông tin liên hệ khác nhau cho phù hợp với đối tượng người nhận. Khi bạn muốn thay đổi nội dung chữ ký của mình, hãy làm như sau:
Bước 1: Trên giao diện chính của Gmail, bạn hãy nhấn vào biểu tượng răng cưa ở góc phải màn hình, chọn tiếp vào mục Xem tất cả chế độ cài đặt.
Bước 2: Chọn thẻ Chung, tại mục Chữ ký đã tạo sẵn, bạn hãy thay đổi nội dung mà bạn muốn ở bên phải.
Bước 3: Nhấn nút Lưu thay đổi ở bên dưới.
Bài viết này đã hướng dẫn 2 cách tạo chữ ký Gmail trên máy tính và điện thoạil đơn giản nhất để bạn có thể làm tăng độ chuyên nghiệp khi gửi thư đến cho khách hàng hoặc đối tác. Nếu cảm thấy bài viết hữu ích, đừng quên chia sẻ nó đến với mọi người, bạn nhé.
Nguồn bài viết: https://canhrau.com/