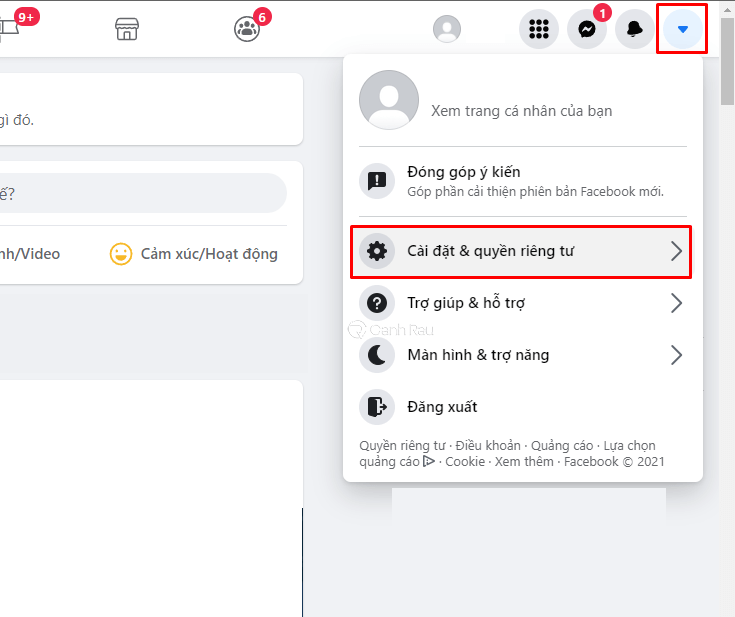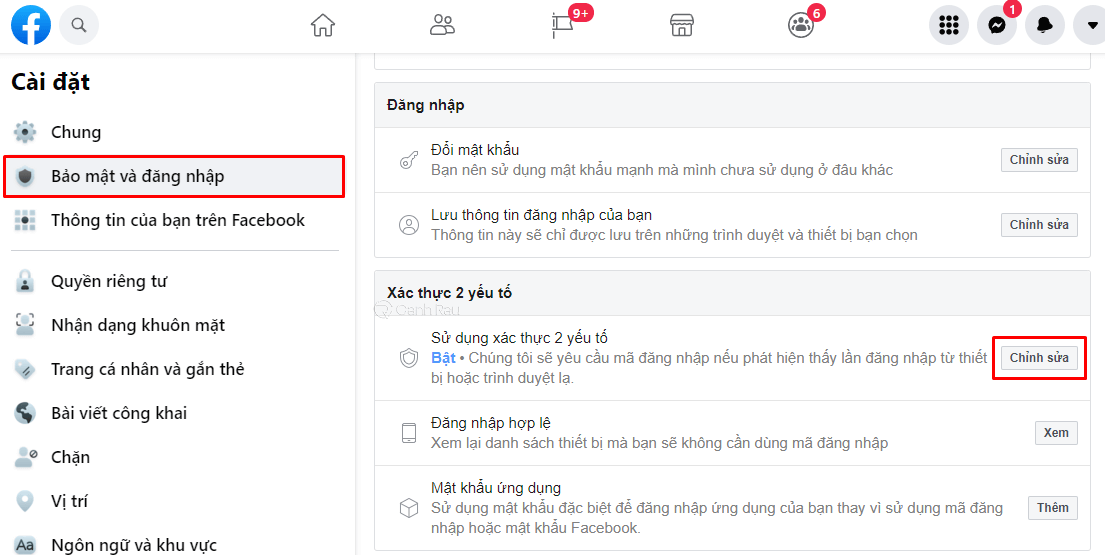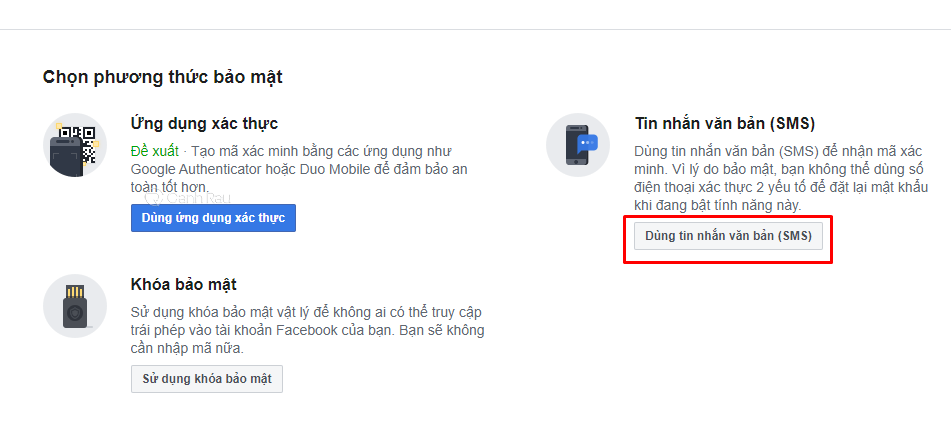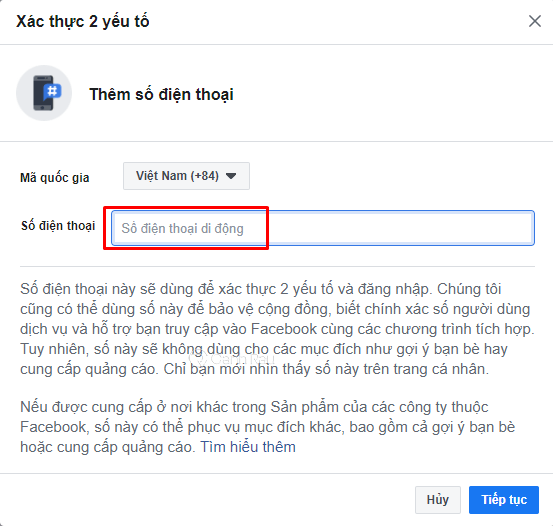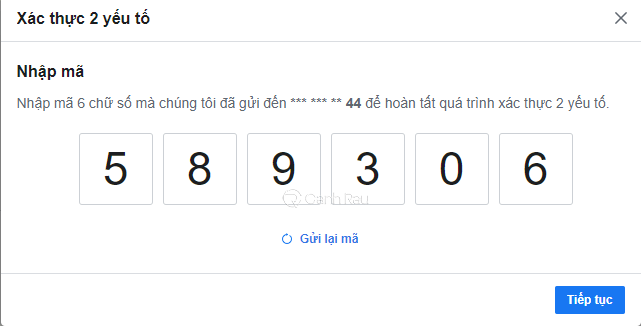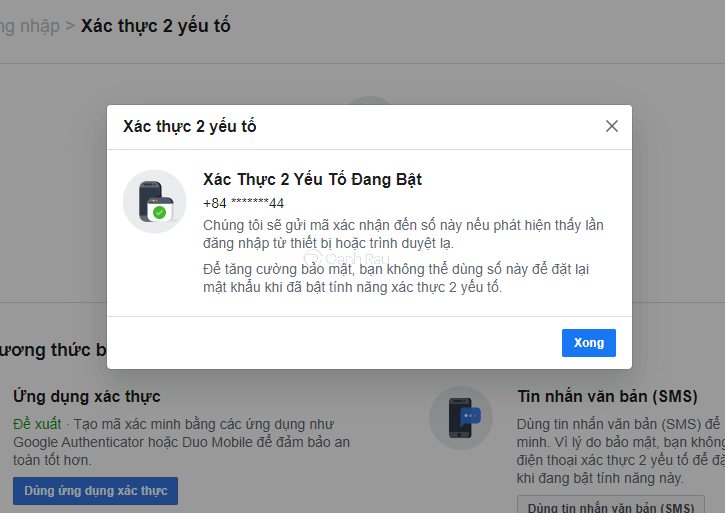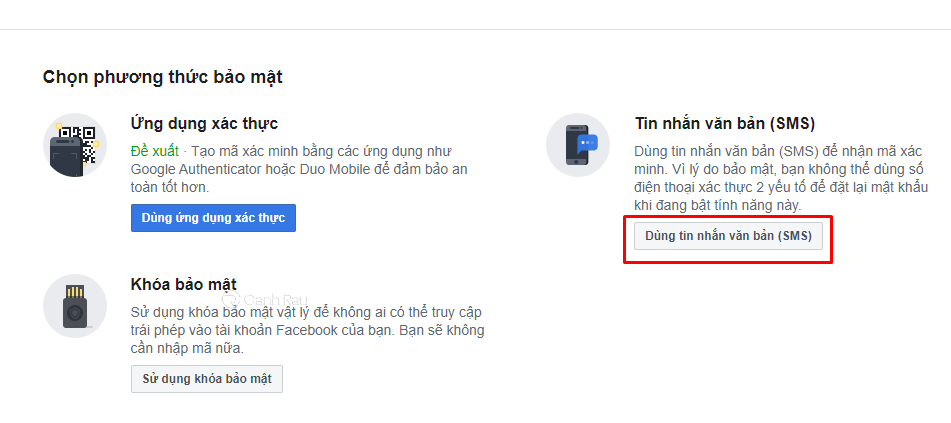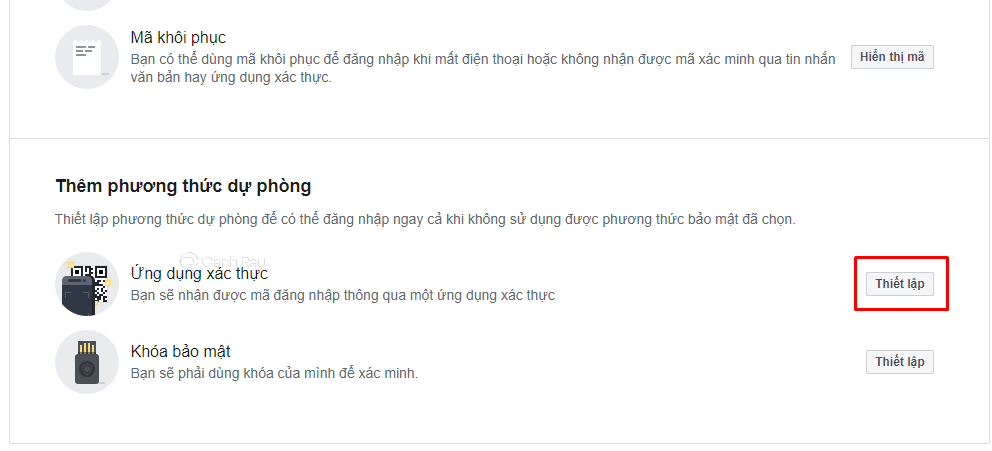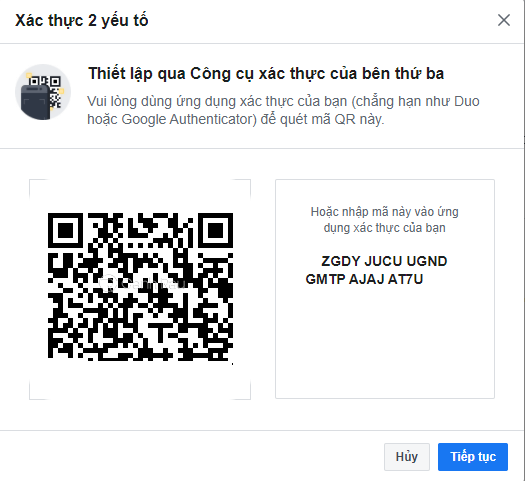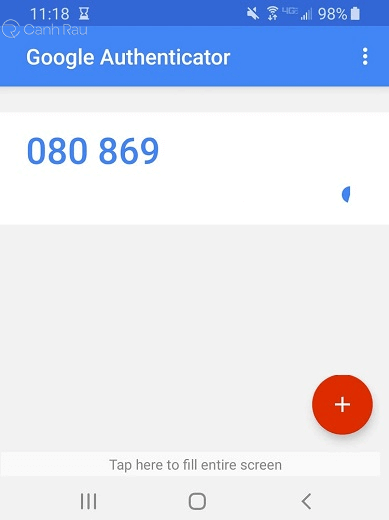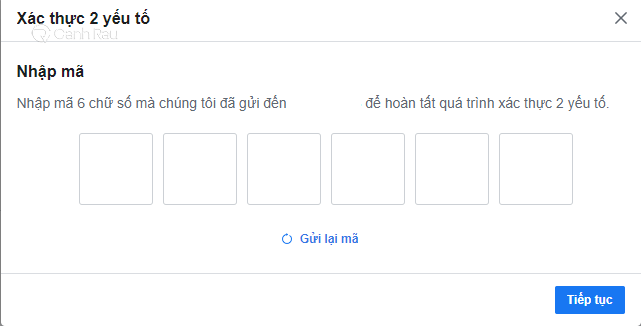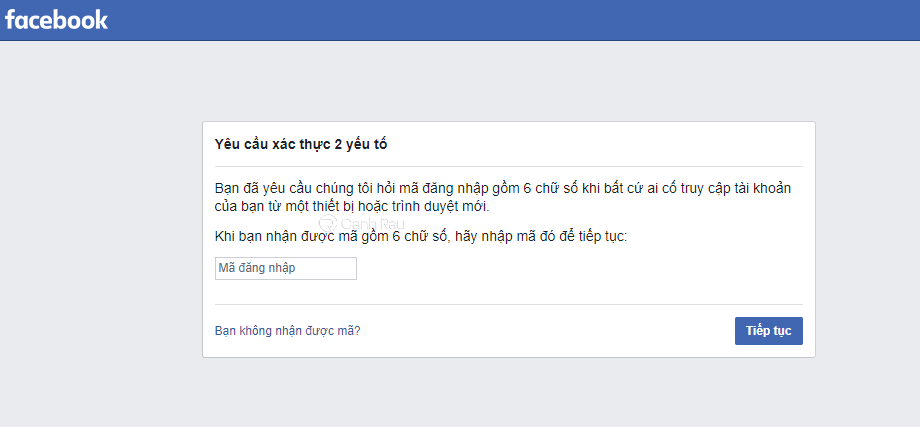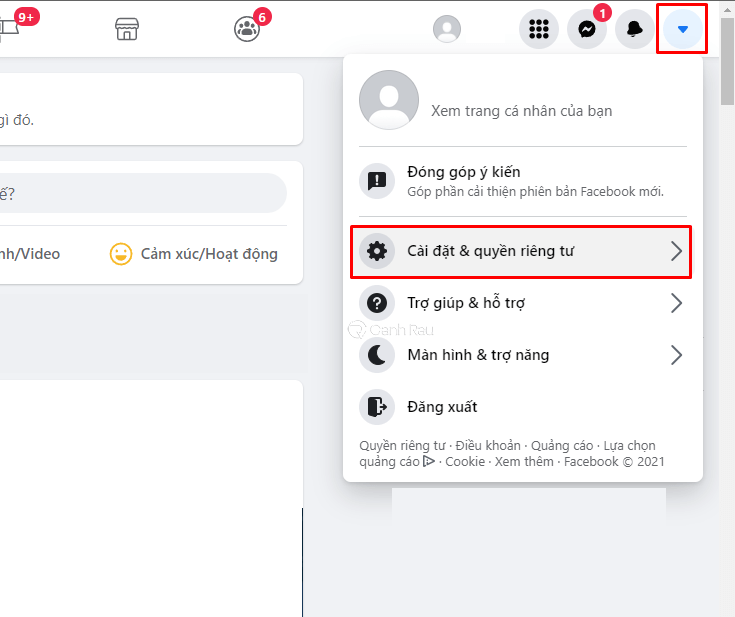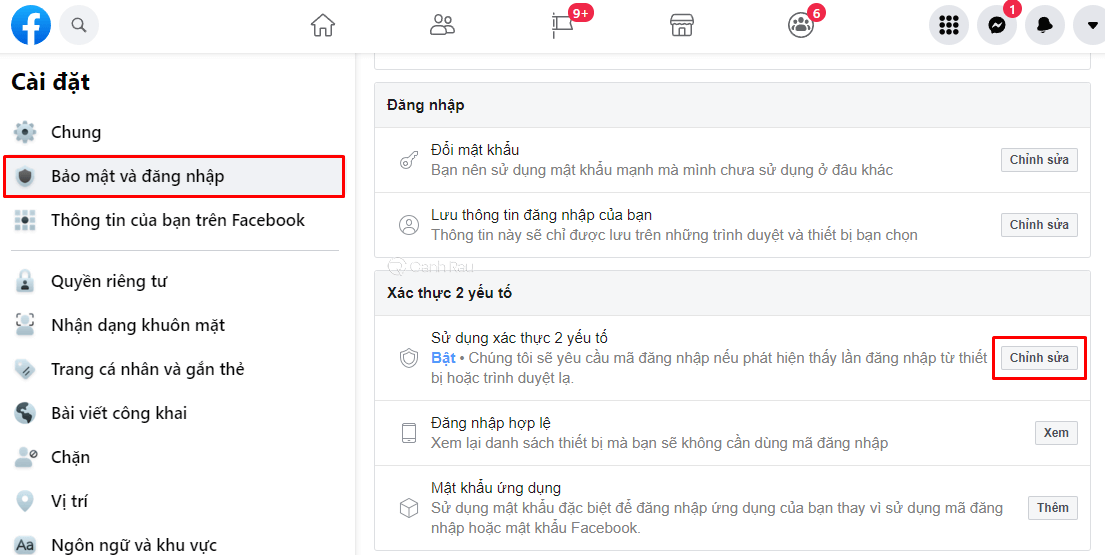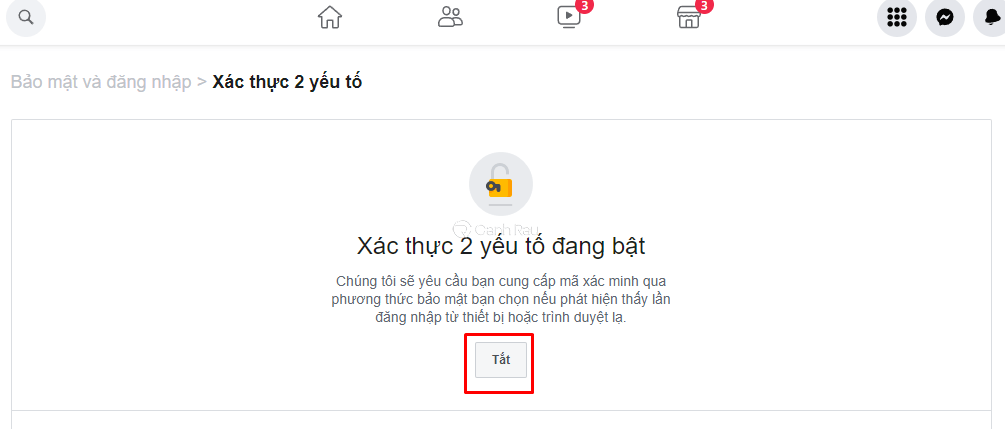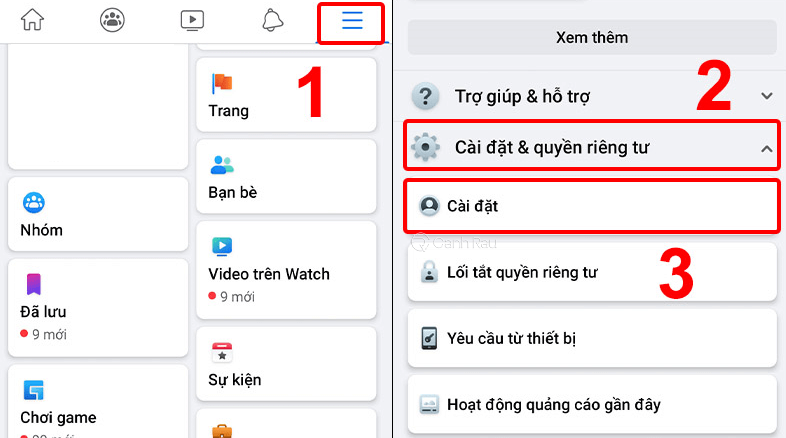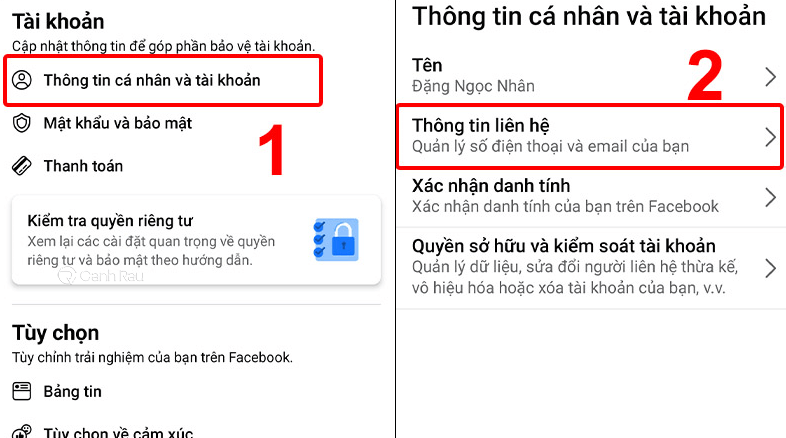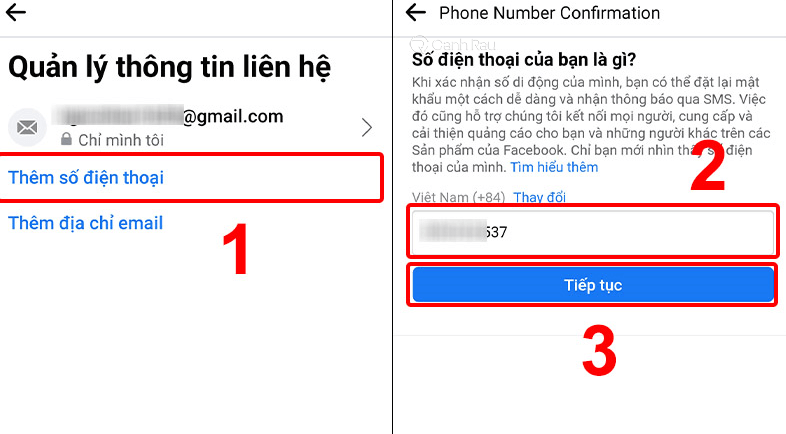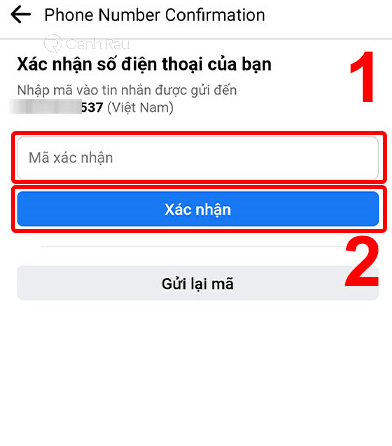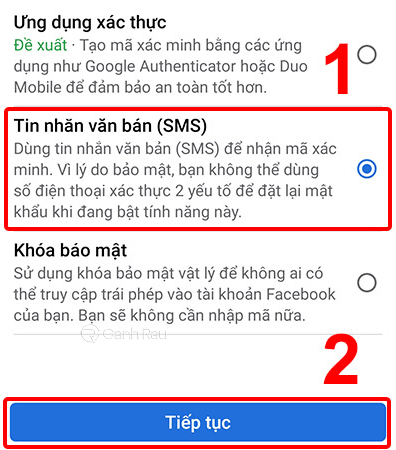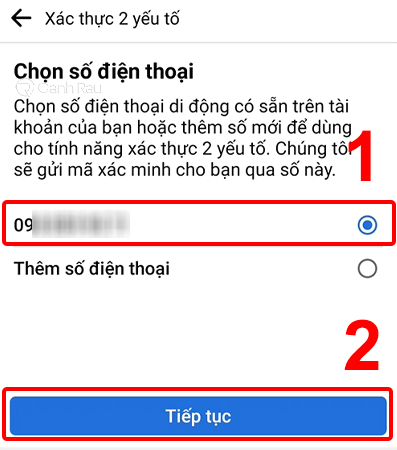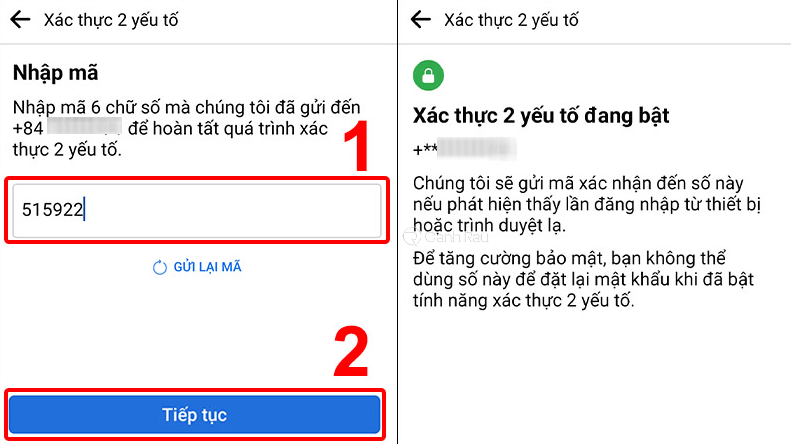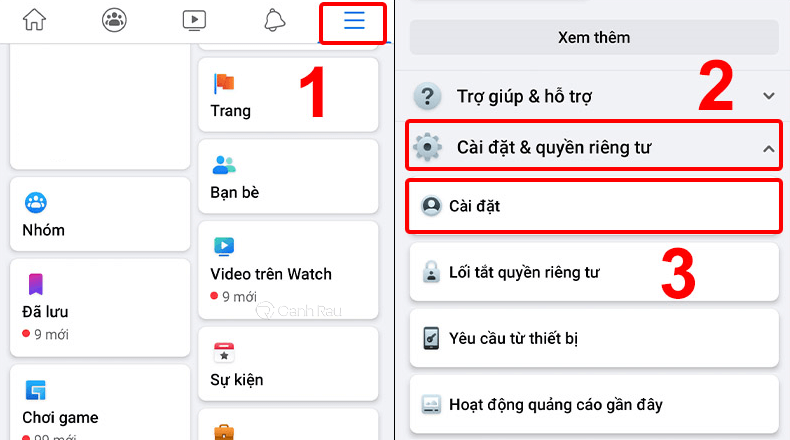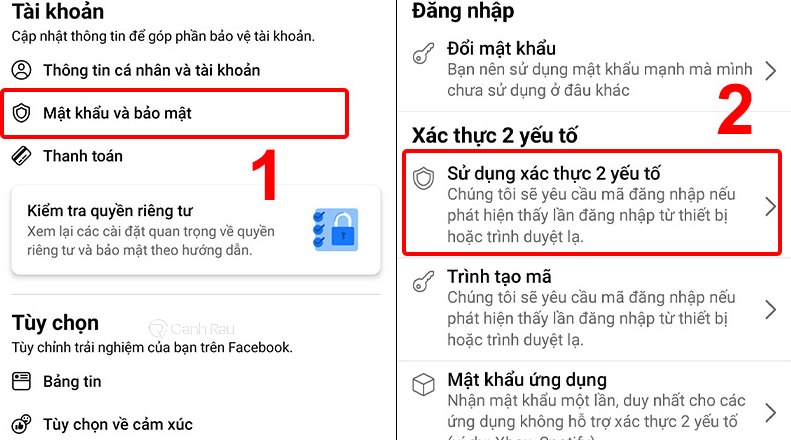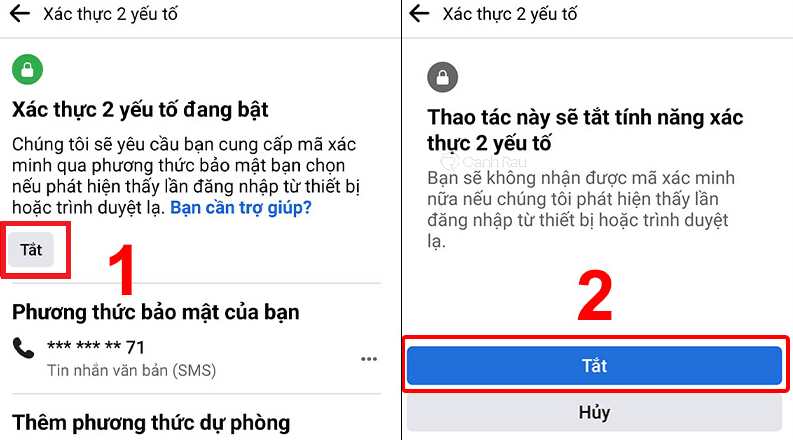Khi sử dụng Facebook, thứ mà làm cho bạn lo lắng nhất là gì? Có phải là khi tài khoản của mình đang bị một người dùng khác truy cập vào và lo lắng họ sử dụng tài khoản của bạn để làm những việc xấu. Do đó việc bảo mật tài khoản Facebook là điều mà bạn cần phải làm ngay bây giờ, và một trong các cách phổ biến nhất chính là tạo bảo mật 2 lớp cho tài khoản Facebook của mình. Đây là tính năng sẽ giúp cho tài khoản Facebook của bạn được bảo mật hơn khi sẽ cần thực hiện thêm một số bước như nhập mã xác thực được gửi về điện thoại, hay nhập mã có trong Google Authenticator trước khi đăng nhập vào tài khoản Facebook.
Nội dung chính:
Bảo mật 2 lớp Facebook là gì?
Tính năng Bảo mật 2 lớp (2-factor authentication) là một lựa chọn cho phép bạn có thể nâng cao khả năng bảo mật cho tài khoản Facebook của mình. Nó có tác dụng tạo thêm cho bạn một thao tác yêu cầu nhập mã xác nhận để có thể đăng nhập vào tài khoản Facebook thành công.
Công cụ này giúp người dùng có thể bảo vệ an toàn cho tài khoản Facebook của mình trước các nguy cơ bị đánh cắp tài khoản.
Hướng dẫn cách bật bảo mật 2 lớp trên Facebook trên máy tính
Cài đặt bảo mật 2 bước Facebook bằng số điện thoại
Bước 1: Đăng nhập vào tài khoản Facebook của mình, nhấn vào biểu tượng tam giác ngược > Cài đặt & quyền riêng tư > Cài đặt.
Bước 2: Chọn tính năng Bảo mật và đăng nhập ở bảng tính năng phía bên trái của cửa sổ cài đặt.
Bước 3: Kéo màn hình xuống phía dưới cho tới khi bạn thấy tính năng Sử dụng xác thực 2 yếu tố. Sau đó thì hãy nhấn vào nút Chỉnh sửa bên cạnh tính năng này.
Lưu ý: Có thể Facebook sẽ yêu cầu bạn điền lại mật khẩu.
Bước 4: Lựa chọn kiểu bảo mật hai lớp mà bạn lựa chọn, hiện tại Facebook hỗ trợ chúng ta sử dụng Ứng dụng xác thực hoặc Tin nhắn văn bản (SMS). Trong phần này thì Canhrau.com sẽ chọn là Tin nhắn văn bản (SMS).
Bước 5: Nhập số điện thoại mà bạn muốn để nhận mã xác thực hai lớp khi đăng nhập vào tài khoản Facebook. Chọn Tiếp tục.
Bước 6: Sau đó, bạn hãy kiểm tra tin nhắn điện thoại của mình để nhận đoạn mã gồm 6 chữ số được Facebook gửi tới và nhập chúng vào vị trí ô tương ứng.
Lưu ý: Nếu không nhận được mã gửi về, thì bạn hãy nhấn vào nút Gửi lại mã ở phía dưới hay kiểm tra lại mình đã nhập đúng số điện thoại chưa.
Bước 7: Nếu nhập đúng mã được gửi về, thì bạn sẽ nhận được thông báo như sau.
Bước 8: Như vậy là mỗi khi bạn muốn đăng nhập vào tài khoản Facebook của mình thì sẽ phải làm thêm một bước là nhập đoạn mã xác thực được gửi về điện thoại của mình.
Như vậy là bạn đã kích hoạt hình năng bảo mật 2 lớp Facebook bằng số điện thoại của mình rồi đấy.
Tạo bảo mật 2 lớp Facebook bằng ứng dụng xác thực Google Authenticator
Ngoài việc sử dụng số điện thoại để kích hoạt bảo mật hai lớp, thì chúng ta còn có thể sử dụng ứng dụng Google Authenticator để bảo mật tài khoản Facebook. Cách thực hiện chi tiết như sau:
Bước 1: Đăng nhập vào tài khoản Facebook, chọn Cài đặt.
Bước 2: Ở bảng tính năng bên tay trái, bạn hãy chọn tính năng Bảo mật và đăng nhập.
Bước 3: Chọn nút Chỉnh sửa trong tính năng Sử dụng xác thực 2 yếu tố.
Bước 4: Điền mật khẩu của bạn (Nếu được yêu cầu).
Bước 5: Nếu bạn đã cài đặt một phương thức bảo mật khác từ trước, thì hãy kéo xuống phía dưới tại mục Thêm phương thức dự phòng chọn Thiết lập bên cạnh Ứng dụng xác thực.
Bước 6: Sử dụng điện thoại của bạn và cài đặt Duo hay Google Authenticator để quét mã QR này. Hoặc nhập mã bên cạnh vào.
Bước 7: Nếu sử dụng Google Authenticator trên Android thì bạn có thể tải xuống từ Google Play, hoặc dùng iOS thì hãy lên App Store và tải ứng dụng xuống nhé. Sau đó nhấn vào biểu tượng Dấu cộng ở phía dưới của ứng dụng và chọn Quét mã QR.
Bước 8: Sau đó, trên ứng dụng Google Authenticator của bạn sẽ xuất hiện một đoạn mã 6 chữ số như sau.
Bước 9: Nhấn Tiếp tục trong cửa sổ Xác thực 2 yếu tố của Facebook.
Bước 10: Nhập đoạn mã 6 chữ số được xuất hiện trên Google Authenticator vào ô này.
Bước 11: Như vậy là bạn đã cài đặt thành công tính năng Xác thực hai yếu tố Facebook bằng ứng dụng Google Authenticator thành công. Kể từ lúc này, mỗi khi đăng nhập vào tài khoản Facebook thì bạn cần nhập đoạn mã có trên ứng dụng xác thực của điện thoại vào ô Mã đăng nhập và chọn Tiếp tục.
Cách hủy tính năng bảo mật 2 lớp Facebook
Bước 1: Trên máy tính, bạn hãy truy cập vào trang chủ của Facebook và đăng nhập bằng tài khoản của chính mình.
Bước 2: Ở góc trên bên phải của màn hình, bạn hãy nhấn vào nút Mũi tên xuống > Cài đặt & quyền riêng tư > Cài đặt.
Bước 3: Tại bảng điều khiển bên tay trái, bạn hãy nhấn chuột vào dòng Bảo mật và đăng nhập.
Bước 4: Kéo màn hình xuống dưới tìm kiếm mục Sử dụng xác thực 2 yếu tố rồi chọn Chỉnh sửa.
Bước 5: Nhấn chọn Quản lý > Tắt.
Bước 6: Nhấn Tắt một lần nữa để xác nhận hành động của mình.
Cách tạo bảo mật 2 lớp cho tài khoản Facebook trên điện thoại
Thiết lập tính năng bảo mật 2 lớp Facebook
Trong phần hướng dẫn này, Canhrau.com sẽ thực hiện kích hoạt tính năng bảo mật 2 lớp cho tài khoản Facebook bằng điện thoại Android. Nếu như bạn đang sử dụng iPhone thì quá trình thao tác có thể khác nhau đôi chút.
Bước 1: Từ điện thoại, bạn hãy khởi chạy ứng dụng Facebook (nhớ đăng nhập bằng tài khoản của mình nhé).
Bước 2: Bạn nhấp vào biểu tượng Ba dấu gạch ngang nằm ở góc trên của màn hình, sau đó chọn Cài đặt & quyền riêng tư > Cài đặt.
Bước 3: Tiếp tục chọn Thông tin cá nhân và tài khoản > Chọn Thông tin liên hệ.
Bước 4: Bạn nhấn vào dòng Thêm số điện thoại và điền đầy đủ thông tin số điện thoại của mình rồi nhấn vào nút Tiếp tục ở bên dưới.
Bước 5: Một mã xác nhận sẽ được gửi vào điện thoại, bạn hãy nhập mã code này vào ô Mã xác nhận và chọn Xác nhận.
Bước 6: Sau đó, tại mục Tài khoản, bạn hãy nhấn vào dòng Mật khẩu và bảo mật > Chọn tiếp dòng Sử dụng xác thực 2 yếu tố.
Bước 7: Tại đây, bạn hãy lựa chọn một phương thức bảo mật mà mình muốn rồi nhấn vào nút Tiếp theo. Trong bài viết này thì mình đã chọn Tin nhắn văn bản (SMS).
Các lựa chọn bao gồm:
- Ứng dụng xác thực: Sử dụng ứng dụng xác thực của bên thứ ba để nhận mã xác thực (gợi ý là Google Authenticator hoặc Duo Mobile).
- Tin nhắn văn bản (SMS): Cho phép người dùng có thể nhận mã xác thực qua tin nhắn trên điện thoại.
- Khóa bảo mật: Xác nhận khóa bảo mật trên các thiết bị tương thích và bạn sẽ không cần phải nhập mã xác nhận nữa.
Bước 8: Bạn hãy đánh dấu vào số điện thoại thường dùng của mình rồi chọn Tiếp tục. Nếu không có, bạn hãy bổ sung số điện thoại bằng cách chọn Thêm số điện thoại bên dưới.
Bước 9: Cuối cùng, Facebook sẽ gửi một mã xác nhận về điện thoại của bạn. Bạn hãy nhập nó vào ô tương ứng và chọn Tiếp tục để hoàn tất quá trình.
Hủy tính năng bảo mật 2 lớp Facebook
Bước 1: Bạn hãy khởi động ứng dụng Facebook trên điện thoại của mình.
Bước 2: Nhấn vào Menu ba dấu gạch ngang > Cài đặt & quyền riêng tư > Cài đặt.
Bước 3: Trong mục Tài khoản, bạn hãy nhấn vào dòng Mật khẩu và bảo mật. Sau đó, hãy kéo màn hình xuống phía dưới chọn dòng Sử dụng xác thực 2 yếu tố.
Bước 4: Tại đây, bạn chọn Tắt > Chọn Tắt một lần nữa để xác nhận lại hành động của mình.
Như vậy là qua bài viết này, chắc hẳn bạn đã biết cách bật tính năng bảo mật 2 lớp cho tài khoản Facebook của mình bằng cách sử dụng máy tính và điện thoại rồi đúng không nào? Hãy thực hiện ngay hôm nay để nâng cao khả năng bảo mật cho tài khoản Facebook của mình, bạn nhé.
Bài viết liên quan:
- Hướng dẫn cách ẩn danh sách bạn bè trên Facebook
- Hướng dẫn cách block nick Facebook người khác
- Hướng dẫn cách đặt biệt danh trên Facebook bằng máy tính và điện thoại